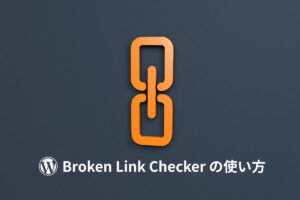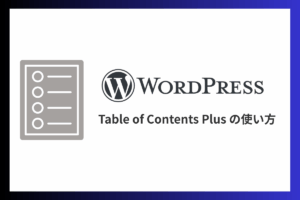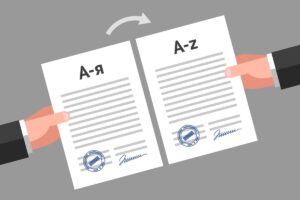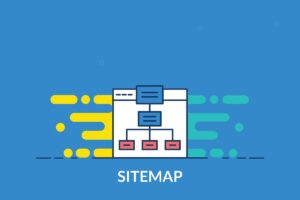WordPress プラグイン「All-in-One WP Migration」のファイルは、「.wpress」という独自の拡張子になっています。
すべてのデータが丸ごと 1 つのファイルに収められているので移行作業などは楽ですが、ときにはその中の一部ファイルを取り出したいこともありますよね。
展開(解凍)する方法を 3 つご紹介します。
.wpress ファイルを取り出す方法
.wpress ファイルは、管理画面または FTP 経由で取り出せます。
01. エクスポート
最新のデータを取得したい場合は、[All-in-One WP Migration]-[エクスポート]に入り、エクスポート先を選択するだけです。
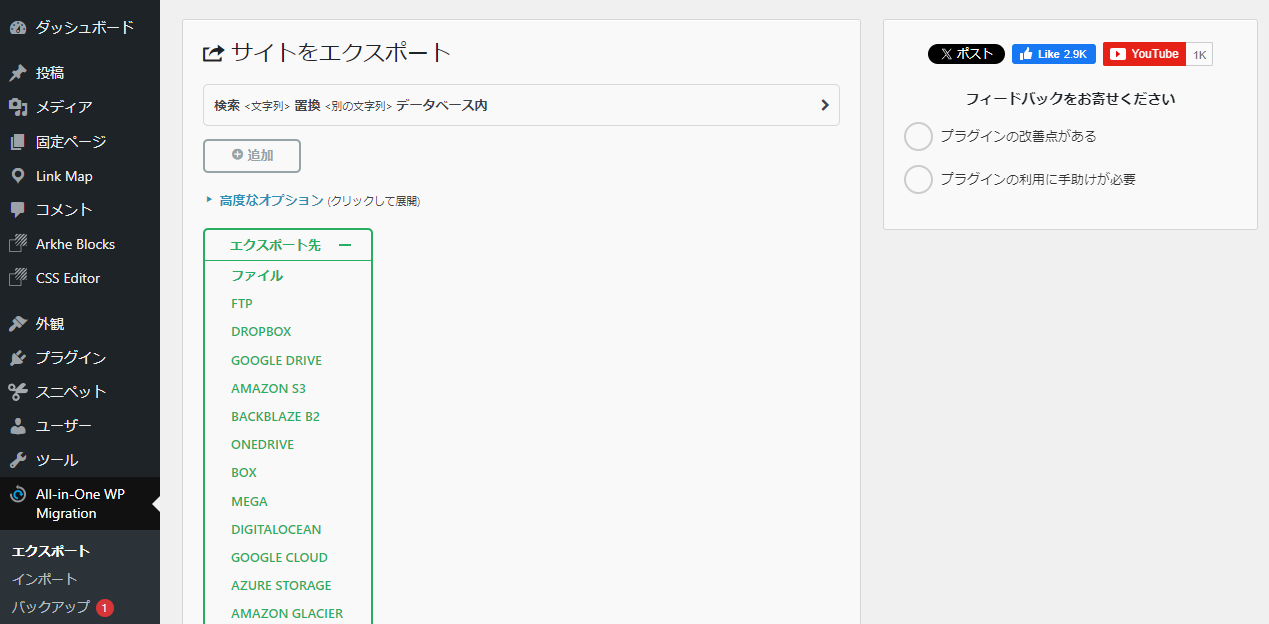
任意の場所に任意のファイル名で保存してください。
02. バックアップ
過去のエクスポートデータは、[All-in-One WP Migration]-[バックアップ]にあります。
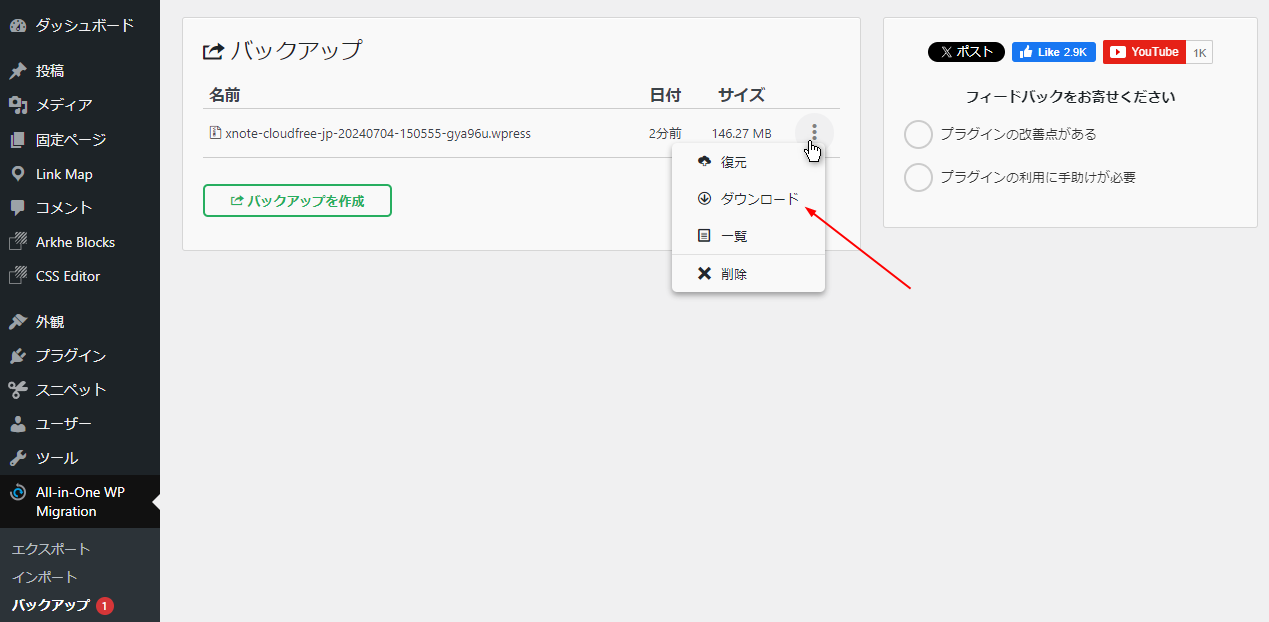
こちらもお好みの場所に保存してください。
03. FTP
エラーなどで管理画面に入れないときは、FTP で /wp-content/ai1wm-backups から直接ダウンロードできます。
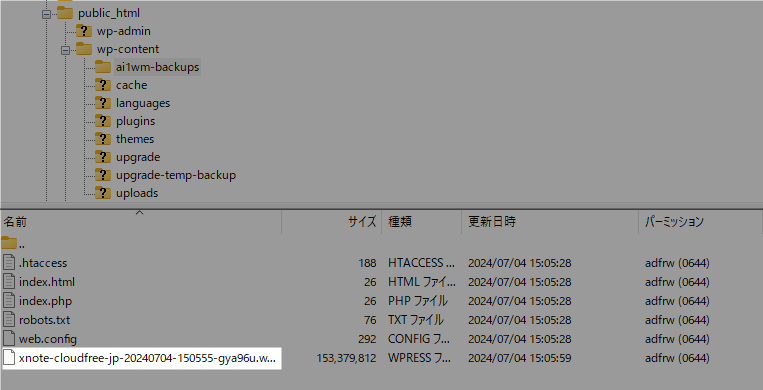
.wpress ファイル展開(解凍)方法
.wpress の展開方法は、次の 3 つです。
- オンラインツールを使う
- 専用ソフトを使う
- Wpress-Extractor を使う
01. オンラインツール Traktor を使う場合
オンラインで展開したい場合、All-in-One WP Migration 開発元が提供している「Traktor 」をおすすめします。
ツール画面はとてもシンプルで、手元にある .wpress ファイルをドラッグ&ドロップするだけ。
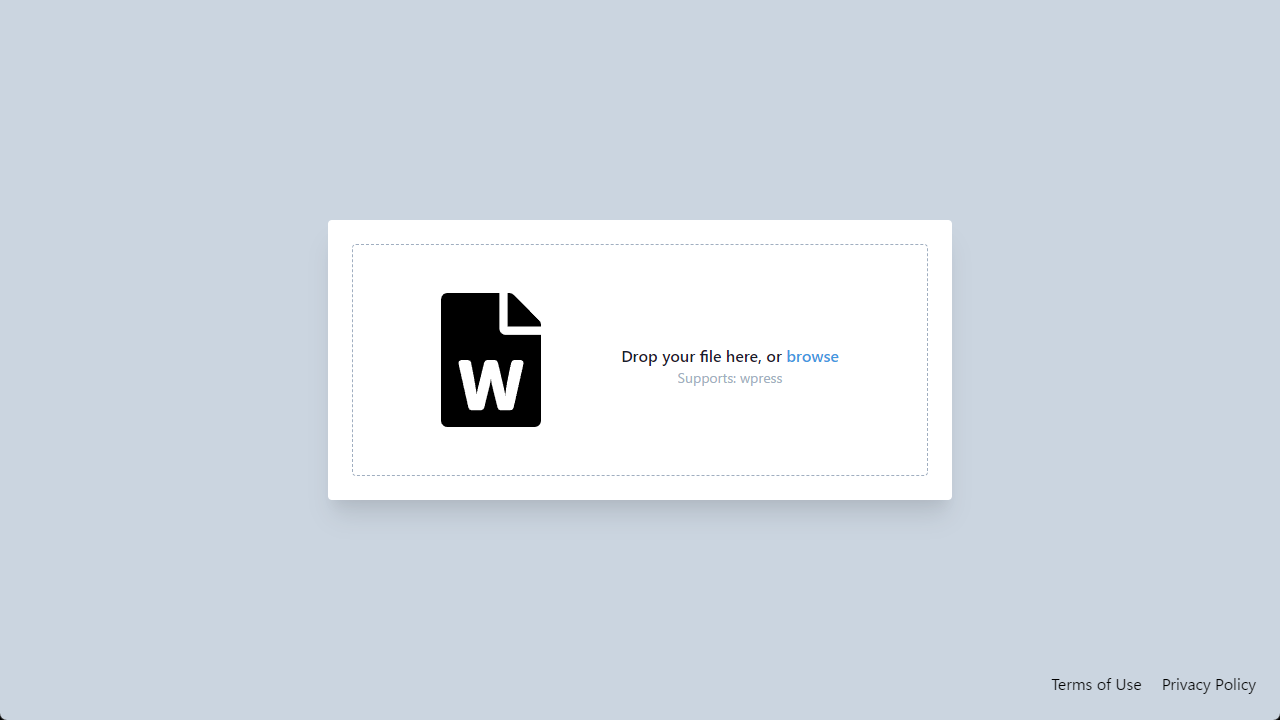
ファイルが展開され、各ファイルを個別にダウンロードできます。
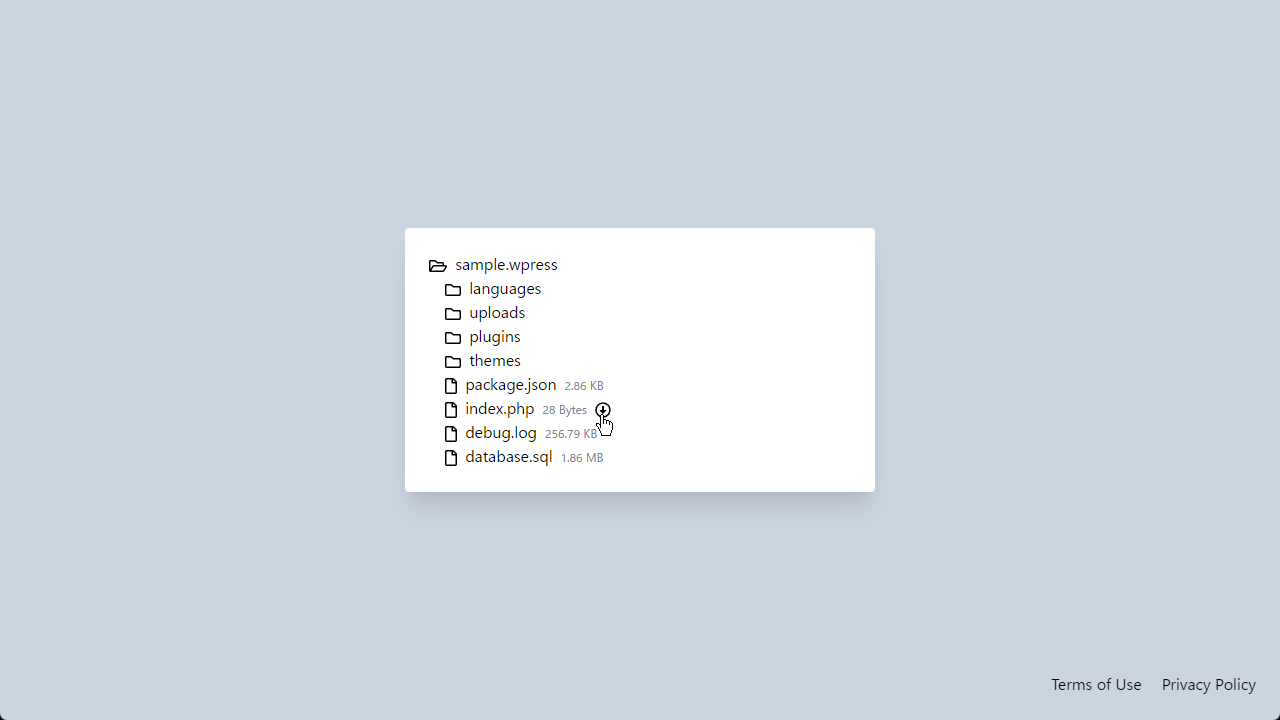
複数ファイルのダウンロードには対応していないので、数個のファイルをさくっと取り出したいときに向いています。
02. 専用ソフト Traktor を使う場合
「Traktor」には、インストール型の専用ソフトもあります。
OS を選択してインストーラーをダウンロード。
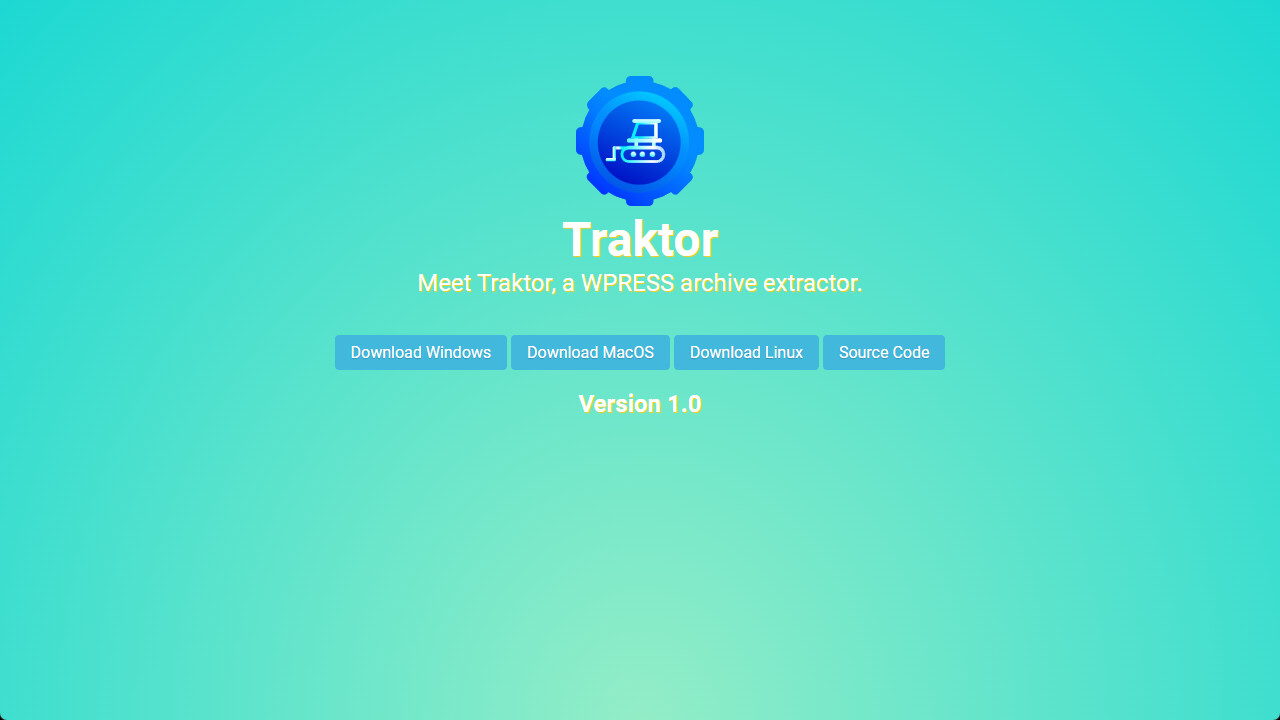
インストールして起動したあと、「Open backup…」をクリックしてファイルを選択し、「Extract to…」で出力先のフォルダーを選択します。
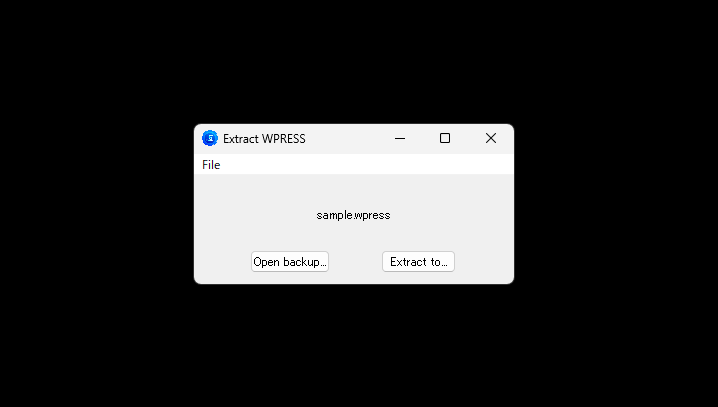
指定した場所にファイルが展開されます。ZIP を展開するのと同じような感覚ですね。
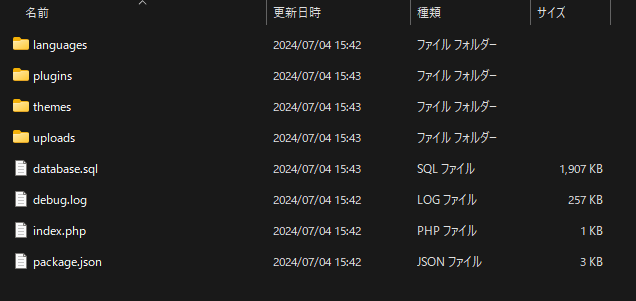
操作性はあまりよくありませんが、All-in-One WP Migration を頻繁に使っているならインストールしておくと便利だと思います。
03. Wpress-Extractor を使う場合
インストール型のソフトが好ましくない場合、GitHub にある「Wpress-Extractor 」がおすすめです。
Donwload link から OS に合わせてファイルをダウンロード。
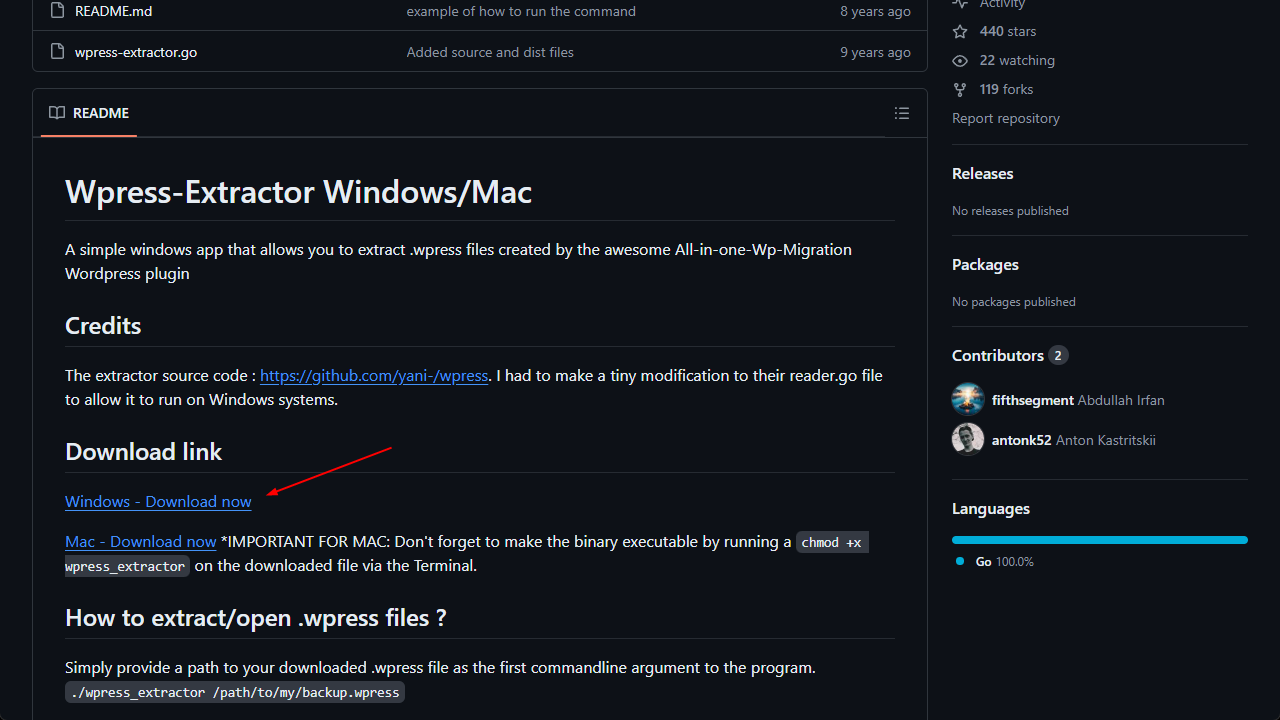
ダウンロードしたファイル wpress-extractor.exe と、展開したい .wpress ファイルを同じフォルダーに入れておきます。
そのまま .wpress を wpress-extractor.exe にドラッグ&ドロップ。
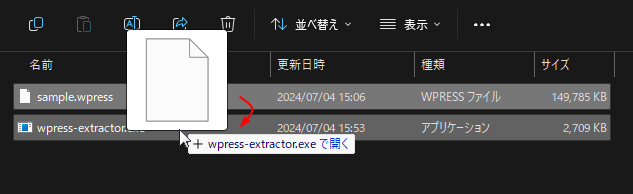
同じフォルダー内にファイルが展開されます。
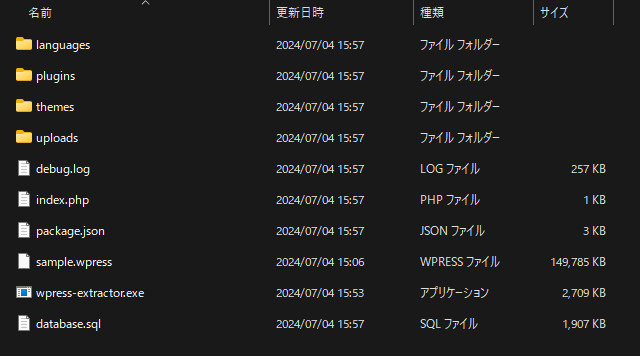
普段とは別の環境でファイルが必要になったときなどは便利ですね。
まとめ
ご紹介した方法で得られる結果は同じなので、それぞれの環境に合わせて使い分けていただければと思います。
All-in-One WP Migration は使いやすいプラグインですが、移行に使用したあと、とくに使わないのにインストールしたまま放置されていることも少なくありません。
バックアップ目的で使うなら、自動バックアップ機能がある UpdraftPlus をおすすめします。
「UpdraftPlus WordPress Backup Plugin」の設定方法&復元方法
使わないプラグインはできるだけ削除しておきましょう。