商品レビューなどで卓上を俯瞰撮影するとき、スマホやデジカメを使うのが一般的だと思います。
最高品質で撮るならやはり一眼レフですが、セッティングに時間がかかりますし、かなり重いのでそれなりのアームを用意しなければならないのがネック。
そこで、最も手軽なウェブカメラではどれくらいのクオリティで撮影できるのか試してみました。
使用したのは、金額的にミドルクラスになると思われる AnkerWork C310 です。
実際に俯瞰撮影した映像
実際に OBS を通して俯瞰撮影した映像をご覧ください(※ BGM ありです)。
1080p に設定するときれいに見えます。
- カメラ設定:4K 30fps
- OBS 出力:1920×1080
- 19 時ごろ室内で撮影
黒い背景で撮影したとき

黒い背景に黒い被写体を使うと、ピントがうまく定まりませんでした。
奥側から軽くライトをあてているのが原因の 1 つだと思います(LED のちらつきも出ています)。
かなり白飛びしているので、もう少しライトを調整する必要がありそうです。でも、思ったよりきれいに撮れているので、カメラ性能に文句はありません。
明るい背景で撮影したとき

明るめの背景にすると、背景にピントを合わせやすいためか、極端な白飛びがありませんでした。
ただし、被写体を近づけたとき、黒背景に比べてピントを合わせづらく感じたので、このあたりはもう少し考えないとダメですね。
背景に敷いているのは、ダイソーで購入したランチョンマットです。明るめというだけで選んだのですが、格子模様になっているとカメラの角度を調整しやすいメリットがあるのに気づきました。

背景やライティングの調整は必要なものの、俯瞰撮影(物撮り)でも十分に使えるカメラではないでしょうか。
AnkerWork C310 概要
AnkerWork C310 Webcam は、4K 対応で AI 搭載もウリにしているようです。
「4K」「AI」と聞くだけできれいに撮れそうな気がしてきますよね(実際に、きれいです)。
パッケージ
パッケージは Anker らしくシンプル。

背面には解像度などが記載されています。
360p ~ 4K 対応ですが、4K は 30fps までしか対応していないので注意。1080p なら 60fps かつ HDR に対応しています。

ふたを開けると、ウェブカメラ本体と USB ケーブル(Type-C to Type-A)がお目見え。
なお、4K 動作には USB 3.0 以上が必要です。2.0 では 4K 撮影できないので接続先が対応しているか確かめておきましょう。ケーブルを変更するさいも 3.0 以上対応かよく確認してください。

そのほかに、クイックスタートガイド・注意事項説明書・ソフトウェアダウンロード記載のカードが同梱されていました。
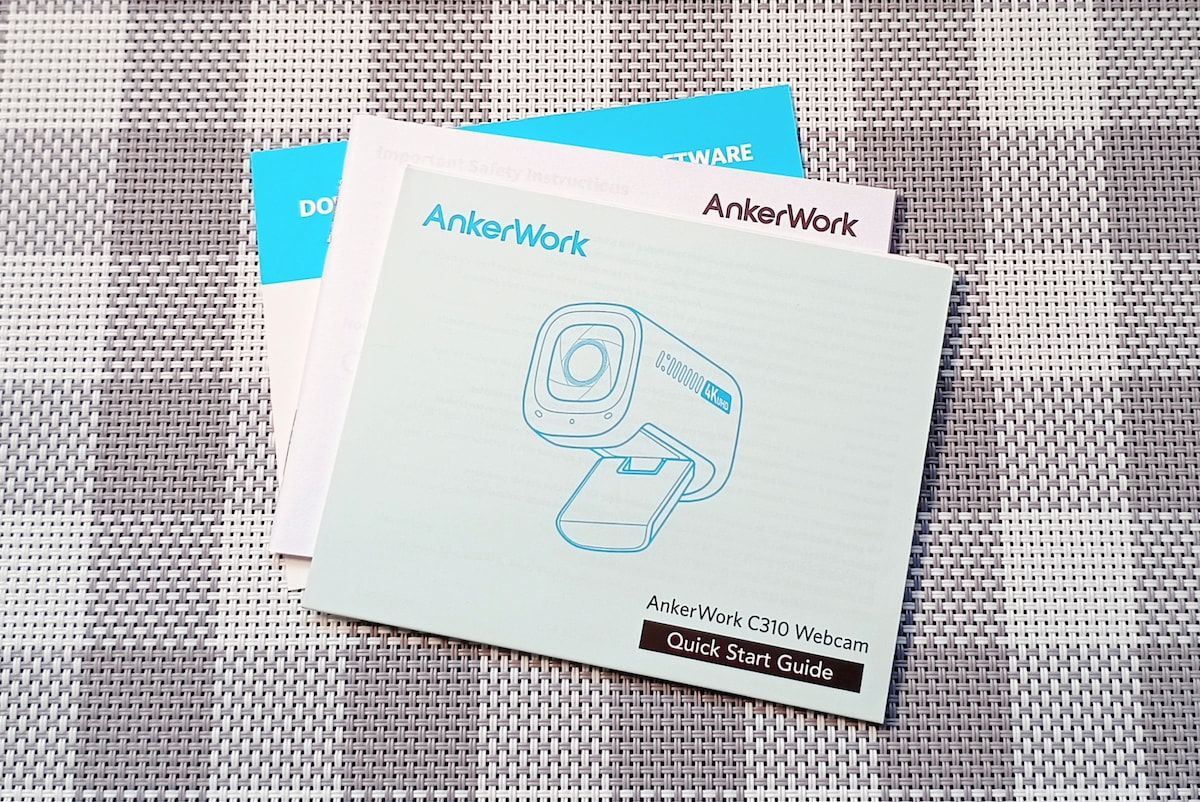
日本語マニュアルはなかったので、必要な場合は公式サイトからダウンロードしましょう。
カメラ本体
カメラ本体は、一般的なウェブカメラと比べると少し大きめ。
レンズを正面にすると、高さが約 5cm で奥行きは 7.5cm あります。

正面のレンズ部分は物理的なカバーがついており、赤目がカバー状態です。
この大きさで赤目なので、ディスプレイの上に常時設置しておくとけっこう気になると思います。
レンズの下には左右にマイク、中央にセンサーらしきものが見えます。

カバーは、本体上部のスライドで操作できます。
いちいち手を伸ばさなければならないのは面倒に感じるかもしれませんが、手動で操作するのは個人的に好きです。今回はとくに俯瞰撮影目的で購入したため、赤目も含めて煩わしさは感じません。

背面は USB Type-C 接続口のみ。
底面には 1/4 サイズのネジ穴があります。

今回はこんな感じで俯瞰撮影用のスタンドに取り付けてみました。

もともと付属していたスマホホルダーを外すと 1/4 ネジだったので、そのまま取り付けできました。
AnkerWork ソフトウェア
カメラと PC を USB ケーブルで接続すれば、自動的に認識されます。
ただし、そのままでは細かい設定はできないため、AnkerWork 公式サイトからソフトウェアをダウンロードしておきましょう(接続する前でも接続したあとでも OK)。
ダウンロード / インストール
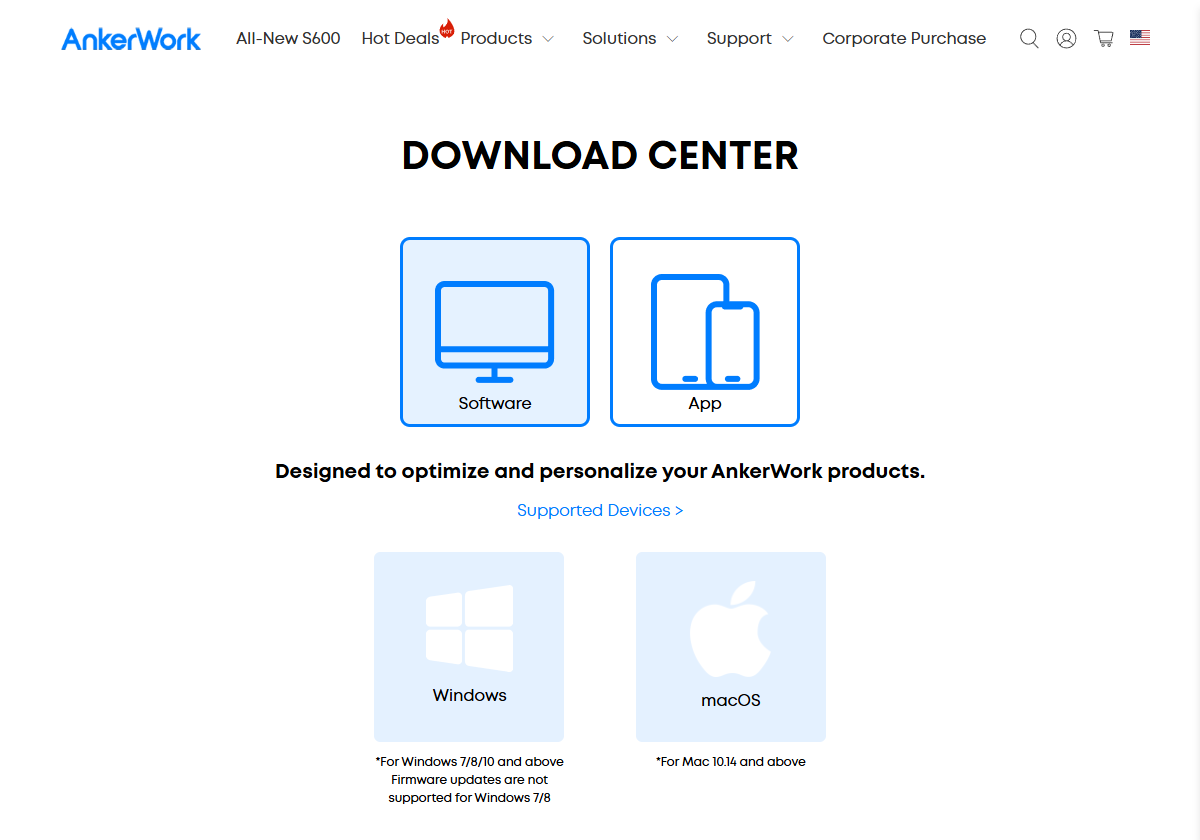
AnkerWork Software Download Center にアクセスして、「Software」を選択して OS をクリック。
インストーラーをダウンロードして実行し、そのまま指示に従って数回クリックすれば完了です。
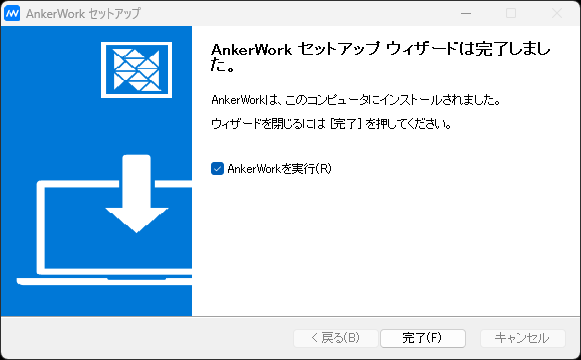
ユーザー登録
ソフトを起動するとログインを促されます。
アカウントがない場合は、「アカウント登録」から登録。
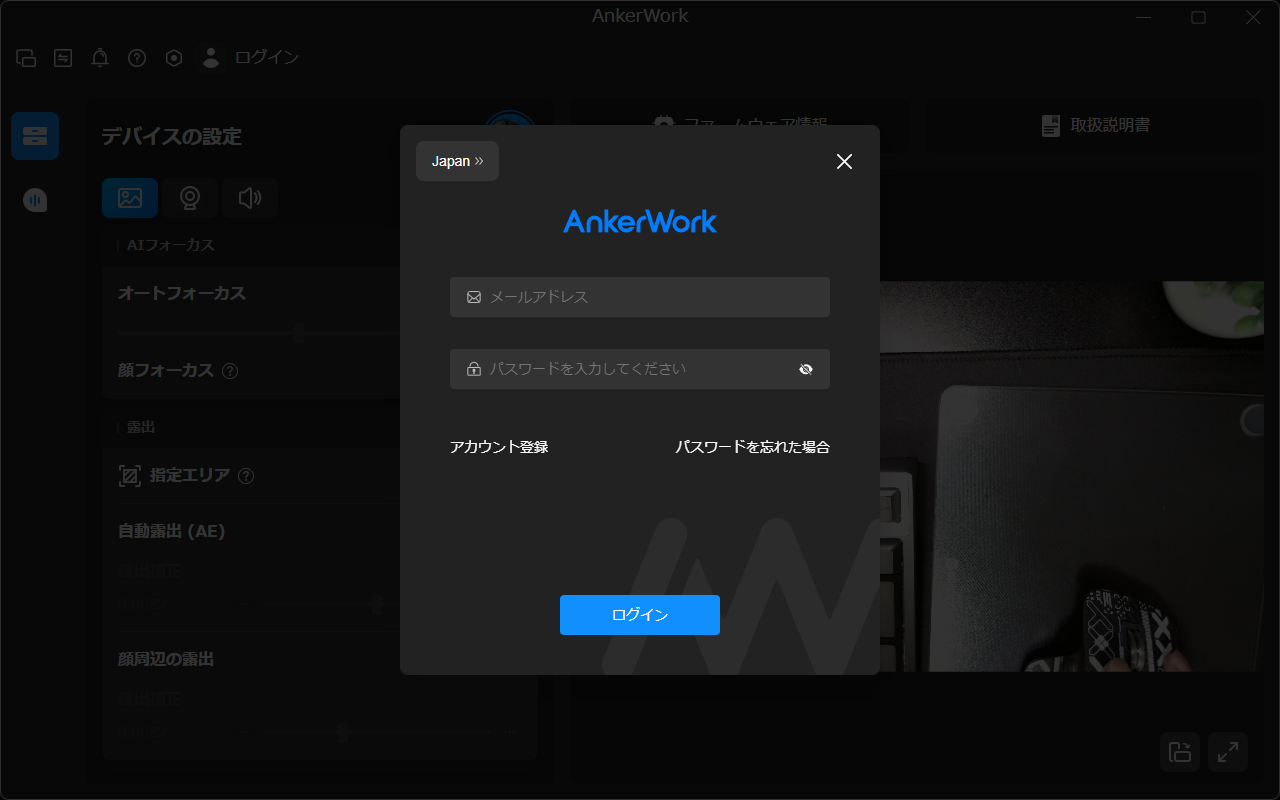
登録すると、URL と認証コードが記載されたメールが送られてきます。
URL にアクセスして認証コードを入力すれば完了です。
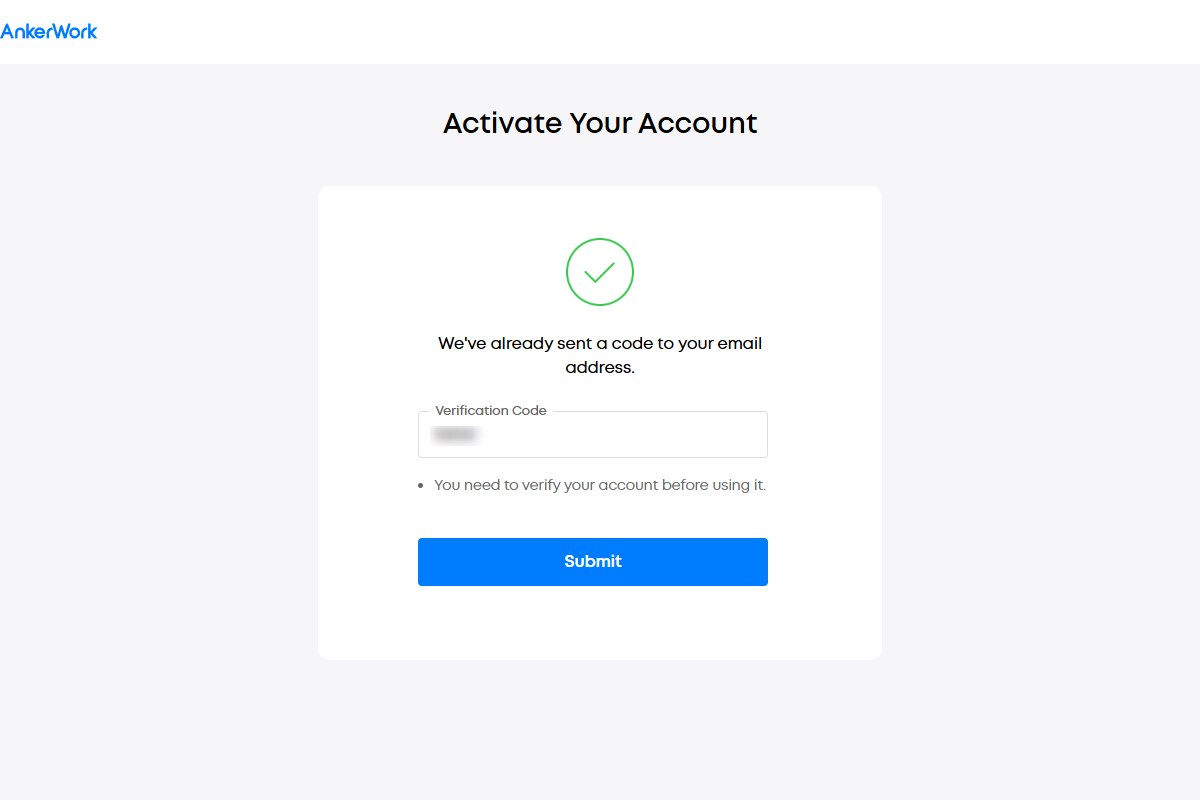
ファームウェア更新
ログインすると、デバイス選択画面が出てきます。
先にソフトウェアをインストールした場合は、この時点でカメラと接続すれば認識されます。
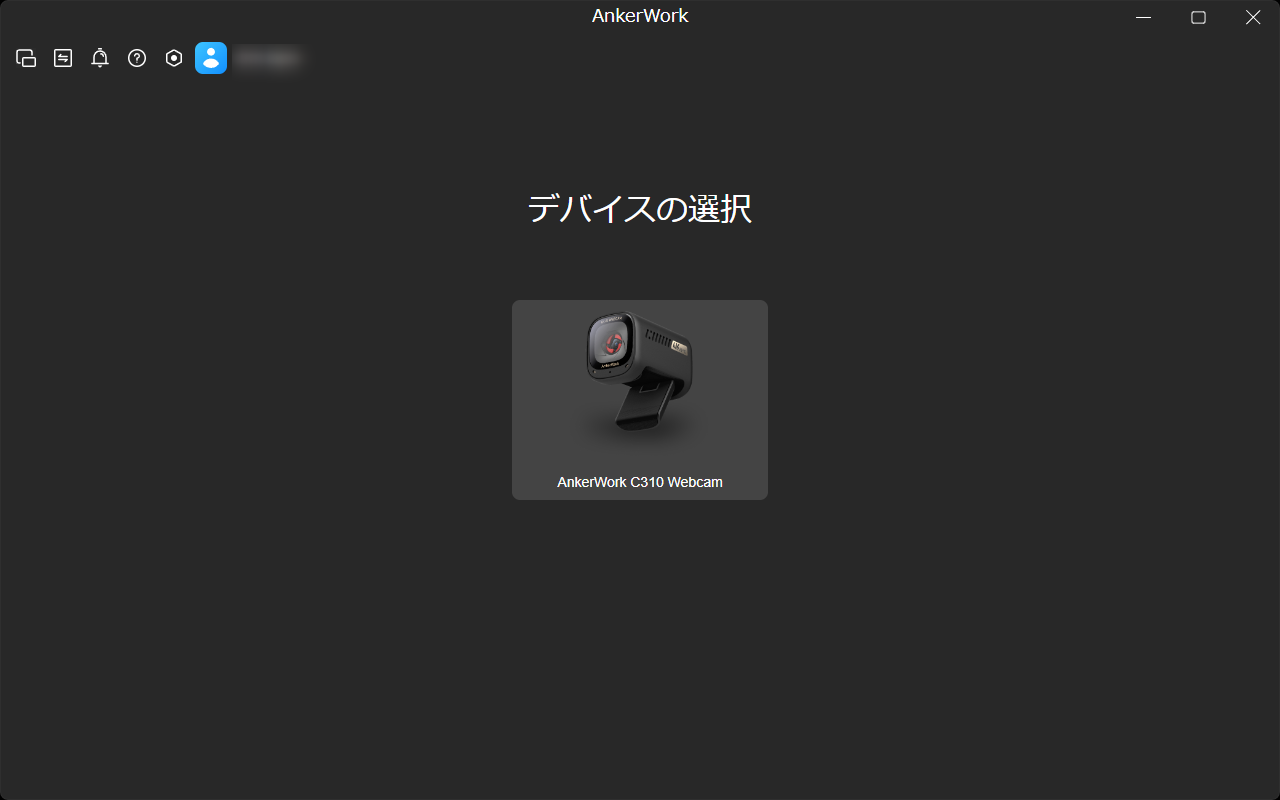
設定画面が表示されたら、最初に「ファームウェア情報」をクリックして、本体が最新になっているか確認しておきましょう。
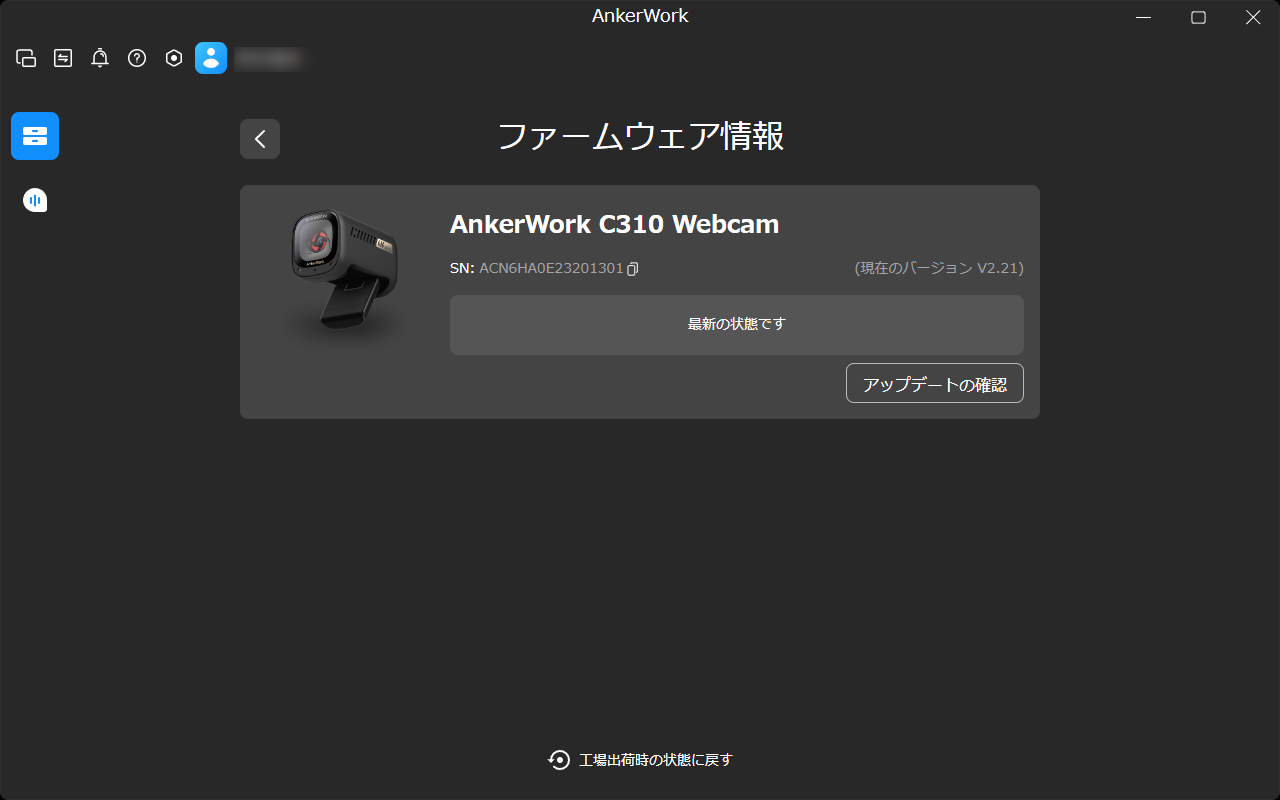
あとはお好みで設定していけば OK です。
フォーカス・露出
まずはフォーカスや露出などの設定。
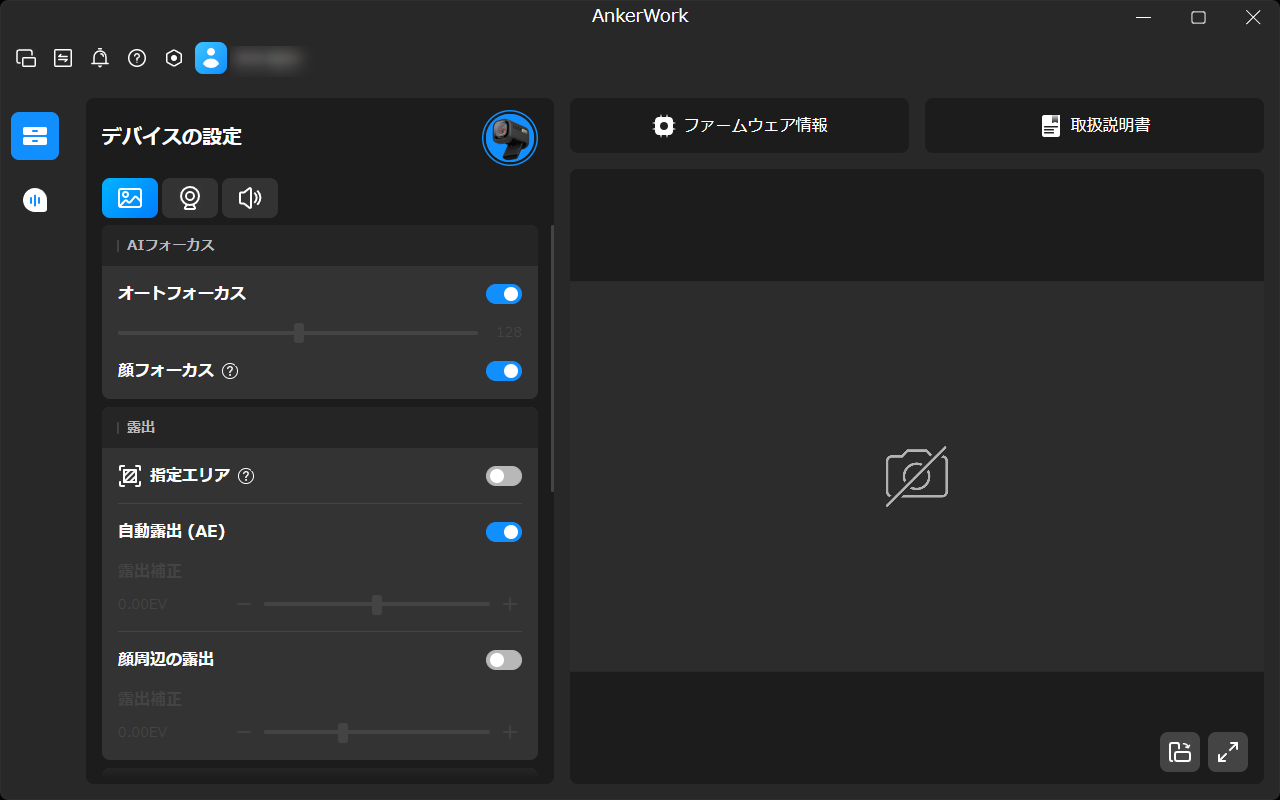
最適な数値は部屋の明るさによって変わるので、とりあえずオートにしておけばいい感じに処理してくれると思います。
画角・解像度・fps
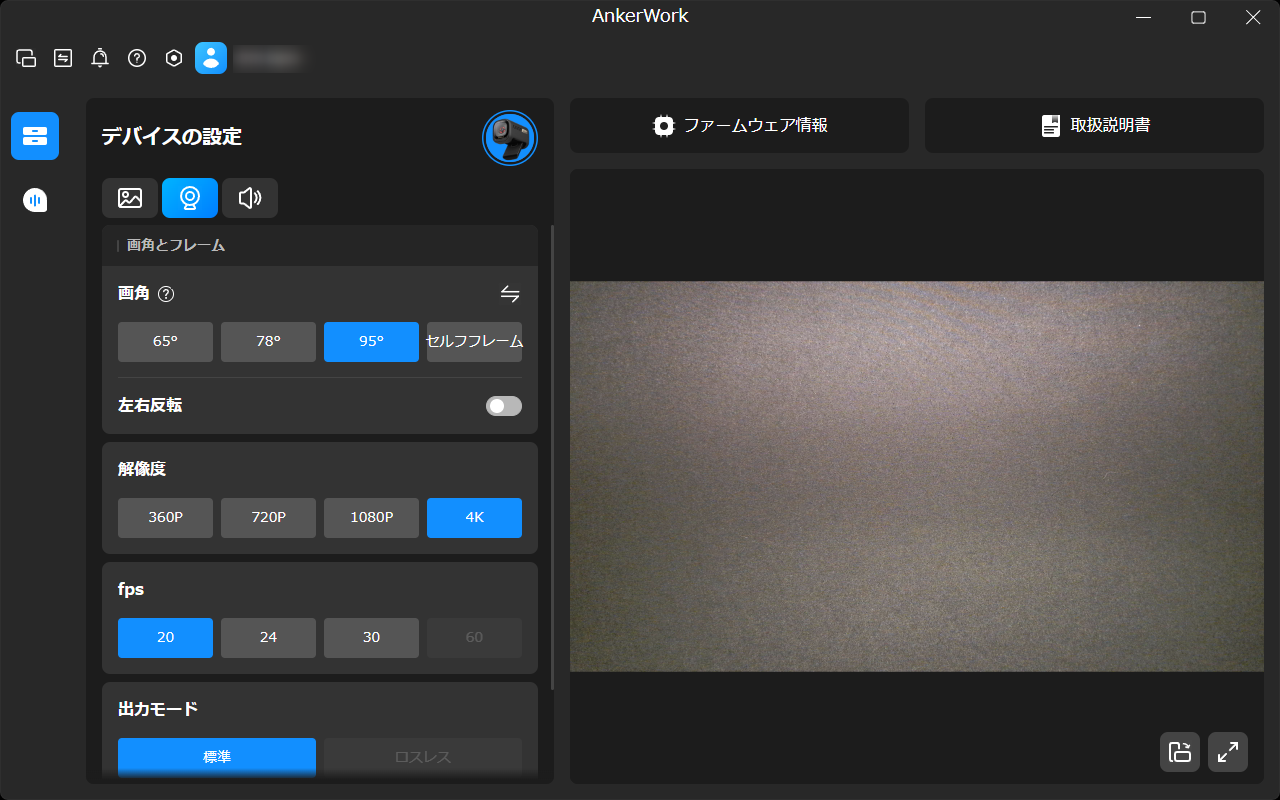
画角はこんな感じです(クリックで拡大)。
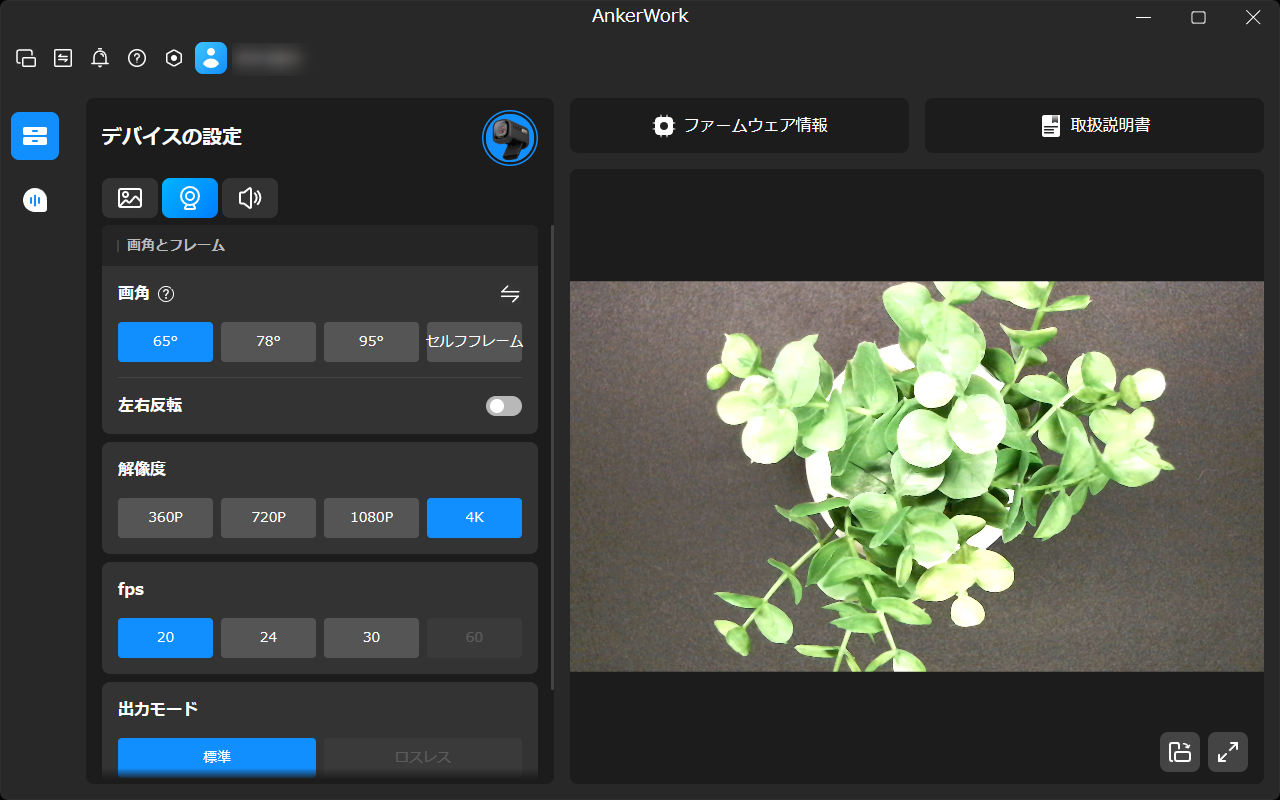
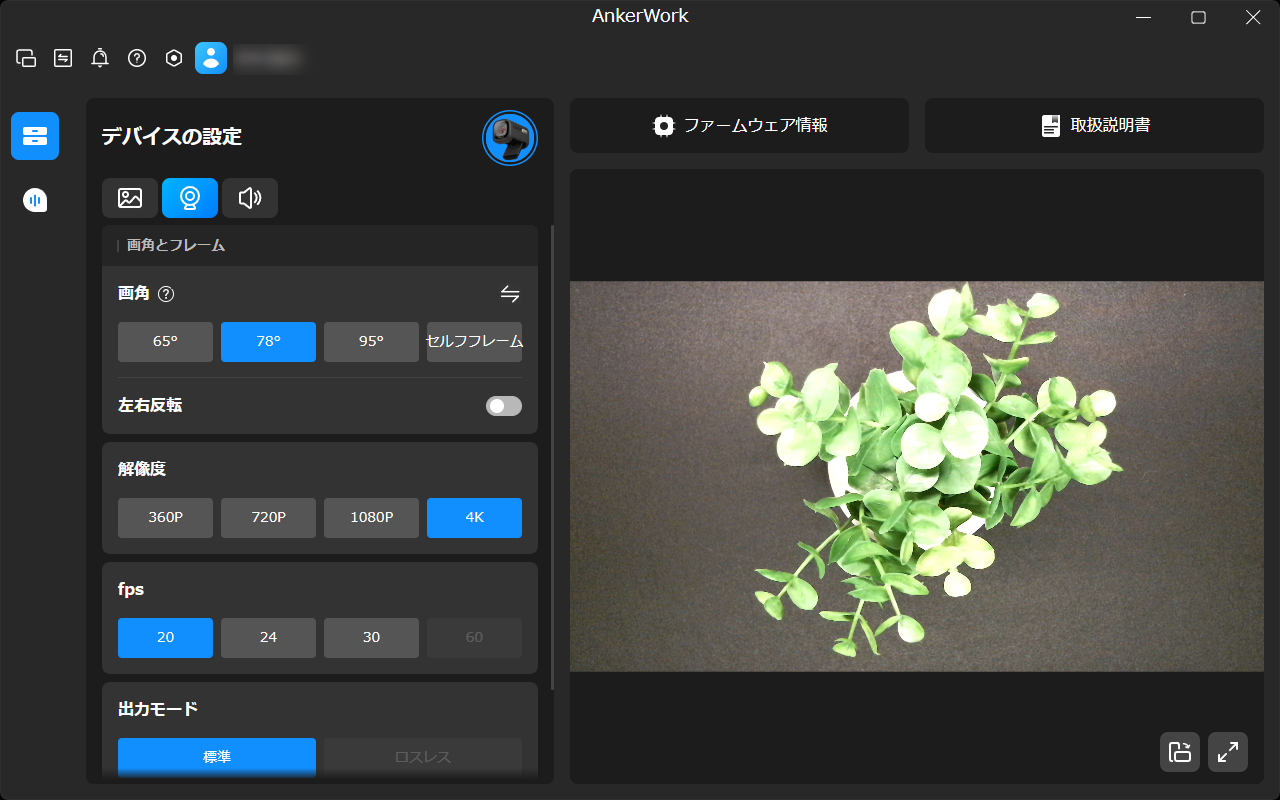
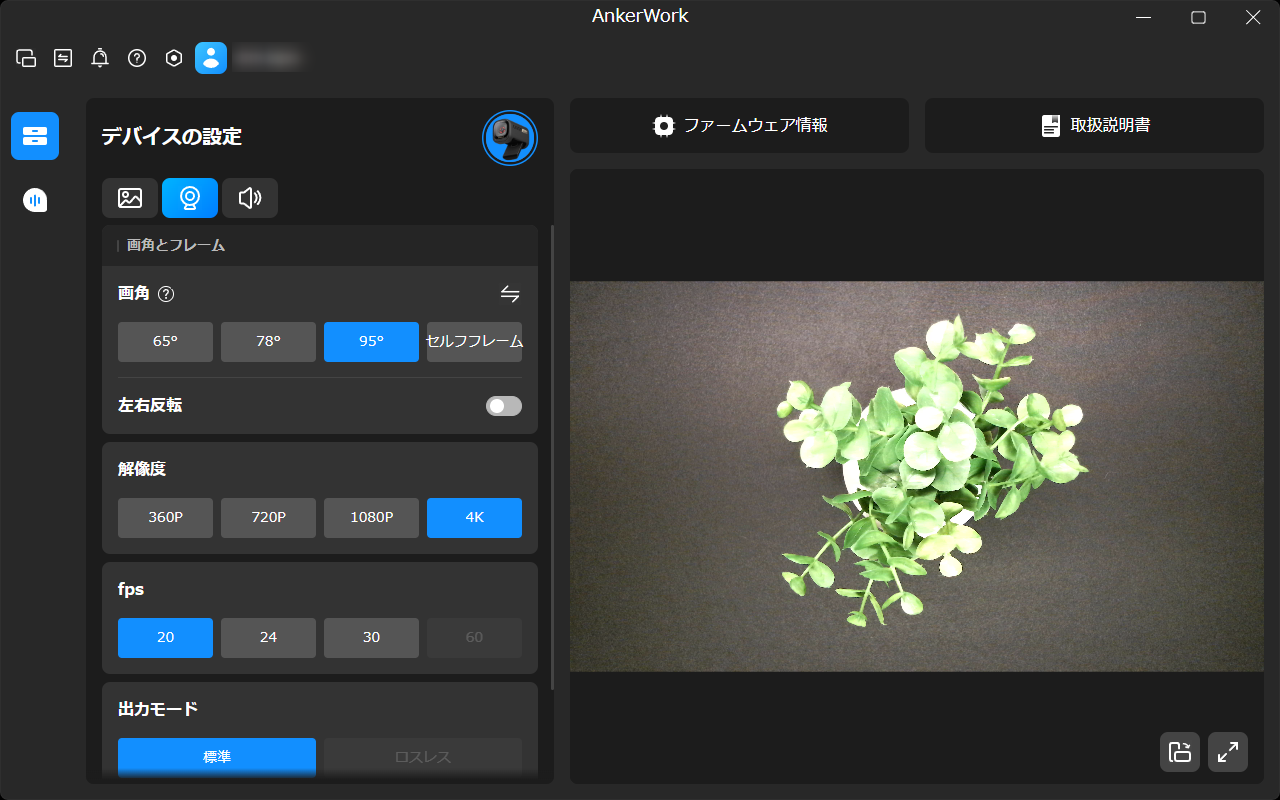
通常のウェブカメラとして自分を写すなら、映像を見ながら写したい範囲を調整してください。
解像度を 4K 30fps にした場合、PC のスペックによっては負荷がやや多くなるかもしれません。環境によっては 1080p HDR のほうがきれいに見えることもあると思います。
マイク
マイクは指向性を変えられます。
個人利用で 360° の無指向性を使うシーンはあまりないと思いますが、今回のように俯瞰で撮影しつつ喋りも入れるなら便利そうですね。
Web 会議など通常の使用なら 90° で問題ないでしょう。
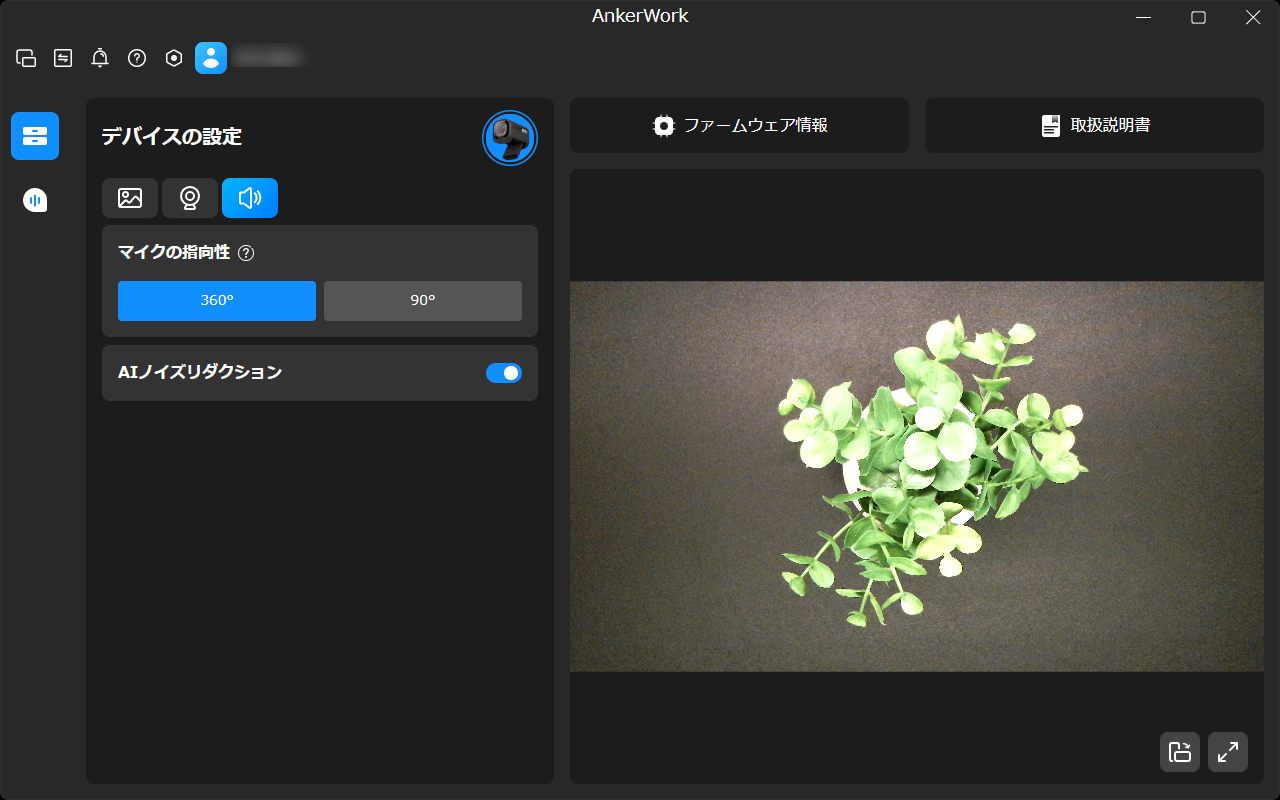
ノイズリダクションの性能は、マイクの比較検証をするときに試してみたいと思います。
まとめ
ウェブカメラはオンライン会議などで自分を写すのが本来の使い方ですが、俯瞰で手元を撮影するのに使ってもまったく問題ありませんでした。
一眼レフをわざわざ購入して苦労してセッティングすることを考えると、1 万円ちょっとでこれだけの映像が撮れる C310 で充分じゃないでしょうか。
すべて動画に収めておけば静止画として切り抜けるので、写真撮影+動画撮影、ということもしなくて済みそうですね。
今後も当サイトおよび YouTube で活用していきたいと思います。
なお、テスト撮影の被写体に使用している HOLLYLAND Lark M2 は、「マイク選びに迷ったらとりあえずこれを買っておけ」とおすすめできるワイヤレスマイク。ぜひ試してみてください。











