「ブログ運営にはどのくらいのスペックのパソコンが必要か」というご相談をたまにいただきます。
ストレスなく様々な作業をすると考え、さらに今後 5 年ぐらいは買い替えなしでいきたいなら、市販価格 20 ~ 25 万円前後の PC を目安に考えておきたいところです。
でも、自分でパソコンを組み上げれば、かかるコストは 15 万円ほど(本体+OS)。25 万円以上の市販 PC と同じぐらいの性能にできる上、見た目も自分好みに仕上げられます。
「ブロガー向けのミドルスペック自作 PC 例」をご紹介していきますので、ぜひオリジナルのパソコンを作ってみてください。
自作 PC をおすすめする理由
自作 PC をおすすめする理由は、以下の 4 つです。
- 自分の環境(希望)に合わせて価格を調整できる
- すでにあるモニターやキーボードを流用できる
- あとから性能を強化できる
- 好みの見た目にすればテンションが上がる
なにげに 4 番目の「好みの見た目にしてテンションを上げる」というのはけっこう重要かなと思っています。

WordPress でブログを立ち上げて、自分好みにカスタマイズしていくのって楽しいですよね。自作 PC のカスタマイズもそれと同じです。
サイドがガラスになっているケースを使って LED で光らせて(いわゆるゲーミング PC)、デスクまわりも整えると、PC に向かうのが楽しくなるんじゃないでしょうか。
ブログ運営に関連する作業はたくさんある
実のところ、記事を書くだけであれば 5 万円以下の市販 PC でも問題ありません。
でも、ブログに関連する作業・付随する作業はけっこうたくさんあります(その人、そのブログの運営スタイルによって変わります)。
- 記事執筆の調査
- ブログ記事を書く
- 画像を作成・編集・保存する
- 動画を撮影・作成・編集・保存する
- ローカルで AI 画像を生成・保存する
- 音楽を聴く
- 動画を視聴する
- 息抜きでゲームする
こうした作業を 1 台の PC のみでこなす場合、それなりのスペックが要求されるんですよね。
現時点では「WordPress で記事を書く」「Canva で画像を編集する」ぐらいしかしていなくても、のちのち動画を扱うようになるかもしれません。そのとき、最低スペックの PC しかなければ作業は難航してしまうでしょう。
そのため、可能なかぎり余裕をもたせた PC を用意しておくのが得策なのです。
大量の画像や動画はクラウドサービスに保存するとか、音楽や動画視聴はタブレットを使うとか、動画編集はオンラインですませるとか、PC 以外に分散できるものもあります。
それでも追加料金なしというわけにはいかないので、結局は PC 1 台ですませたほうがトータルでコストをおさえられます。
それなりのスペックの PC を用意するコスト
いろいろな作業をストレスなくこなす PC を用意する場合、ざっくり以下の価格が目安となります。
| 一般的な市販 PC | 22 ~ 25 万円前後 |
|---|---|
| BTO | 18 ~ 20 万円前後 |
| 自作 | 14 ~ 18 万円前後 |
BTO はパーツをカスタマイズできる PC です。自作に近く、それに組み込み費用などが上乗せされている形と考えてください。メーカーによってカスタマイズできる範囲が違ってきます。
BTO 例
AI や画像・動画編集はオンラインですませる、ゲームなんかしない、別に光らなくてもいい、みたいな感じだと 5 万円以上削れます。
それをふまえても、パーツをそろえて自分で作ってしまうのが最も安上がり。Amazon セールなど安い時期にパーツを買っておく、一部のパーツのみ型落ちを使う、と徹底的にコストをおさえることも可能です。
自作 PC のメリット・デメリット
自作 PC のメリット・デメリットは以下のとおりです。
- メリット
-
- 同性能の市販 PC や BTO より安い
- 不要なソフトが入っていない
- 自分の環境に合わせてカスタマイズできる
- 一部パーツのみスペックアップさせるのも簡単
- デメリット
-
- 最低限の知識が要る
- 必要なソフトは自分でそろえる(OS を含む)
- トラブルには自分で対応する(PC 全体のサポートセンターみたいなものはない)
- 沼にハマる可能性がある
はてなブログ Pro のようなサポート・メンテナンス万全のサービスを使うか、トラブルが起きたときに自分で対処する WordPress を使うか、という選択肢にわりと近いかと思います。
また、WordPress は自分でデザインを調整して、必要な機能をプラグインで追加する、というのも自作 PC に近い感覚ですね。
PC に関する知識が少し必要になってきますが、詳しく解説してくれている YouTube 動画などがたくさんありますから、情報を入手するのは難しくありません。これも WordPress の勉強と似たようなものです。
総じて、WordPress ブロガーには自作 PC が合っているんじゃないでしょうか。
パソコンを自作するために必要なパーツ
自作 PC といっても、ハンダ付けや精密な作業が要求されるわけではありません。パーツをそろえてつなげていくだけなので、プラモデルより簡単です。
必要な工具はドライバーぐらい。配線を整えるのにニッパーやラジオペンチがあると便利、といったところでしょう。手元になくても、全部百均でそろえられます。
肝心のパーツは、おおむね以下のとおり。
必須のパーツ
- CPU
- メモリ
- 記憶媒体(SSD / HDD)
- マザーボード
- 電源ユニット
- ケース
任意のパーツ
- グラフィックボード
- クーラー(ケースファン / CPU ファン)
- 追加の記憶媒体(SSD / HDD)
- 光学ドライブ(DVD / BD)
それぞれ簡単に解説していきます。
CPU
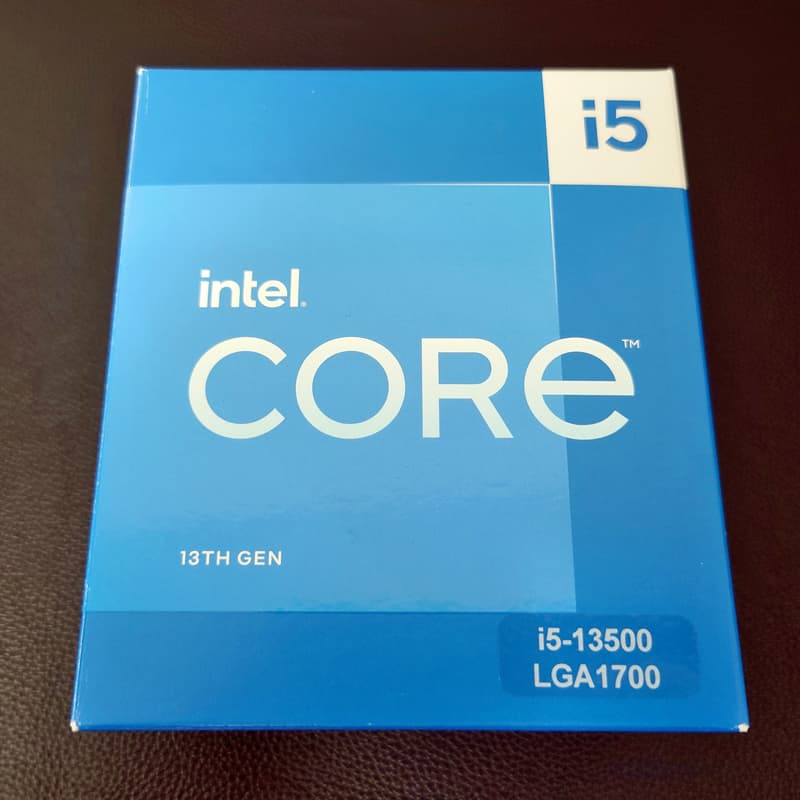

CPU はパソコンの心臓部で、メーカーだけで見れば「Intel」か「AMD」の二択です。
両メーカーとも複数のグレードや世代があって、ものすごく大雑把に言うと、数字が大きければ性能が高くなります。
例 1:
Core i3 < Core i5 < Core i7 < Core i9
例 2:
Core i5 12400 < Core i5 13400 < Core i5 13500
高性能な CPU ほど発熱量や消費電力が上がってしまい、それに対応するクーラーや電源ユニットも高額になってくるので注意しましょう。
ブログ運営にはそこまでハイグレードな CPU は必要なく、いたずらにスペックを上げると、街乗り目的でフェラーリを買うような感じになってしまいます。
現時点でコストパフォーマンスを考えたミドルスペック PC を組む場合は、以下のどちらかがおすすめです。
- Intel「Core i5」の第 13 世代
- AMD「Ryzen 5」の第 4 世代
メモリ

メモリは一時的にデータを記憶するパーツで、作業台に例えられることが多いですね。
メーカーは多数あり、基本的に容量・品質と価格が比例します。質感の高い金属カバー(ヒートシンク)が付いているものや、上部が光るものもあり、見た目にこだわるのもよいかもしれません。
ブログ作業では、最低でも 16 GB はほしいところ。複数の作業を行う、動画編集を行う、という場合は 32 GB をおすすめします。
記憶媒体
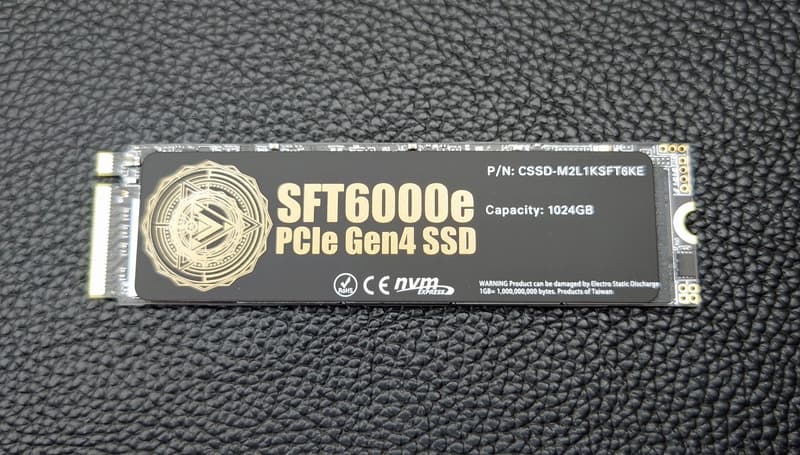
記憶媒体は、大きく「SSD」と「HDD」に分かれます。さらに接続方式や容量で価格が異なってきます。
現在は「NVMe 接続の M.2 SSD」一択と覚えておいて間違いありません。容量は、最低でも 500 GB、できれば 1 TB をおすすめします。
画像や動画を大量に保存しておくなら、メインの SSD とは別に保存用の HDD を追加するとよいですね。
| SSD(メイン) | OS や各ソフトをインストールし、頻繁に使うファイルも保存しておく |
|---|---|
| HDD(サブ) | 頻繁に使わない画像や動画、バックアップデータを保存しておく |
画像やバックアップデータはクラウドに保存する、または NAS を別に用意する、という場合はメインの SSD のみで OK。ここら辺は、こだわるとキリがないです…。
マザーボード

マザーボードは各パーツを総合的に制御・管理するもので、PC の土台です。
CPU に合わせる必要があり、大きく「Intel 用」「AMD 用」に分かれます。その上で、CPU の性能に合わせて、ボード自体のサイズ・チップセット・背面端子の数・Wi-Fi の有無などをもとに選択していきます。
最低限の性能ギリギリにしてコストを下げてもよいですが、そうすると CPU やメモリをのちのちスペックアップするのが厳しくなります。ある程度余裕をもったマザーボードにしておきましょう。
価格でいえば、20,000 円前後のものがおすすめです。
電源ユニット

電源ユニットは、各パーツに電力を供給する部品です。
最も電力を消費するのは CPU やグラフィックボード(後述)なので、それに合わせて選択します。のちのちスペックアップすることを考え、少し余裕を見ておくのがよいですね。
ブログ運営向け PC なら、550 ~ 750 W あれば十分でしょう。この数値は最大のワット数で、常に消費するわけではありません。どんな作業をするかで消費電力は変動し、何も作業していない状態では 50 W 未満です。
変換効率に基づいて「80 PLUS Bronze」「80 PLUS Silver」「80 PLUS Gold」といったランクがありますが、ミドルスペックならそこまで気にしなくてよいかなと思います(Bronze で OK)。
ケース

ケースは、全パーツを収納する箱です。素材・大きさ・フロントの端子・ファンの数などで価格が変わってきます。
初心者が注意すべき点は、以下の 3 つ。
- 購入するマザーボードが入るか
- 光学ドライブを設置する場合は、そのスペースがあるか
- 前面の端子は必要なものがあるか
光学ドライブを使わないなら、マザーボードの大きさだけに注意して見た目で選んでしまってよいと思います。あと、「前面に USB-C は必須!」みたいなこだわりがあるなら、それも考慮に入れて選びましょう。
今までコンパクトサイズ・スリムサイズの PC を使ってきたなら、できれば一度店舗でサイズを確認してください。ものによってはかなり大きく、デスクの上に設置できないかもしれません(ガラスパネルだとけっこう重量もあります)。
グラフィックボード

グラフィックボードは、映像を出力するためのパーツ。
大まかな選択肢は、NVIDIA の「GeForce」か、AMD の「Radeon」です。が、生成 AI に向いているのは「GeForce」なので、ほぼ一択と考えてください。
PC で開くのはブラウザと Office 系ソフトぐらい、という割り切った使い方をするなら導入しなくてもかまいません。でも、画像・動画の編集、AI 画像生成などで必要になりますから、ブロガー向け PC には必須と言えるでしょう。
「映像出力機能がない CPU +グラフィックボード」というのが、コスパの高い鉄板の組み合わせです。
クーラー

クーラーは、CPU やケース全体を冷やすためのパーツです。
本格的なゲーミング PC なら「簡易水冷クーラー」が必要ですけど、ブロガー向け PC なら「空冷クーラー」でかまいません。
CPU によってはファンが付属していますし、ケースにもファンが 1 ~ 3 個付属している(光るのもある)ので、思いきり予算をおさえたいなら別途購入しなくても何とかなります。
ただ、CPU や SSD は高温になると性能を 100 %発揮できませんから、可能なかぎり冷やしてあげるほうがよいです。CPU やケース付属のものより、別途用意したほうが静音性・冷却性は上がります。
光学ドライブ
光学ドライブは DVD や BD を読み込む / 書き込む装置です。
でも、最近はあまり使った記憶がないんじゃないでしょうか。ソフトはダウンロードが主流で、動画もサブスクですしね。
家族の思い出を DVD に残す、バックアップデータはディスクにしておかないと不安、という場合は用意したほうがよいですけど、そんなに頻繁に使わないなら外付けでも十分だと思います。
少なくともブログ運営には不要です。
各パーツの価格と自作 PC トータル金額
各パーツはグレードや購入時期によって価格がかなり変動します。
アバウトな金額になってしまいますが、おおむね以下の予算で組み上げればブログ運営に困ることはありません。
| パーツ | 価格目安 | 備考 |
|---|---|---|
| CPU | 32,000 円 | Intel Core i5 |
| メモリ | 8,000 円 | 32 GB(16 GB x 2) |
| 記憶媒体(メイン) | 8,000 円 | SSD(1 TB) |
| 記憶媒体(サブ) | 10,000 円 | HDD(2 TB) |
| マザーボード | 22,000 円 | Intel B760 Wi-Fi |
| 電源ユニット | 7,500 円 | 80 PLUS Bronze |
| ケース | 10,000 円 | 光学ドライブなし |
| グラフィックボード | 40,000 円 | GeForce RTX3060 |
| CPU クーラー | 3,000 円 | 空冷ファン |
| OS | 15,000 円 | Windows 11 Home |
| 合計 | 155,500 円 |
上記のマザーボードと電源ユニットはかなり余裕を見ているので、のちのち CPU やグラフィックボードをワンランク上のものに変更することも可能です。
簡単にスペックアップできる部分
- CPU
- グラフィックボード
- 記憶媒体
逆に言うと、マザーボード・電源ユニットをワンランク下に変更すればもっとコストをおさえられます。ケースも、デザインによっては 5,000 円ぐらいで入手可能です。
もっとコストを下げられる部分
- 記憶媒体(サブ)
- マザーボード
- 電源ユニット
- ケース
メモリを 16 GB にするなども考えられますが、2,000 円ぐらいしか変わらないのでそこまで削らなくても… という感じですね。
サブの記憶媒体(HDD)もやめてトータルでがっつり削れば、130,000 円以下まで下げられます。
今後何年ぐらい使う予定なのか、何かあれば丸ごと買い替えてしまうつもりか、というところも考えて組み合わせてみてください。そこで試行錯誤するのも自作 PC の楽しいところです。
参考までに、各パーツのおすすめを以下に並べておきます(すべて Amazon で購入するとして、本記事執筆時点で合計 150,266 円でした)。
CPU(Intel Core i5)
CPU は、Intel Core i5 13400F が鉄板です。
末尾の「F」はグラフィック機能がないことを意味していて、グラフィックボードが必要になります。今回はグラフィックボードを用意するので、そのぶん CPU の価格をおさえた形です。
メモリ(32 GB)
メモリは余裕を見て 32 GB としています(16 GB の 2 枚挿し)。
ブラウザや画像編集ソフトで作業しつつオンラインセミナーを視聴、みたいなマルチ作業も余裕でこなせる容量です。16 GB(8 GB の 2 枚挿し)との価格差は 2,000 円ぐらいなので、多めに積んでおきましょう。
メインの記憶媒体(SSD 1 TB)
メインの SSD は、KIOXIA(元・東芝)を選択しました。
1 TB にしていますが、サブの HDD を用意して定期的にそちらへ保存する場合は 500 GB でもかまいません。それでも差は 2,000 円ぐらいですから、コストパフォーマンスを考えると 1 TB でよいかと思います。
サブの記憶媒体(HDD 2 TB)
HDD は、信頼性の高い WD を選択。
6 TB で 16,000 円ぐらいなので(セール時は 13,000 円ぐらい)、メインの SSD を 500 GB にする代わりにサブの容量を増やすのもありですね。
4K 動画を大量保存するのでなければ、2 TB あれば十分だと思います。
HDD には「CMR」と「SMR」という 2 つの方式がありますが、長期保存を考えるなら「CMR」をおすすめします。
マザーボード(Intel B760 Wi-Fi)
マザーボードは、Intel Core i5 13400F を余裕で扱える MSI 製のミドルスペックを選びました。
Wi-Fi & Bluetooth 付で、背面端子には USB 3.2 Gen 2×2(20 Gbps)Type-C も用意されています。外部機器との接続に困ることはまずないでしょう。
オーバークロックしない Core i7 でもいけます。
電源ユニット(80 PLUS Bronze)
電源ユニットは、650 W と少し余裕を見て選択しました。
グラフィックボードを最新世代の RTX 4060 Ti に変更する、というスペックアップにも耐えられます。それ以上にするなら 750 W 以上必要ですが、そこまでいくと完璧にゲーミング PC ですね。
ケース(ATX 対応)
ケースはこだわるとキリがないのですが、前面に USB Type-C が付いているタイプだと MSI の SEKIRA が選択肢の 1 つになります。マザーボードを MSI にしたので、ロゴもそろいますね。
廉価版にしてコストを下げるもよし。もっとこだわって真っ白な PC を作成するのもよし。
Core i5 13400F + RTX 3060 であれば、そこまで冷却性能にこだわらなくても大丈夫です(このケースなら空冷でも問題なく冷えます)。
グラフィックボード(GeForce RTX3060)
グラフィックボードは最新世代の GeForce RTX4060 もありますが、VRAM が 12 GB ある 3060 をおすすめします(4060 は 8 GB)。
ゲーミング用なら 8 GB でも問題ないですし、4060 のほうが省電力です。でも、AI 生成を考えると 12 GB ないときついかなと思います。
ちなみに、ドスパラでは玄人志向と同じくらいの価格で MSI 製の RTX3060 が販売されているので、マザーボード&ケースとそろえたいときはそちらがおすすめ。
CPU クーラー
CPU クーラーは Core i5 13400F にも付属していますが、静音性と冷却性を高めるなら別で用意しましょう。
現時点では AK400 がイチオシです。ファンは他社製に変更できるので、ケースファンとシンクして光らせることもできます。
OS(Windows 11 Home)
Windows 11 Home は、通常版(リテール版)と DSP 版があります。
昔は DSP 版がかなり安くて重宝していましたが、現在は通常版との価格差がほとんどありません。タイミングによっては通常版のほうが安いこともあります。
ここは素直に通常版を購入しましょう。
自作 PC に Windows 11 をローカルアカウントでインストールする手順
自作 PC の組み立て方
自作 PC の組み立て方は、それほど難しくありません。静電気に注意して、端子をつぶさないように接続していくだけです。
YouTube で探すとたくさん出てきますから、3 本ぐらい見てみてください。
以下はゲーミング PC なので HDD は取り付けていませんが、CPU やクーラーが本記事で紹介しているものと同じなのでわかりやすいと思います。
Ryzen で組む場合は以下をご覧ください(手順は Intel でも AMD でも同じです)。
PC を組んで Windows や各ドライバーをインストールするときは、以下の動画も観ておいたほうがよいです。
自作 PC に関する FAQ
ブロガー向け自作 PC まとめ
マザーボードなど、メカメカしいパーツを見て少しでも「かっこいい」と思ったなら、自作 PC に向いています。
ブログを通して動画編集の仕事に興味が向き、それ用の PC がほしくなったときでも、自作 PC なら一部のパーツを入れ替えるだけでそれなりに対応できるようになります。
安いパーツを集めてオリジナル PC をメルカリで売る、なんていうこともできますから、少しでも興味が出てきたらぜひチャレンジしてみてください。


















