日常的に使っているパソコンの電気代はどれくらいかかっているのか、気になるところですよね。
スペックによって変わってくるので、以下の 3 台で比較検証してみました(いずれも Windows)。
- A:デスクトップ PC
- B:デスクトップ PC(ゲーミング)
- C:モバイルノート PC
電気代を少しでも抑える方法もご紹介していきます。
検証環境
検証にあたって、ELPA の「エコキーパー」という簡易電力量計を使いました。

コンセントをつなぐだけで瞬時電力量や積算電力量が一目でわかる、おすすめ便利グッズです。
バックライトがないため、暗いところではやや見づらいのが唯一の弱点。日中にチェックするか、照明を当てればとくに問題ありません。液晶が大きめなのは良いですね。

今回はいろいろなシーン別に電力量を調べ、以下のサイトを利用して 1kWh 30 円で電気代を算出しました。
地域・時期・電力会社によって単価が異なるので、「だいたいこれぐらい」と見ていただければ幸いです。
自分でチェックするときは、契約を確認してエコキーパーで単価を設定しておきましょう。「表示切替」ボタン長押しで簡単に設定できます(初期値は単価 22 円)。
比較する PC の性能
検証に使用した各 PC のスペックは以下のとおりです。
| A | 型番 | TDP |
|---|---|---|
| CPU | AMD Ryzen 7 1700 | 65 W |
| GPU | Radeon RX 580 8GB | 185 W |
| 電源 | 300 W(80 PLUS Bronze) | - |
| 備考 | ケースファン 1 個 | |
| B | 型番 | TDP |
|---|---|---|
| CPU | Intel Core i5 13500 | 65 W |
| GPU | NVIDIA GeForce RTX 2070 SUPER | 215 W |
| 電源 | 850 W(80 PLUS Gold) | - |
| 備考 | ケースファン 6 個(LED 付き) | |
| C | 型番 | TDP |
|---|---|---|
| CPU | Intel i7 7500U | 15 W |
| GPU | なし(オンボード) | - |
| 備考 | 充電 100 % 状態で測定 | |
TDP は最大放熱量のことですが、大まかな消費電力と捉えてよいと思います。
パソコンの電気代比較
以下 4 つの状況で電力量を測定してみました。電源設定はいずれもパフォーマンス優先です(ノート PC も、電源接続時は自動スリープなし)。
- 待機状態(スリープ)
- 何も操作していない状態
- 一般的な操作をしている状態
- ゲーム(ベンチマーク)
電力量計を目視でチェックしてアバウトに測定しているものもあるので、ご了承ください。
待機状態(スリープ)
| 瞬時電力量 | 電気代(1 時間) | |
|---|---|---|
| A | 3 W | 0.09 円 |
| B | 2 W | 0.06 円 |
| C | 1 W | 0.03 円 |
Windows をスリープにした状態で計測すると、A の消費電力が最も高い結果になりました。USB 機器をいくつか接続していたので、その差だと思います。
なお、最も低い C のノート PC は、バッテリーを充電するときに 37 ~ 40 W ほど消費していました。バッテリーが空だと、フル充電するのに 2.8 円ほどかかる計算です(充電 2 時間 30 分とした場合)。
シャットダウンしていても、コンセントにつないでいれば 1 W 未満の待機電力が発生します。完全にゼロにしたいなら、コンセントを抜くしかありません。
何も操作していない状態(アイドル)
| 瞬時電力量 | 電気代(1 時間) | |
|---|---|---|
| A | 83 W | 2.49 円 |
| B | 100 W | 3 円 |
| C | 7 W | 0.21 円 |
Windows を起動した直後、とくに何も操作しない状態で 10 分ほど放置した状態の電力量です。電気代は、そのまま 1 時間放置していた場合の目安。
B の電力量が多いのは、ケースファンの LED(白色固定)が原因です。完全 OFF にしたところ、85 W まで下がりました。白色 → 青色固定にすると 95 W だったので、色やパターンでも 10 W 前後の違いが出てくると思います。

ゲーミング PC を使いつつ電気代を少しでも抑えたいなら、LED 設定の見直しをおすすめします。
A・B ともに本体のみの消費電力ですが、ノート PC はディスプレイ込みと考えると、かなりの省電力ですね。
一般的な操作をしている状態
| 電力量 | 電気代(1 時間) | |
|---|---|---|
| A | 0.1 kWh | 3 円 |
| B | 0.1 kWh | 3 円 |
| C | 0.02 kWh | 0.6 円 |
仕事やブログ執筆で一般的に使うソフトを中心に、実際に 1 時間ほど操作した消費電力量です(エコキーパーの積算電力量で測定)。ほぼブラウザ操作で、ほかに Excel なども軽く動かしました。
完全に同じ操作をしたわけではありませんが、B は LED 全灯にも関わらず A と同じ消費量。というか、B は何も操作していないときとほぼ変わらない数値です。
GPU はほとんど使っていないので、CPU 性能の差なのだと思います。高性能な CPU ほど少ない電力で作業できますからね。
ゲーム(ベンチマーク)
| 瞬時電力量 | 電気代(1 時間) | |
|---|---|---|
| A | 150 ~ 230 W | 6 円(平均 200 W 仮定) |
| B | 180 ~ 350 W | 9 円(平均 300 W 仮定) |
| C | 20 ~ 27 W | 0.66 円(平均 22 W 仮定) |
FF 14 ベンチマークを FHD 標準品質で 1 周した瞬時電力量を目視で確認し、だいたいこれぐらいかな、という平均値で電気代を算出しています。
ノート PC は瞬間的に 27 W まで上がったものの、後半はほぼ 22 W で固定されていました。排熱が追いつかず、CPU 保護のためにクロック数が下がっていたからだと思います。
A と B の差はグラボの消費電力です。当然ながら B(ゲーミング PC)のほうが高いスコアを出しているので、電気代をとるか快適性をとるか、ですね。
シーン別の電気代概算(1 日あたり)
パソコンの使い方は人それぞれなので一概には言えませんが、ざっと 1 日あたりの電気代を計算してみました。
毎日 3 時間の作業
| タイプ | 消費電力 | 電気代(1 日) |
|---|---|---|
| ノート PC | 0.02 kWh | 1.8 円 |
| デスクトップ PC | 0.1 kWh | 9 円 |
ブログ執筆や Canva での画像編集など、比較的軽い作業を 3 時間行った場合の電気代です。
上記のほか、ノート PC をバッテリー駆動にしているなら充電は別ですし、デスクトップ PC はモニターの電気代もかかってきます。
毎日 12 時間(休憩を含む)
| タイプ | 消費電力 | 電気代(1 日) |
|---|---|---|
| ノート PC | 7 ~ 25 W | 6.5 円 |
| デスクトップ PC | 80 ~ 120 W | 35 円 |
PC を 12 時間つけっぱなしで、10 時間ぐらい作業した場合の電気代です。
休憩中も PC に何らかの作業をさせている場合はもう少し高くなるでしょう。
作業内容によって変わるため、動画編集やエンコードが中心になると 1.5 倍ぐらいになるかもしれません。
毎日 8 時間の作業 + 3 時間のゲーム
| タイプ | 消費電力 | 電気代(1 日) |
|---|---|---|
| デスクトップ PC | 80 ~ 350 W | 50 円 |
フリーランスで自宅作業しており、仕事が終わったらゲームで遊ぶ、という想定の電気代です。
PC の性能と比例して電気代は高くなりますし、撮影・配信しながらだとさらに負荷がかかって電気を食います。
パソコンの電気代を抑える方法
電気代を少しでも安くするための方法をいくつかご紹介していきます。
「性能を上げるほど消費電力は増える」ため、電気代とパフォーマンスの釣り合いが取れているところを探っていきましょう。
電源設定を変える
最も簡単なのは、Windows システムにある「電源とスリープ」の設定変更です。
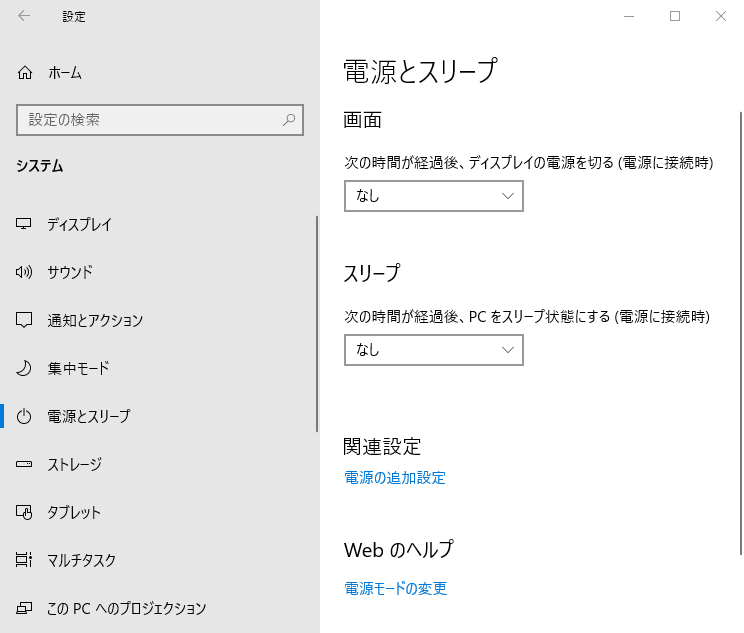
デスクトップ PC であれば、何も操作していない状態で放置するだけで 50 W 以上消費しますから、状況に合わせて自動スリープなどの設定をしておくとよいかもしれません。
ただし、スリープ前後はデータ保存・復帰のために消費電力量が増えるため、こまめに切るのは逆効果です。エアコンと同じですね。
また、電源プランは以下の 3 つから選択できます。
- 省電力
- バランス
- 高パフォーマンス
基本的に「バランス」でよいと思いますが、それほど負荷のかかる作業をしないときは「省電力」でもよいかも。ハードウェアの性能によるので、実際に切り替えて消費電力量を計測してみてください。
(参考)Windows 11 – 電源モードを変更する方法 – PC設定のカルマ
不要な常駐ソフトを切る
消費電力にそこまで差は出ないかもしれませんが、パソコンの動作をサクサクにするためにも、不要な常駐ソフトは切っておくのがおすすめです。
よくわからず動いているソフトがあれば、アンインストールしたほうがよいでしょう。
タスクマネージャーを起動しておくと、どのソフトが CPU やメモリに負荷をかけているのかわかります。
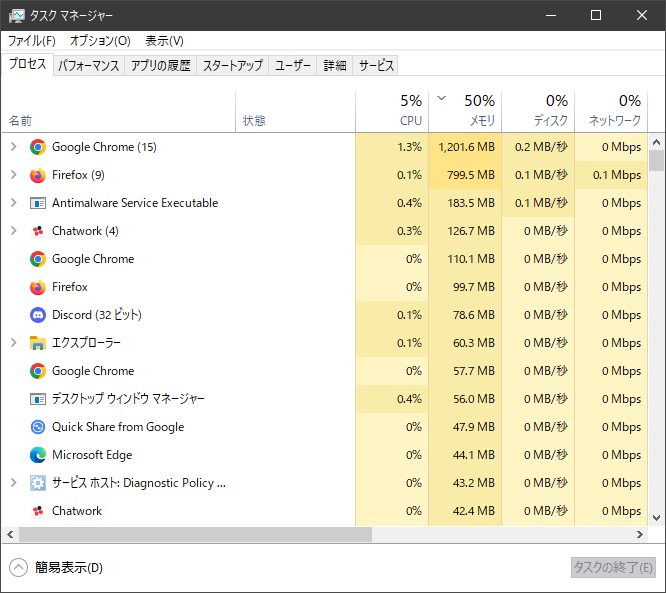
(参考)タスクマネージャーをWindows 10で起動する方法や使用方法をご紹介
CPU やメモリを消費しまくっているなら、ウィルス感染している可能性もあります。
LED や USB 機器の設定を変更する
先の検証結果で取り上げたように、いくら省電力の LED と言えど、点灯していればそれなりの電力を消費します。
パソコンを操作しないときは、スリープしないまでも LED は切っておくとよいかもしれません。
また、USB 接続機器によっては本体から給電しているため、あまり使用していない機器類は外しておいたほうが節電につながります(デフォルト設定では、USB メモリなどは一定時間を過ぎると自動的に OFF になっています)。
本体内部の掃除をする
CPU や GPU は正常に動作する温度が決まっており、一定の温度以下にするために各種ファンで冷却しています。
とくにゲーミング PC など高性能な機種はケースファンによる吸気量が多く、それだけホコリも吸っていることになるんですよね。
フィルターが付いているタイプなら目詰まりなどで冷却性能が低下し、ファン回転数が常時 MAX になったり、温度が下がりきらずパフォーマンスが低下したりと悪影響を及ぼします。
フィルターが付いていない PC(サイドパネルに小さめの穴がいくつか開いているタイプ)は、ホコリが入り放題。

CPU クーラーのヒートシンクなどが目詰まりして冷却性能が低下し、そのぶん消費電力が上がっているかもしれません。
筐体パネルは定期的にホコリを払い、最低でも 1 年に 1 回ぐらいは本体内部を掃除しておきましょう。
ファンの回転数や GPU 電圧を下げる
PC によっては、UEFI(BIOS)で CPU クーラーのファンやケースファンの回転数をコントロールできます。
常に MAX で回転している場合、低負荷時は回転数を下げておくと多少の節電になるでしょう。
もしグラフィックボードが付いている PC なら、GPU の電圧を下げるのが最も効果を感じられると思います。10 ~ 20 % ほど下げても性能はそこまで変わらないことが多く、高性能なグラボを持て余しているなら試す価値はありますよ。
ゲーミング PC では、「MSI Afterburner 」がよく使われています。

(参考)夏のゲーミングPCは熱すぎる!「MSI Afterburner」でビデオカードを省電力・低発熱に – 石田賀津男の『酒の肴にPCゲーム』 – 窓の杜
グラフィック出力できる CPU を使用しているなら、グラボを使わない作業のときだけオンボードに変更する、というのもありかもしれません。
省電力パーツに変更する
1 世代だとそこまで変わりませんが、2 ~ 3 世代ほど古い CPU・GPU を使っているのであれば、パーツを最新にすると性能向上&省電力化できることがほとんどです。
ただ、パーツごとの相性がありますし、マザーボードから電源ユニットまで丸ごと交換しないと動作しないかもしれません。自作 PC に詳しいならともかく、結局は新しい機種に変更する、という形になってしまいます。
まだ現役で動く PC を 10 ~ 20 万円かけて入れ替えたとして、その差額分以上に電気代を抑えられるとは限りませんが…。
平均 150 W から 100 W に下がったとしても、年間 5,000 円ぐらいの差ですからね。
作業時間が短縮できて PC 稼働時間が少なくなると、1 万円近くは下がるかもしれません。
 瀬尾
瀬尾仕事用でなければ趣味の世界なので、個人的には「サクサク動いて電気代が下がる」というだけで買い替えたい意欲がわいてきます。
まとめ
「エコキーパー」などの電力量計を使うと電気代を簡単にチェックできますし、見えるところに設置しておけば作業のムダを省くことにもつながると思います。
ディスプレイを含めた総電力量をチェックしたいなら、ワットチェッカー付きの電源タップもおすすめ。
ランニングコストを抑えて、快適な PC ライフを満喫しましょう。










