自宅で動画を撮影したり、オンラインセミナー・ライブ配信などリアルタイムで動画配信する機会が増えてきました。
できるだけ高音質・高画質で配信するために様々な機材・ツールを試してきたので、そのなかからおすすめをご紹介していきたいと思います。
以下の環境で撮影する前提です。
- 自宅の一室で配信(雑音の少ないわりと静かな環境)
- ライブ配信も動画撮影もする
- トリミングやテロップなど簡単な編集作業を行う
- PC の画面を映しながら操作方法を見せることもある(ワイプで顔も見せる)
- 動画は基本的に限定公開で有料での提供もある
ご参考になれば幸いです。
動画配信に最低限必要な機材・ツール
動画配信に「最低限必要な機材」ということであれば、スマホやタブレットまたはカメラ・マイク付きの PC だけでなんとかなります。
すでに Skype や Zoom などのビデオ通話を活用しているなら、その環境で動画配信・撮影も可能です。
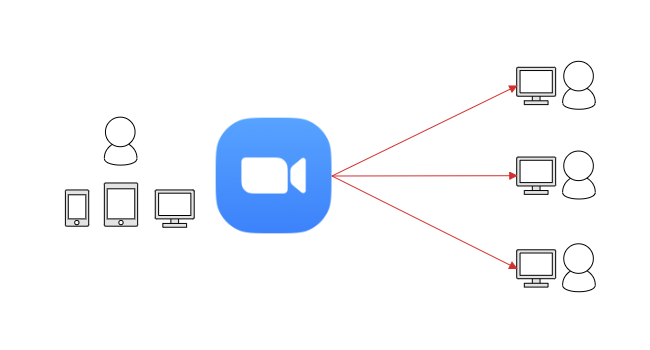
YouTube を使うときの注意点
撮影した動画を公開する場として真っ先に思いつくのが YouTube でしょう。ライブ配信もできます。
ライブ配信を始める – パソコン – YouTube ヘルプ
WordPress に動画ファイルをそのままアップすることもできますが、ファイルの容量によってはアップロード制限がかかったり、ページを開くのがかなり遅くなってしまいます。
できるだけ外部のツールを使い、必要であれば iframe で動画を埋め込むのが理想的です。
YouTube を使うときは利用規約に注意してください。商用利用は禁止されています。
許可と制限事項
利用規約
1. 本サービスまたはコンテンツのいずれかの部分に対しても、アクセス、複製、ダウンロード、配信、送信、放送、展示、販売、ライセンス供与、改変、修正、またはその他の方法での使用を行うこと。ただし、(a)本サービスによって明示的に承認されている場合、または(b)YouTube および(適用される場合)各権利所持者が事前に書面で許可している場合を除きます。
「動画を限定公開にしておき、決済後にその URL を購入者に伝える」という使い方はおそらくアウトです。すでに動画コンテンツを有料で提供しているなら、使い方に問題ないか YouTube に問い合わせたほうがよいと思います。
Super Chat を利用し、YouTube そのもので収益化を目指すならいいんですけどね。
Super Chat と Super Stickers で収益を得る – YouTube
動画配信におすすめのツール
それでは、動画配信で実際に使っているツールをご紹介します。
Zoom – リアルタイム配信
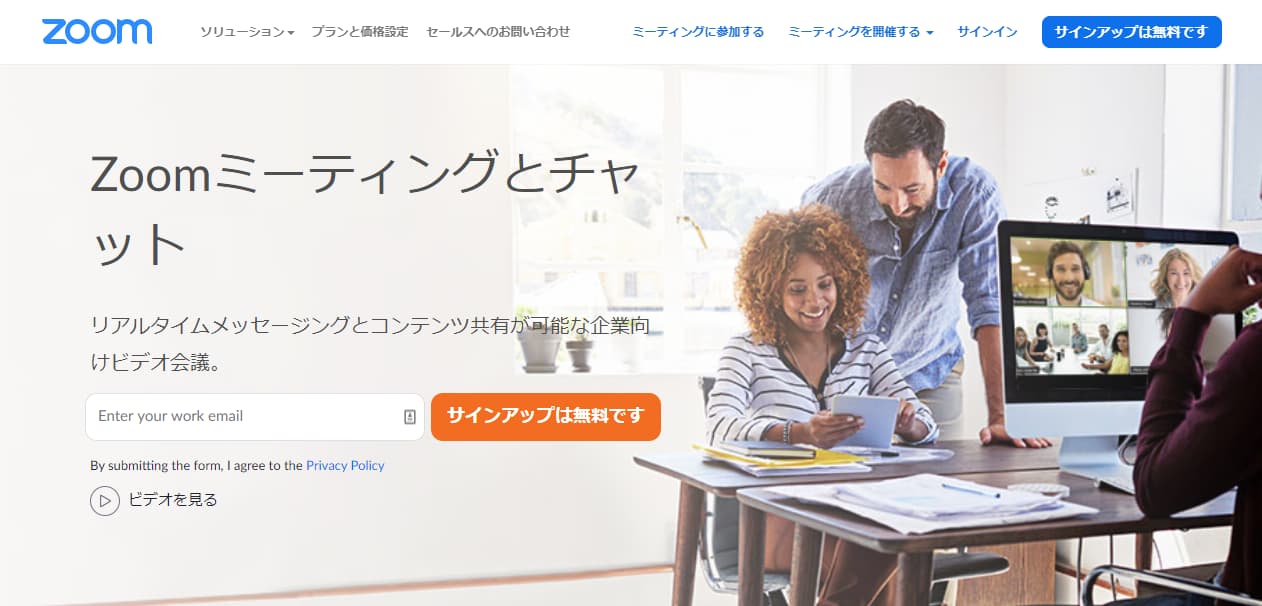
オンラインセミナーやライブ配信は Zoom を使用しています。
有料版(プロ)+ウェビナーオプションを契約しており、セキュリティ面にも気をつけています。
- Zoom アカウントがないと視聴できない
- 事前登録しないと視聴できない
- データセンターから「中国」を外す(日本・US のみ)
ウェビナーはストリーミング配信可能ですが、今のところ使っていません。
最安プランの上限 100 名では厳しくなってきたので、そろそろアップグレードしようと思っています。
Bandicam – 動画撮影
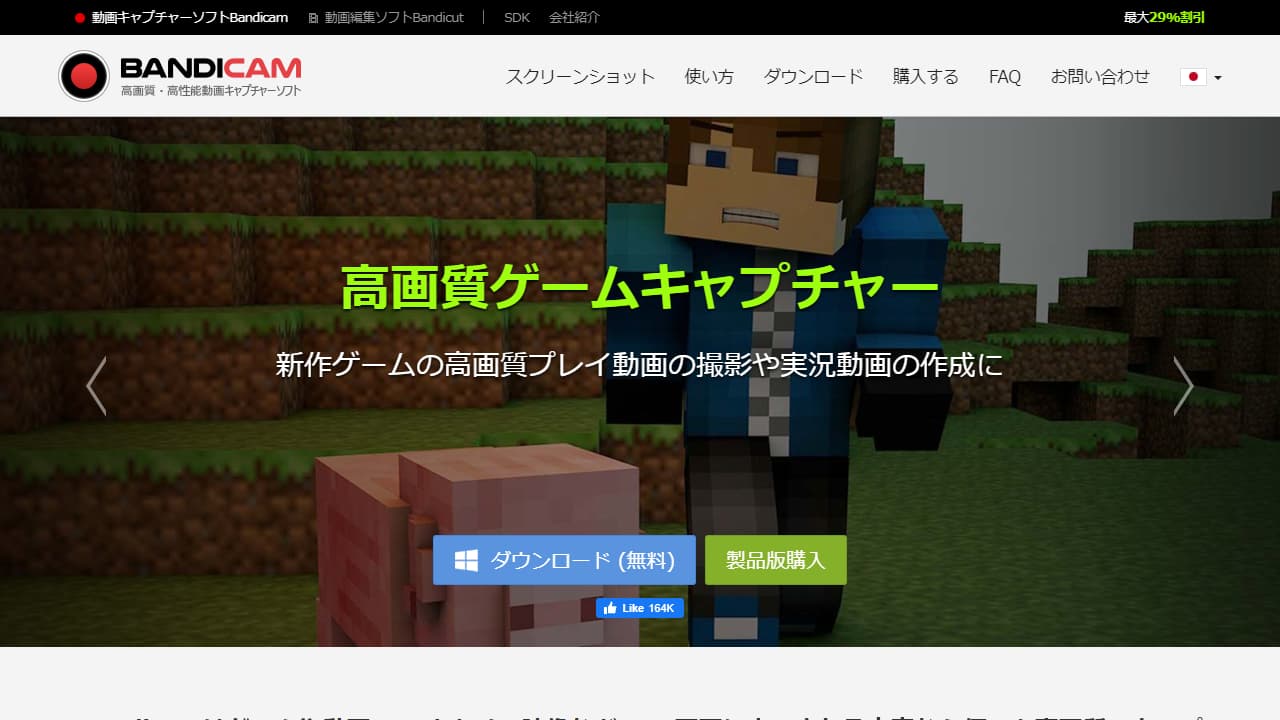
リアルタイムではなく動画を撮影するときは Bandicam![]() を使用しています。
を使用しています。
PC の画面を映しながら操作方法を見せ、かつワイプで顔も映しています。
画質や音質などをわりと柔軟に設定できるぶん、使用する PC によっては試行錯誤しなければキレイに撮れないかもしれません。一度セッティングが決まってしまえばあとは楽ですね。
Vimeo – 録画した動画を配信
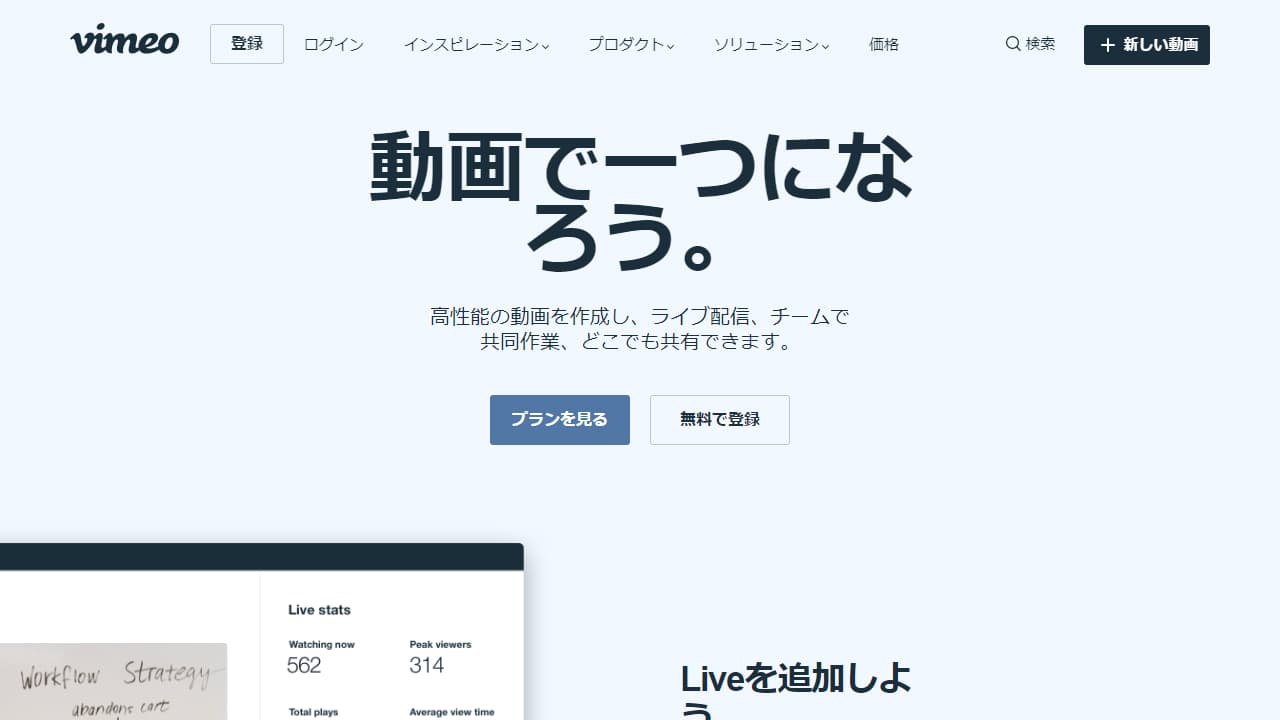
動画配信は Vimeo を使用しています(商用目的であれば Pro 以上のプラン契約が必要)。
冒頭であげた前提のとおり、動画そのものを有料販売することがあるので、YouTube は選択肢に入りませんでした。
Vimeo は YouTube と違い、動画にパスワードをかける、埋め込むページを限定できる、ということが可能です。商用利用やクローズドな場での動画提供を考えるなら Vimeo 一択ですね。
あらかじめ撮影した動画の配信だけではなく、Zoom で配信したセミナー / ライブの録画版公開にも使っています。
動画配信におすすめの機材
ここからは現在実際に使用している機材関連のご紹介です。
ちなみに撮影環境はこのようになっています。

機材の接続イメージはこちら。

MSI クリエイターノート(PC)
写真中央にあるのは、MSI クリエイターノートです。
動画撮影には十分すぎるスペックですし、外で編集作業が必要な場合も重宝します。
MSI Optix MAG161V(サブモニター)
PC の左にはサブモニターを設置しています。
据置型の大画面モニターのほうが作業しやすいですけど、出張やオフラインセミナー等でも使うことがあるので 15.6 インチのモバイルモニターにしました。
なお、メイン PC の右側にあるのは ASUS のモバイルノートです。ライブ配信のモニター用として使っています。
LOGICOOL C920(Web カメラ)
カメラは PC についているものは使わず、C920 を使っています。
いろいろなサイトで「おすすめウェブカメラ」として紹介されているように、高画質でキレイですね。
一眼レフを持っているなら、それをウェブカメラとして使うのが一番キレイだと思います。
マランツプロ MPM-1000(コンデンサーマイク)
マイクは PC やカメラについているものは使わず、マランツプロのコンデンサーマイクを使っています。
このマイクにたどり着くまで、ヘッドセットやピンマイク、ハンドマイクなどいろいろ試しました。
ヘッドセットなどを使用して口とマイクの距離を近づけると、声がちょっと小さくてもきちんと音を拾ってくれます。マイクによっては環境音を消してくれるので便利ですが、油断すると雑音(クチャ音)が入ってしまいます。
マイクを遠ざけてしまうと環境音を拾いやすくなり、大きめの声で話さないと動画の音声が聞き取りづらくなります。
撮影環境によってどんなタイプのマイクがよいのか変わってきますが、周囲が静かでちょっと大きめの声で話せるならこの MPM-1000 は最適だと思います。次に紹介するミキサーを介して PC につないでいます。
YAMAHA AG03(インターフェース/ミキサー)
MPM-1000 は USB 接続できず、ファンタム電源が必要です(同メーカーで USB 接続できるタイプもあります)。
そのため、AG03 を介して PC につないでいます。
ゲインを調整すれば、口とマイクの距離がちょっと遠くてもきちんと拾ってくれます。
あまりゲインを上げすぎるとノイズが入りやすくなるので注意しましょう。
撮影用ライト
部屋の照明だけでは顔が暗く映るので、撮影用ライトを設置しています。
中華製のマスプロ品を使っていますが、一定の明るさを確保できれば何を使ってもそう変わりないのではと思います。
デスクスタンドの光を顔にあてるだけでもキレイに見えますけど、けっこう眩しいのでそれなりのものを使ったほうがよいですね。
動画編集用ソフト
動画の編集はあまり手の込んだことをせず、音量の調整やトリミング、テロップ・BGM 追加ぐらいです。
おもに PowerDirector を使っています。
以前は filmora も使っていました。
どちらも 1 万円ぐらいの価格で、この価格帯の編集ソフトは機能に大差ないと思います。
動画をメインとするなら別ですけど、ブログなどの柱があってそのサブとして動画を活用するならこれぐらいのソフトで十分です。
まとめ
以上、自宅で動画撮影やライブ配信をするときのおすすめツール・機材のご紹介でした。
まずは最低限必要な環境を整えて動画にチャレンジし、そこから足りないもの必要なものを徐々に揃えていくのがよいかもしれませんね。
最新の作業環境はこちら(2024 年版)
















