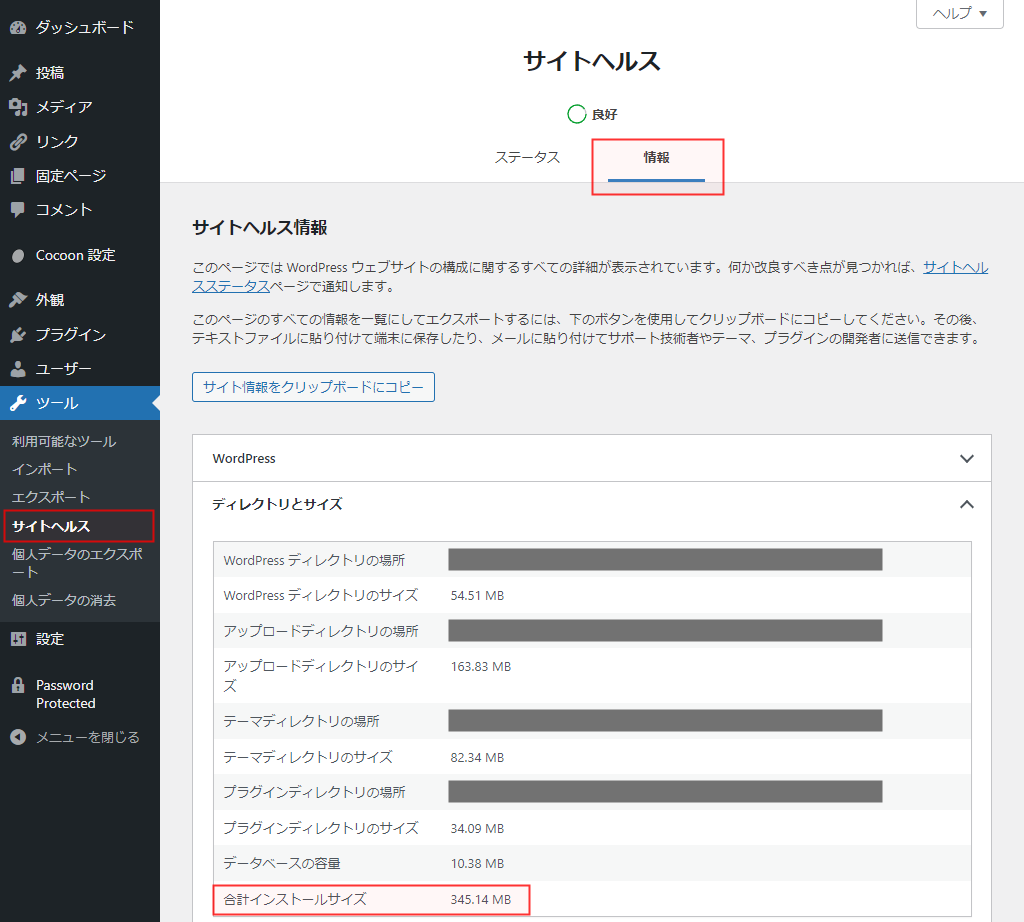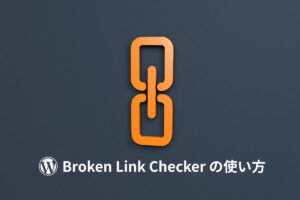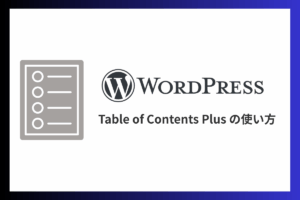WordPress のバックアップは専門知識が必要で、手作業で行うのは初心者には少し難しいと思います。
そこでおすすめしたいのが、プラグイン「UpdraftPlus WordPress Backup Plugin」。クリックのみでバックアップ&復元ができますし、一度設定しておけば自動バックアップできるので手間もかかりません。
一般的なブログでの UpdraftPlus 推奨設定と、復元方法を解説していきます。
WordPress バックアップの予備知識
WordPress バックアップの基礎知識は以下の記事で解説しています。合わせてご覧ください。
プラグインでバックアップするさい、以下の 2 点だけは覚えておきましょう。
- WordPress は「ファイル」と「データベース」の 2 種類で構成されている
- バックアップはできていても、復元できなければ意味がない
しっかりバックアップしているのに、そのデータの使い方や復元方法がわからない、という運営者はかなります。バックアップの意味がなくなってしまうので、復元方法もしっかりおさえておいてくださいね。
以下、手順どおりに進めていきましょう。
UpdraftPlus インストールと初期設定
最初に、UpdraftPlus のインストールから初期設定までを解説します。
01. インストール・有効化
プラグイン新規追加画面で「UpdraftPlus」を検索してインストールし、有効化。
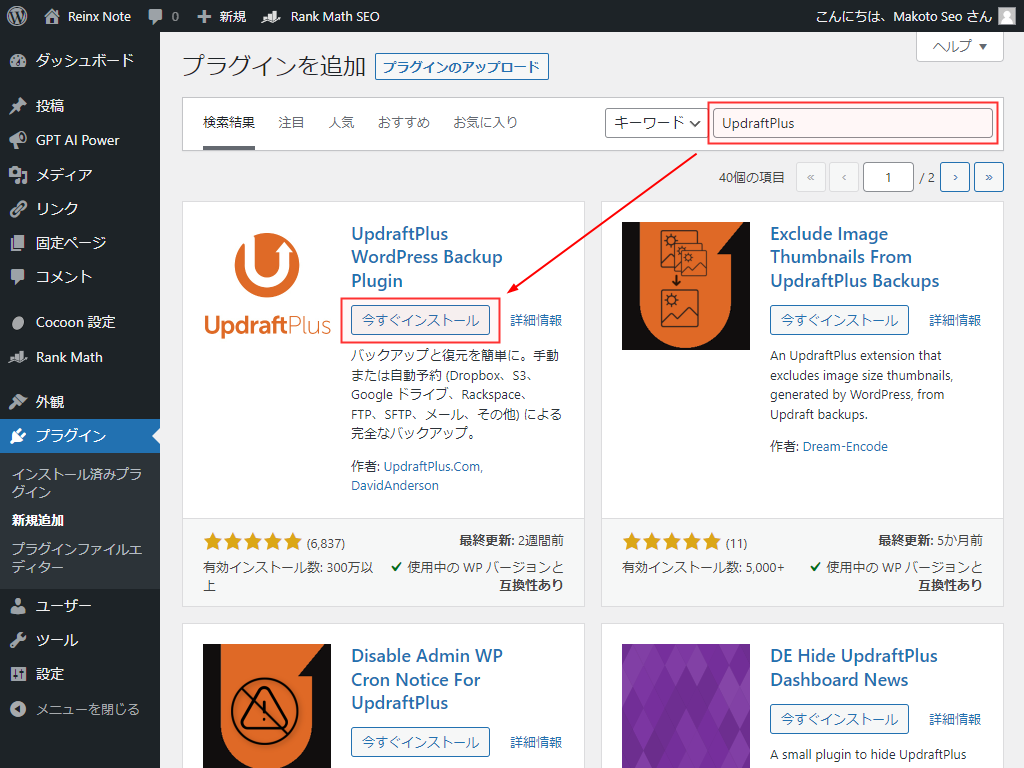
02. ツアーガイドの確認(スキップ可)
有効化後、以下の画面が表示されます。「スタートするにはここをクリック」から設定画面に移動しましょう。
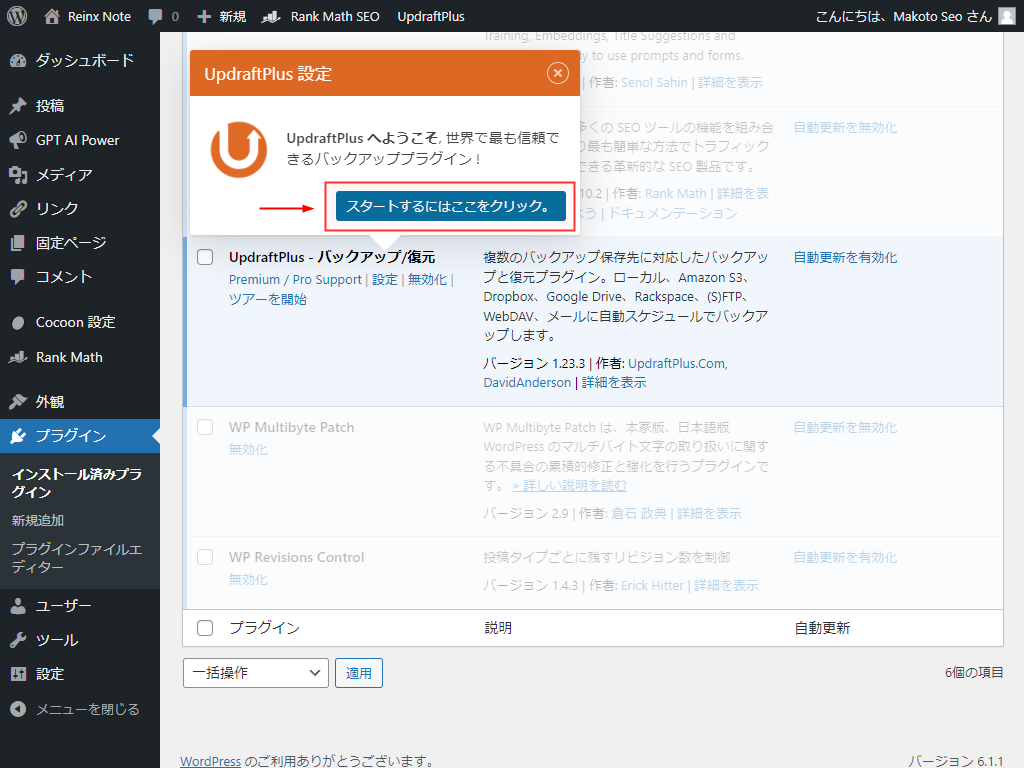
設定画面に移動したらガイドが表示されるので、「次へ」をクリックして説明を見ていきます。
※ 本記事の手順に従うならガイドは不要なので、「ツアーを終了」しても OK
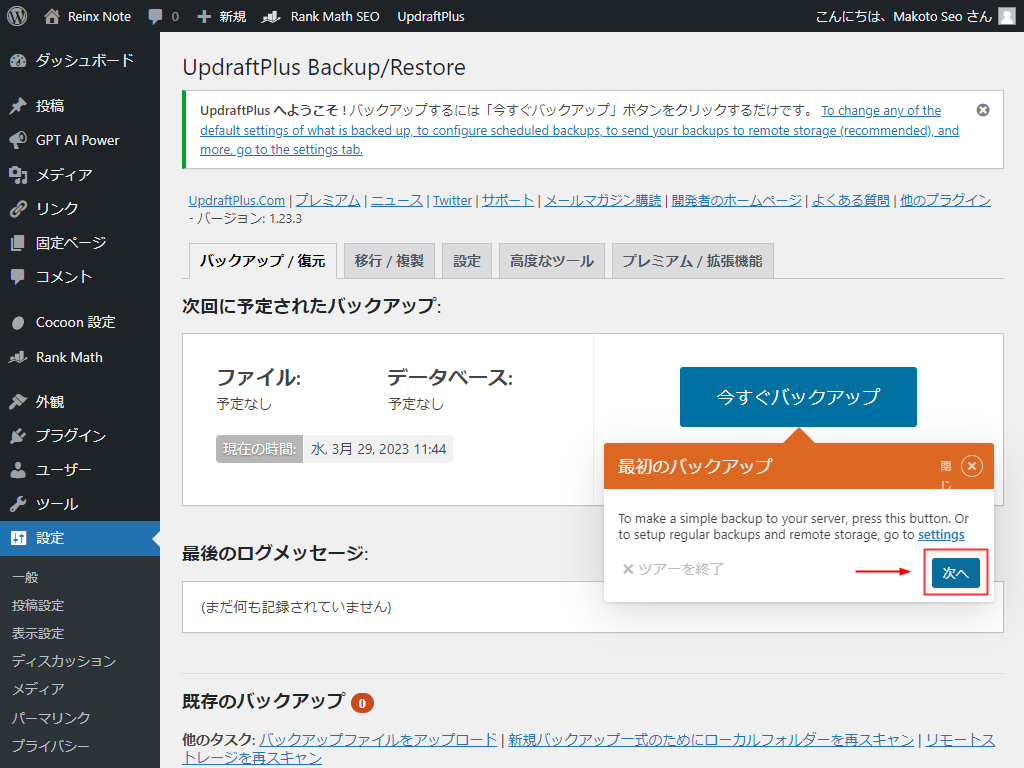
最後まで見て「完了」をクリックすると、ガイドが消えます。
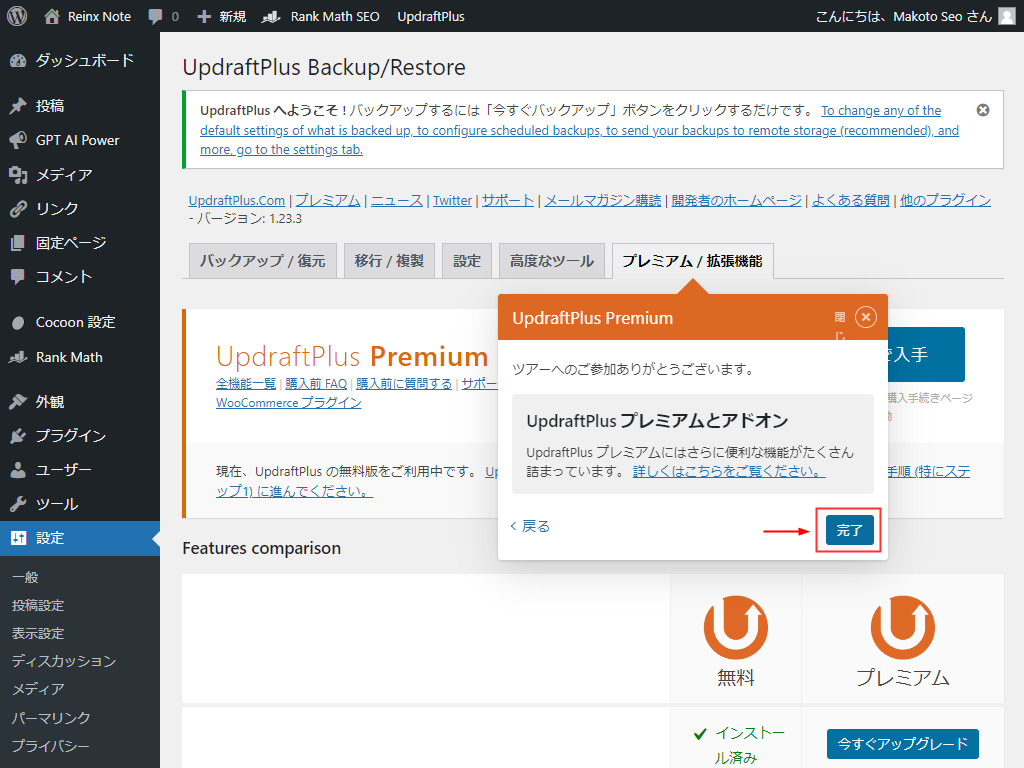
03. 初回のバックアップ
操作に慣れるためにも、現時点でのバックアップをとってみましょう。クリックするだけなので簡単ですよ。
「バックアップ / 復元」タブを選択し、「今すぐバックアップ」をクリック。
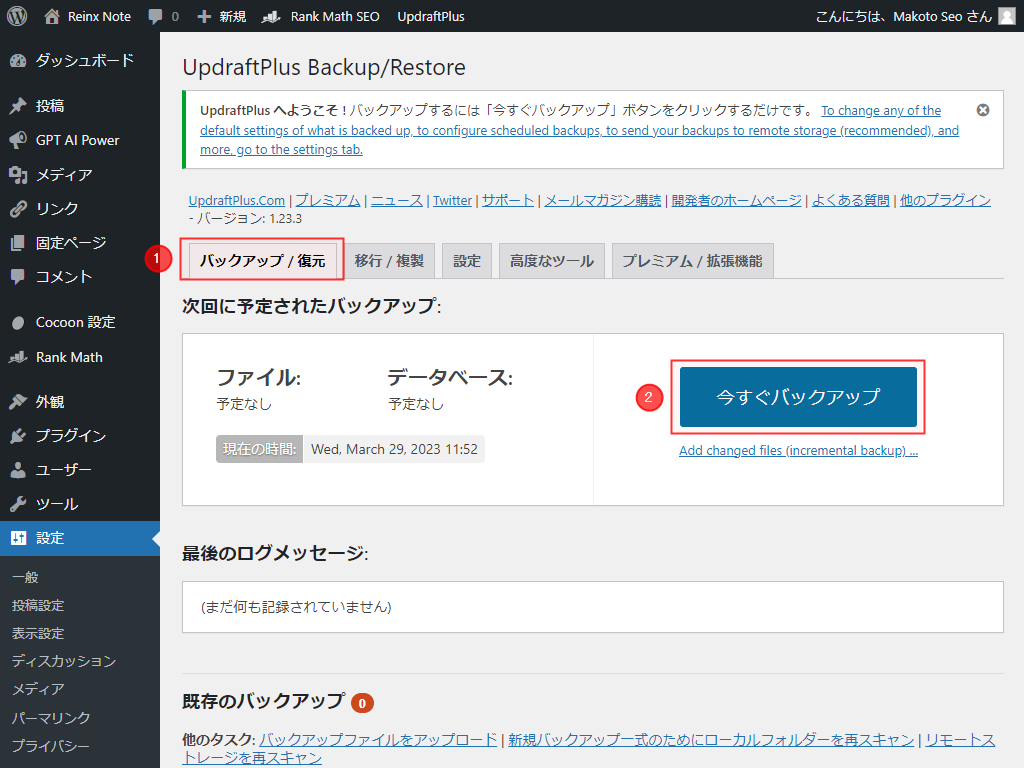
「バックアップにデータベースを含める」「バックアップ内のすべてのファイルを含める」の両方にチェックが入っていることを確認し、「今すぐバックアップ」をクリック。
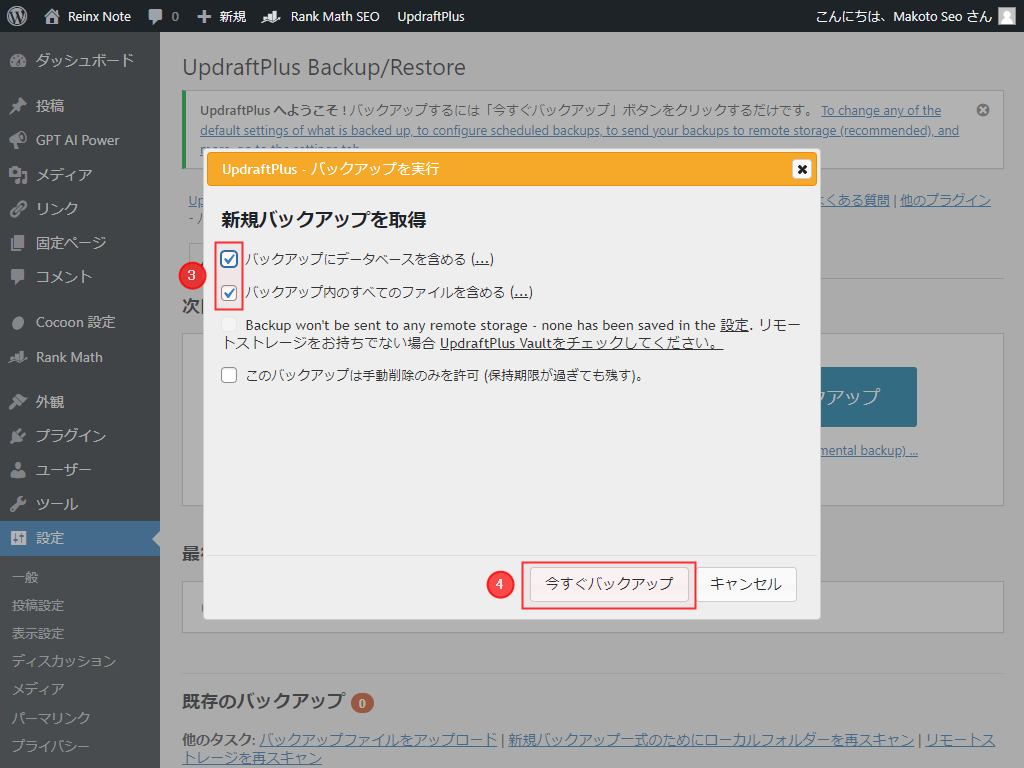
すぐにバックアップ作業が始まります。記事数が少なければ数秒で完了するので、そのまま待機してください。
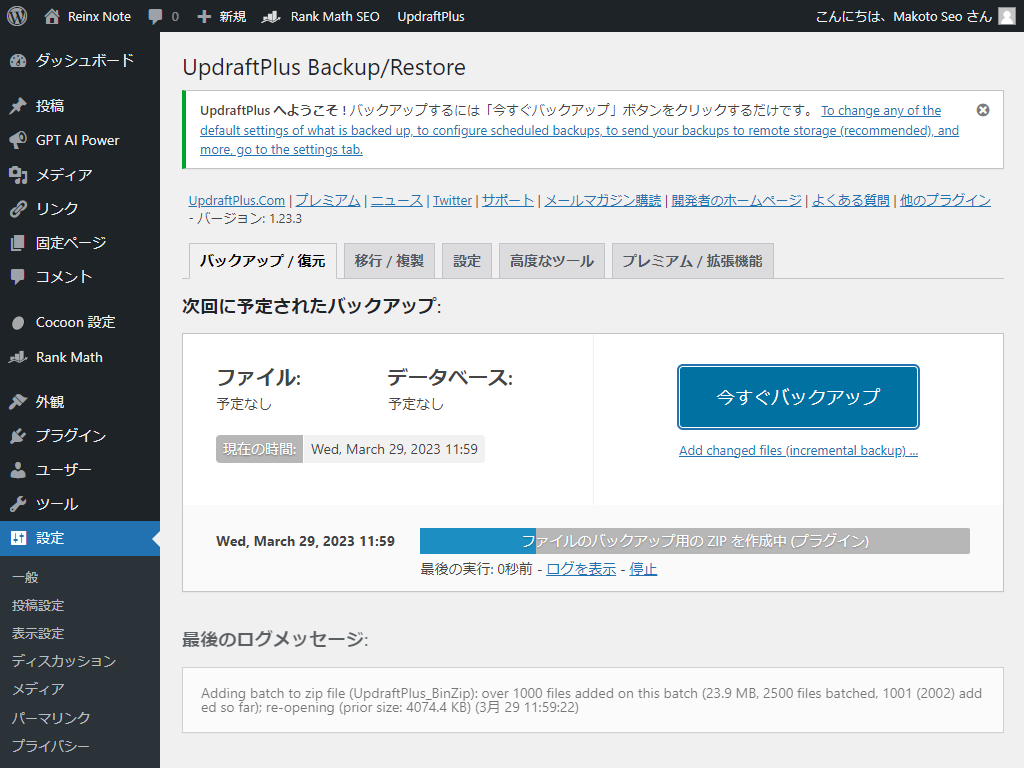
「バックアップの実行が終了しました」と表示されたら、「 閉じる」をクリック。
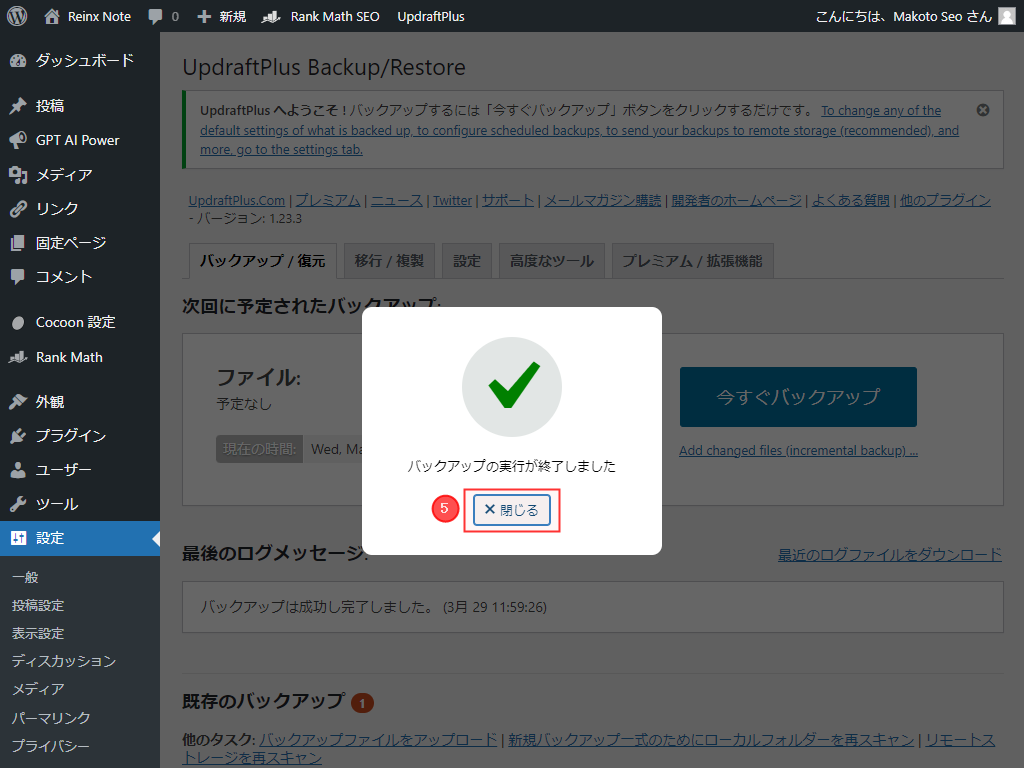
バックアップデータは、同じ画面の下部に表示されています。
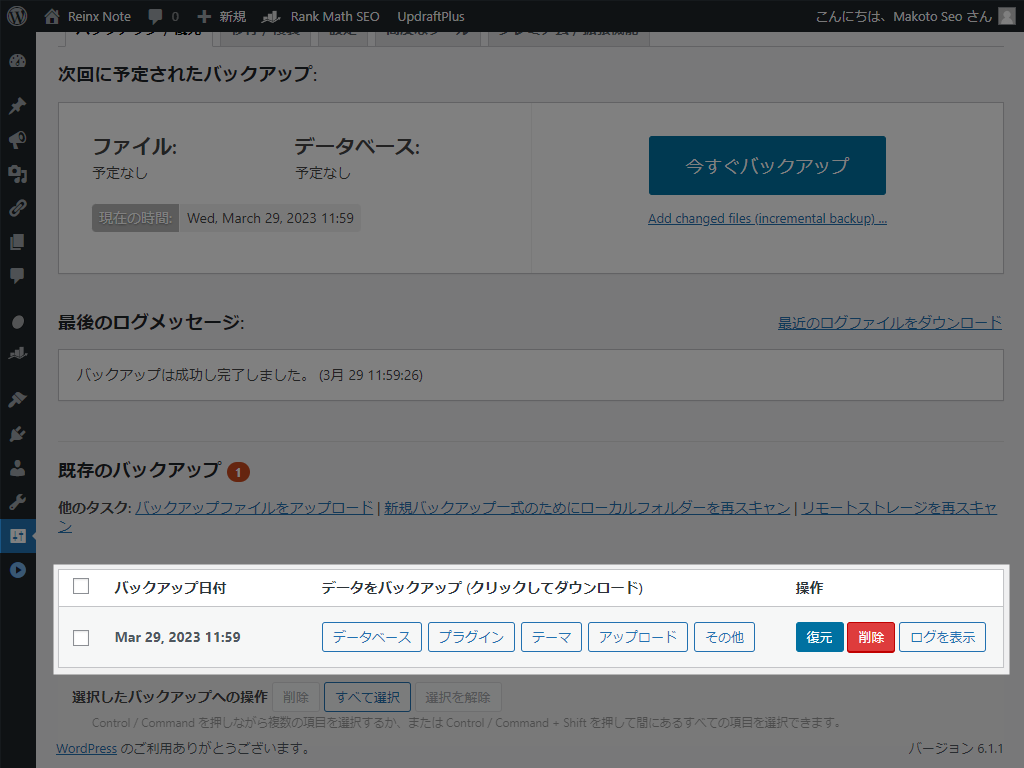
04. 自動バックアップ設定
毎回手作業でバックアップするのは面倒なので、「設定」タブに移動して自動バックアップ設定をしておきます。
初期状態ではファイル・データベース共に「手動」となっていて、保存数はそれぞれ「2」となっています。
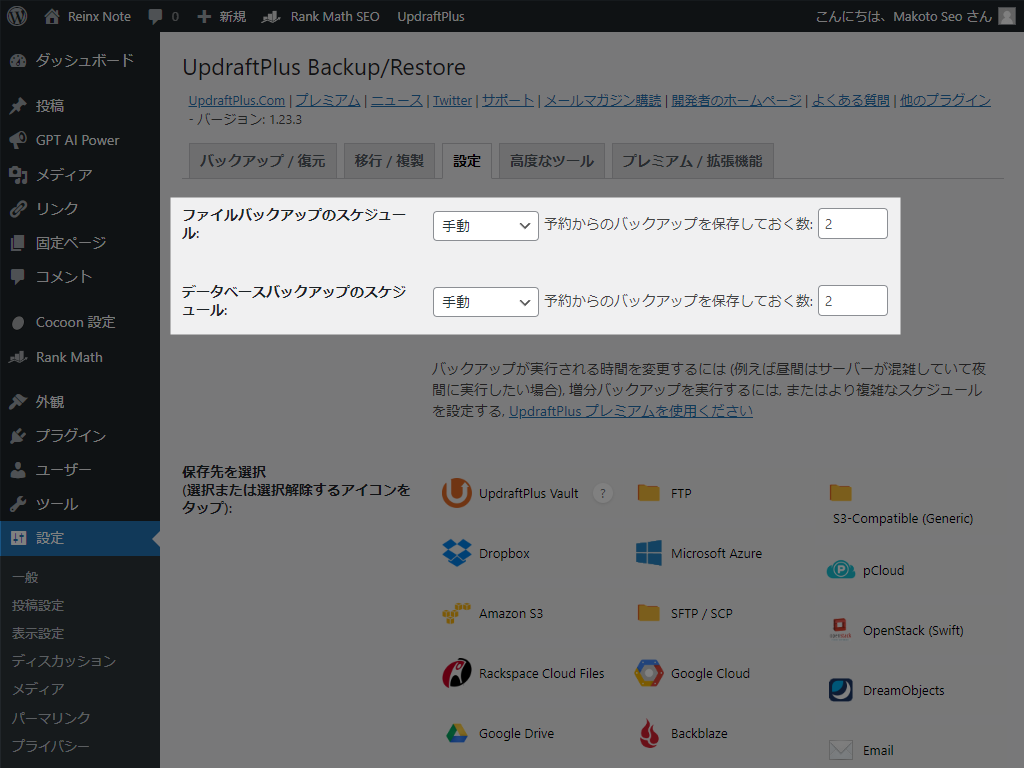
UpdraftPlus 無料版では、以下のタイミングで自動バックアップできます(有料版にしないと細かい時刻指定はできません)。
- 手動
- 2 時間ごと
- 4 時間ごと
- 8 時間ごと
- 12 時間ごと
- Daily(毎日)
- Weekly(毎週)
- Fortnightly(隔週)
- Monthly(毎月)
ブログの更新頻度によって最適なタイミングは変わるので、下表を目安に設定してみてください。タイミングに合わせ、1 ~ 2 ヶ月分のデータを保存するようにしておけば安心です。
| 更新頻度 | データ | スケジュール | 保存数 |
|---|---|---|---|
| 月 1 回 | ファイル | 毎月 | 2 |
| データベース | 毎月 | 2 | |
| 週 1 回 | ファイル | 隔週 | 2 |
| データベース | 毎週 | 4 | |
| 週 3 回以上 | ファイル | 毎週 | 4 |
| データベース | 毎日 | 30 |
自動バックアップのスケジュール・保存数を設定したら、ページ下部にある「変更を保存」をクリックして完了です。
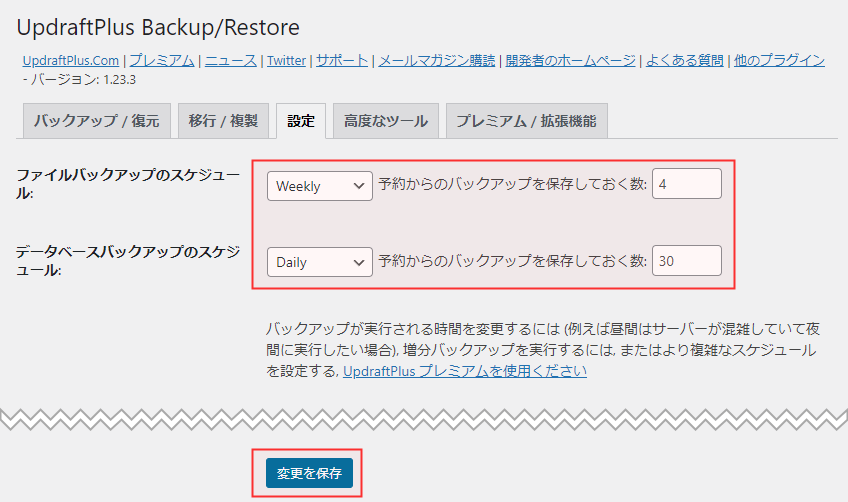
一般的なブログなら、とりあえずここまでの作業を行っておけば OK です。
バックアップデータの保管方法・保存先変更
初期状態では、バックアップデータはサーバーに保存されるようになっています。
このままだと、サーバーのトラブルで全データが消えると、バックアップデータも消えてしまいます。または、トラブルが起きたときにあわてて WordPress 本体を再インストールすると、同じくバックアップデータが消えます。
これを回避するために、バックアップデータを安全な場所に保存しておきましょう。ここでは以下の 3 パターンを紹介します。
- 管理画面からバックアップデータをダウンロード
- FTP でバックアップデータをダウンロード
- バックアップデータ保存先を変更する
管理画面からバックアップデータをダウンロード
UpdraftPlus「バックアップ / 復元」画面の下部に、バックアップデータが並んでいます。
各ボタンをクリックしてパソコンにデータをダウンロード&保管しておけば、トラブルにあっても復元可能です。すべてダウンロードしておいてくださいね。
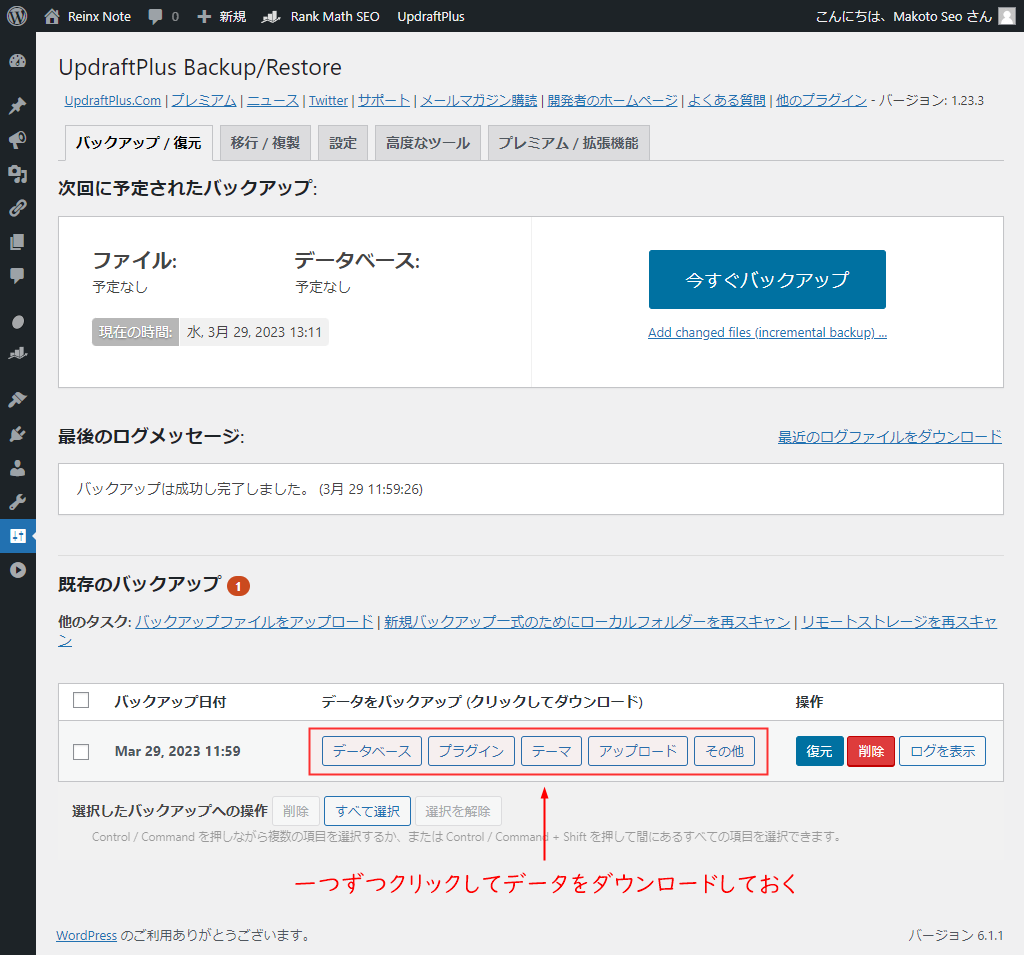
FTP でバックアップデータをダウンロード
管理画面に入らず、FTP 経由でデータをダウンロードすることもできます。バックアップデータは「wp-content」内にあるので、探してみましょう。
バックアップデータの場所
wp-content>updraft>backup_2024-09-11_xxx.zip
以下は Filezilla で接続した様子。赤枠内のデータをダウンロードしておけば OK です。
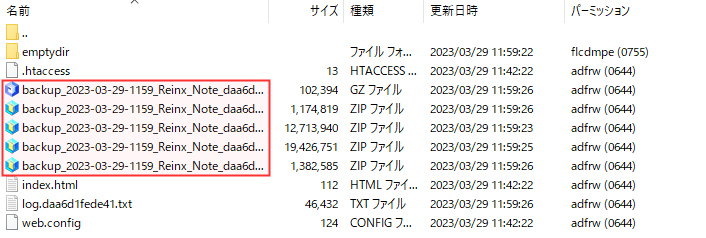
推奨:バックアップデータ保存先を変更する
管理画面または FTP でデータをダウンロードするのは、手動バックアップと同じぐらい手間がかかります。自動バックアップの意味がなくなってしまうので、完全自動化したいなら、あらかじめデータの保存先を変更しておきましょう。
WordPress バックアップ用の Google アカウントを作成し、Google Drive を保存先にするのがおすすめ。
「設定」タブを開き、「Google Drive」をクリックしていったん「変更を保存」。
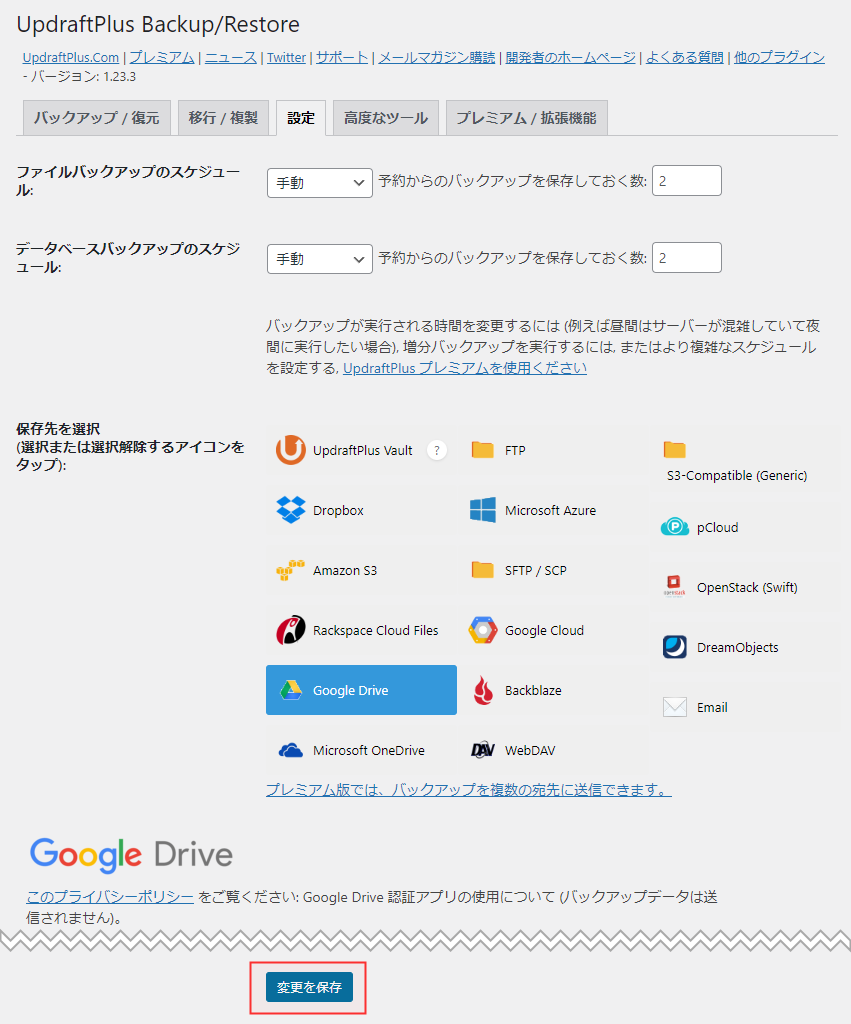
「リモートストレージの認証」という案内が表示されるので、「Sign in with Google」をクリック。
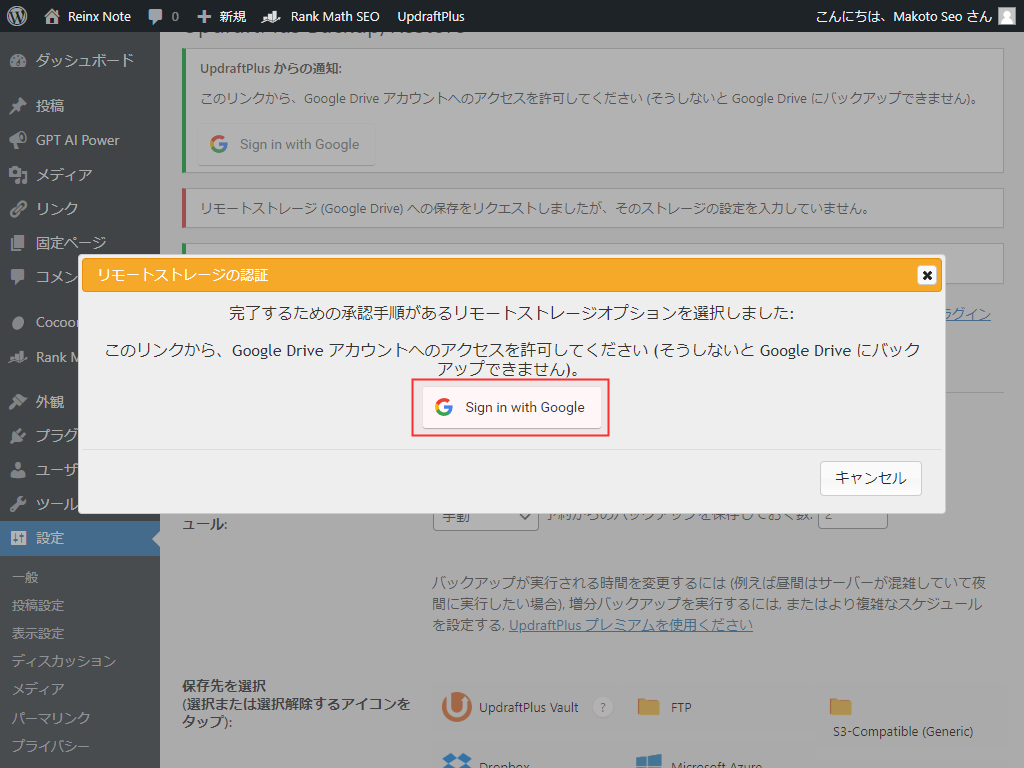
Google ログイン画面に移動したら、バックアップデータを保存しておくアカウントを選択。
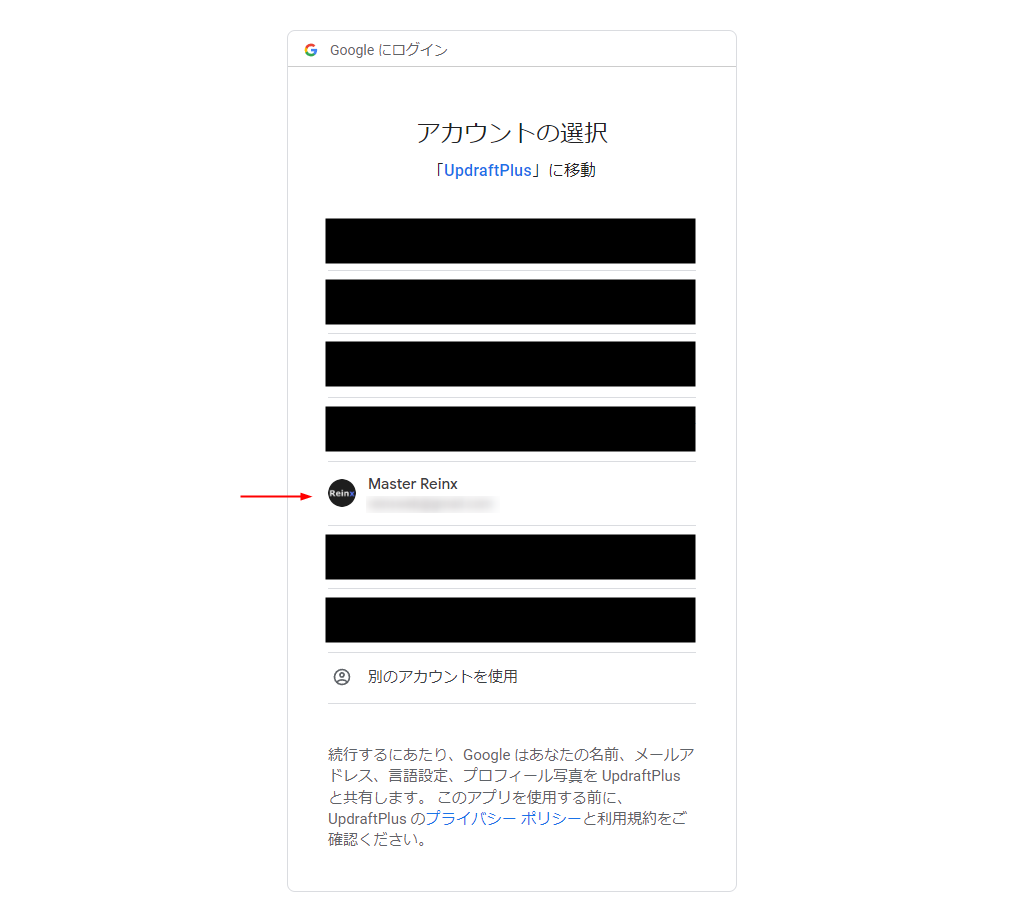
確認画面が表示されたら「許可」をクリック。
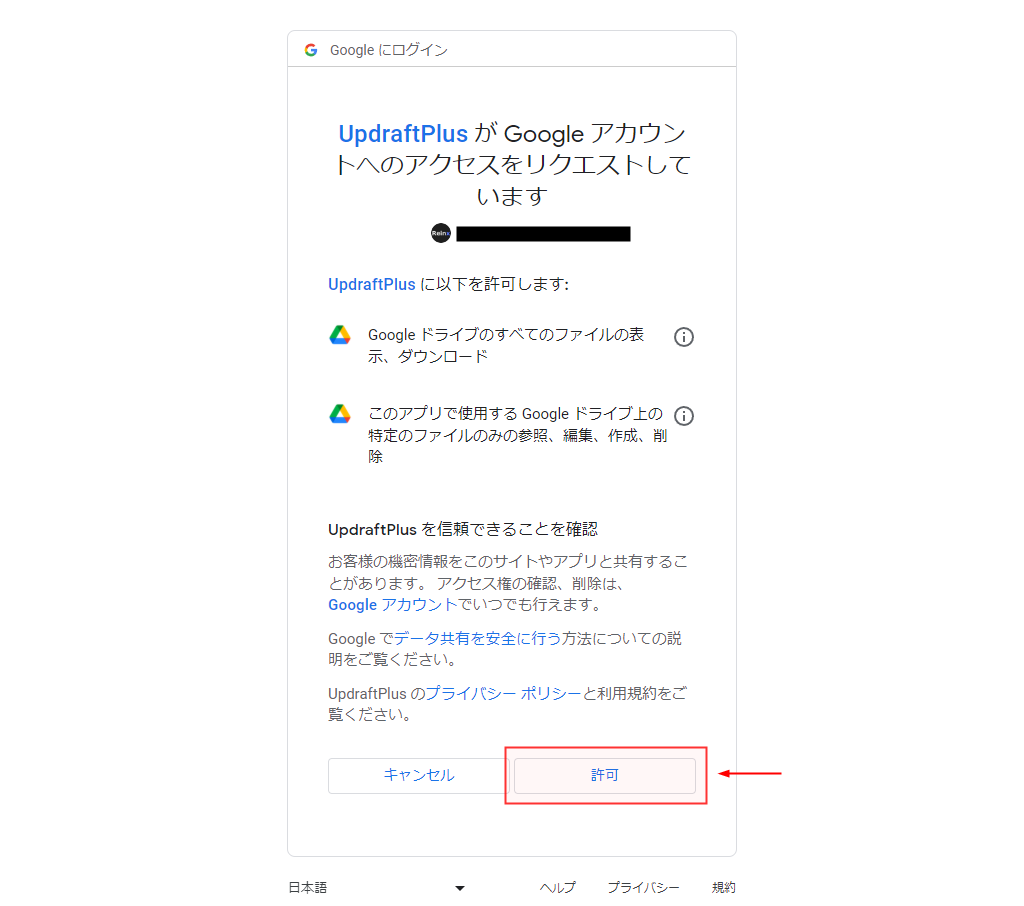
UpdraftPlus ロゴが表示されたオレンジ色の画面になったら、「Complete setup」をクリック。
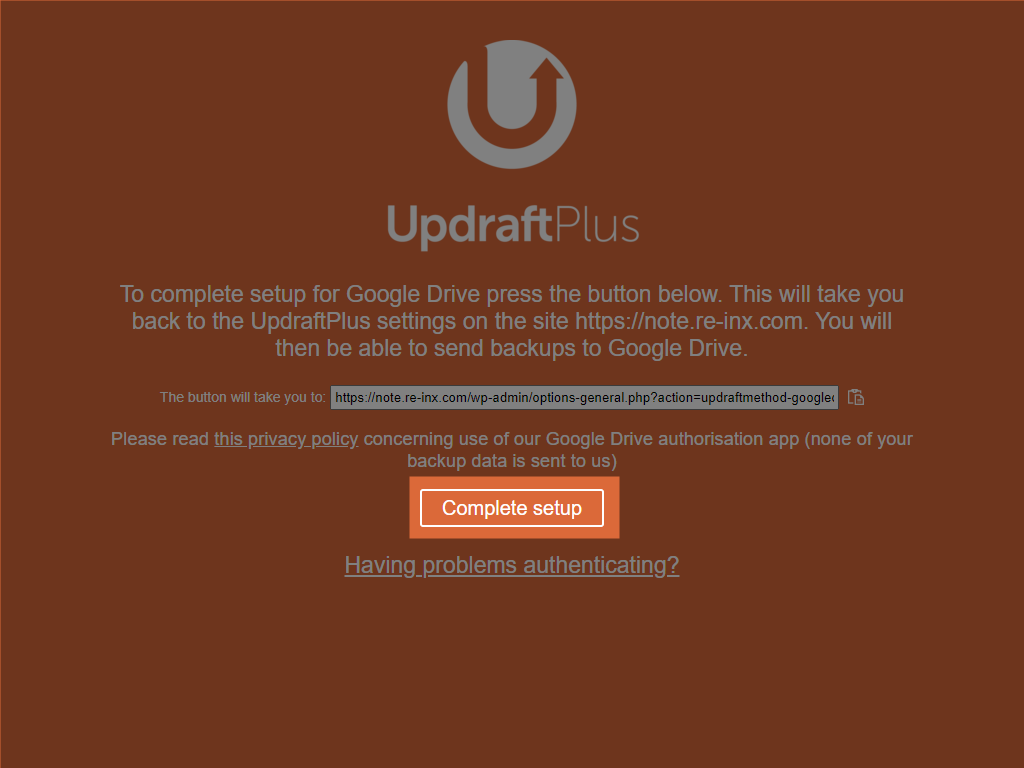
「成功」メッセージが表示されたら連携完了です。
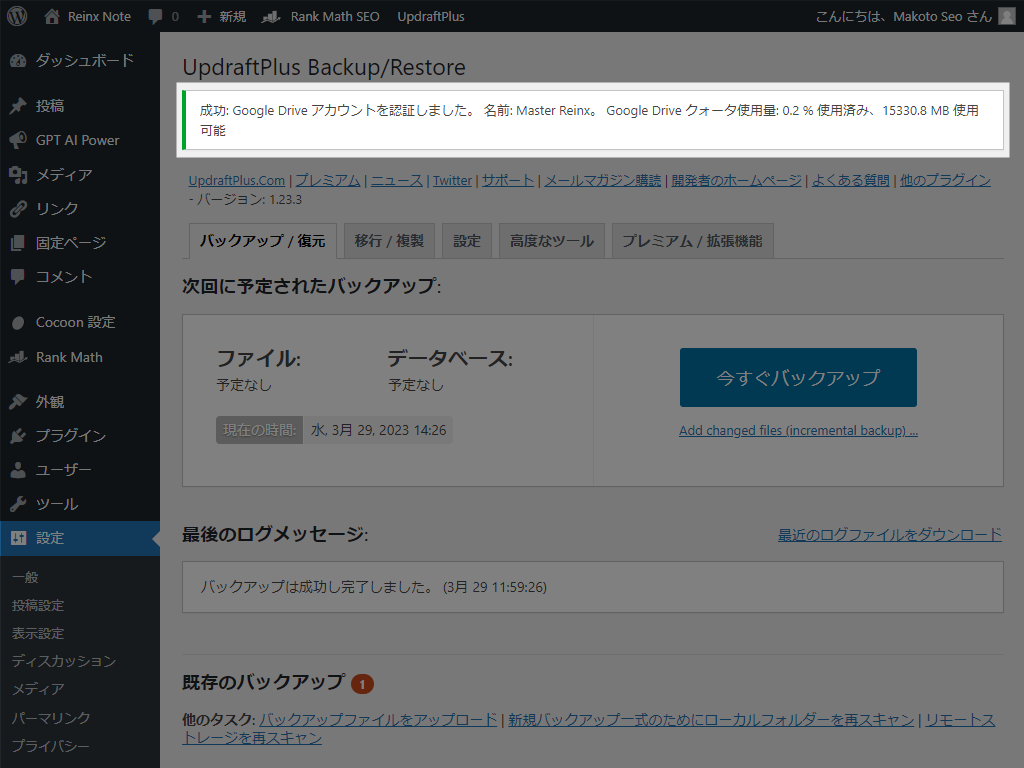
Google Drive に「UpdraftPlus」ディレクトリが自動的に作成されていて、以後はデータがそこに自動保存されていきます。
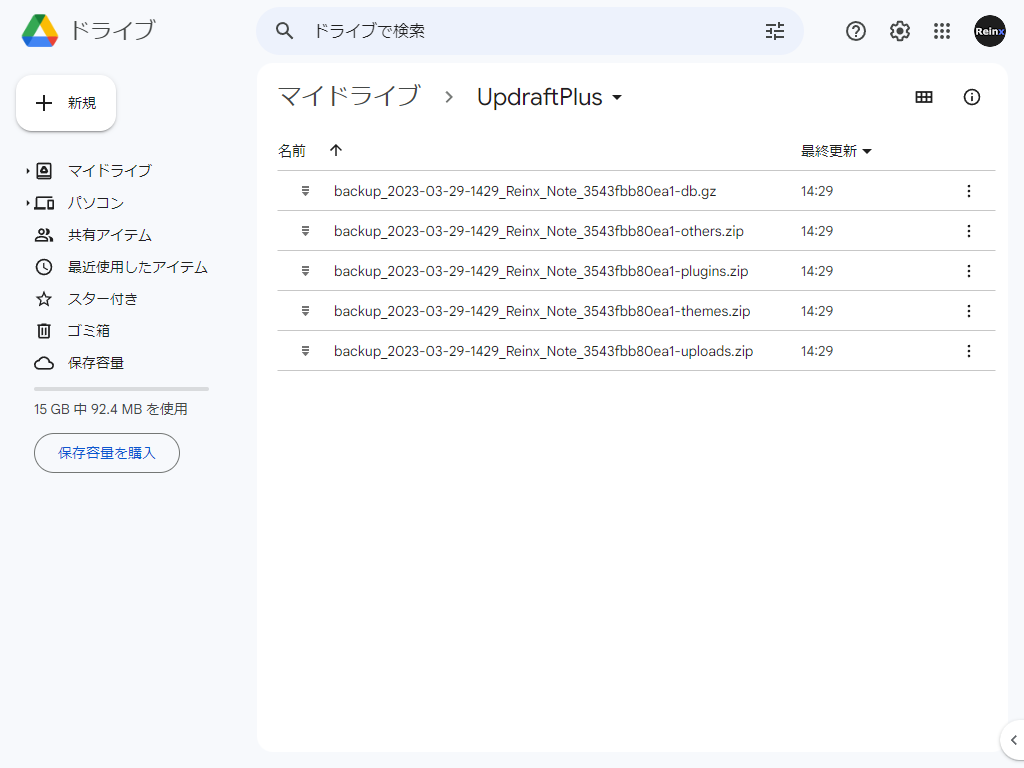
バックアップデータから復元する方法
UpdraftPlus のバックアップデータを使って復元する方法はいくつかありますが、以下の 3 パターンだけ覚えておけば困ることはないと思います。
- UpdraftPlus 画面でバックアップデータを確認できる
- UpdraftPlus 画面にバックアップデータがない&パソコンにデータがある
- UpdraftPlus 画面にバックアップデータがない& Google Drive にデータがある
UpdraftPlus でデータが表示されている場合
UpdraftPlus 画面「バックアップ / 復元」の「既存のバックアップ」にデータが表示されているなら、巻き戻したい日時の「復元」ボタンをクリック。
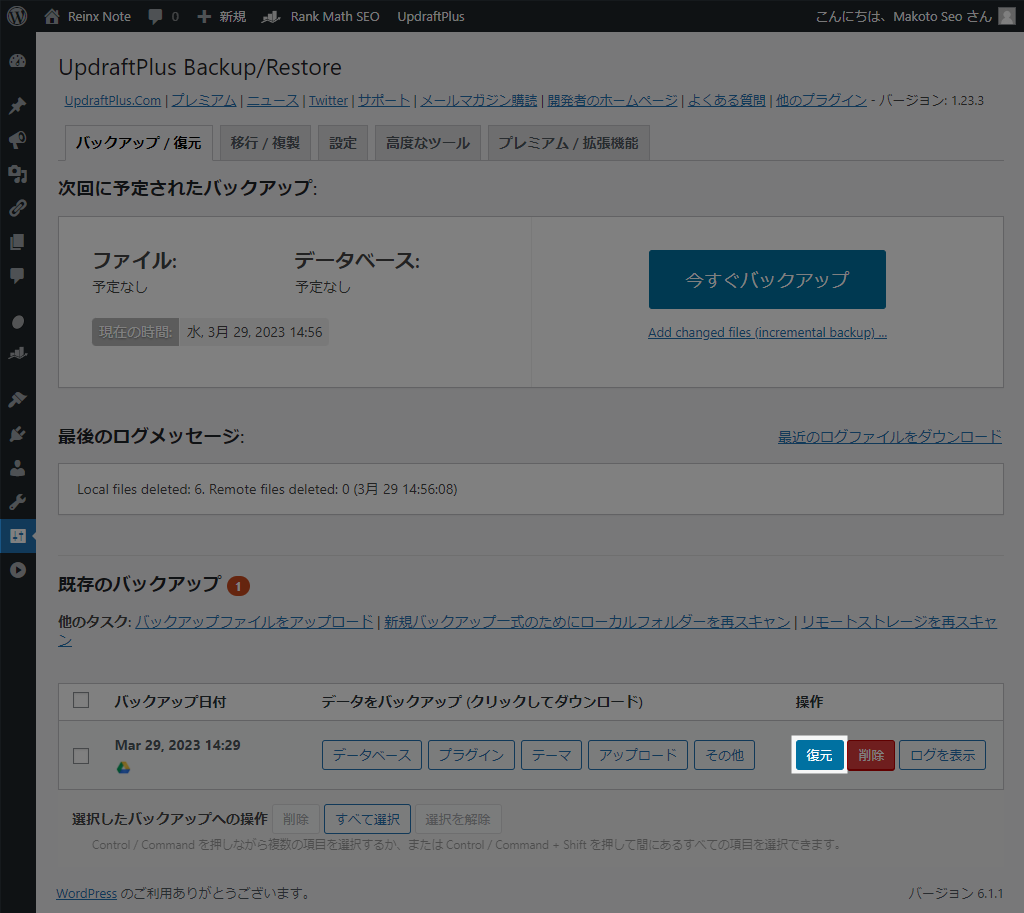
コンポーネント選択画面に切り替わるので、完全復旧するならすべて選択して「次へ」をクリック。
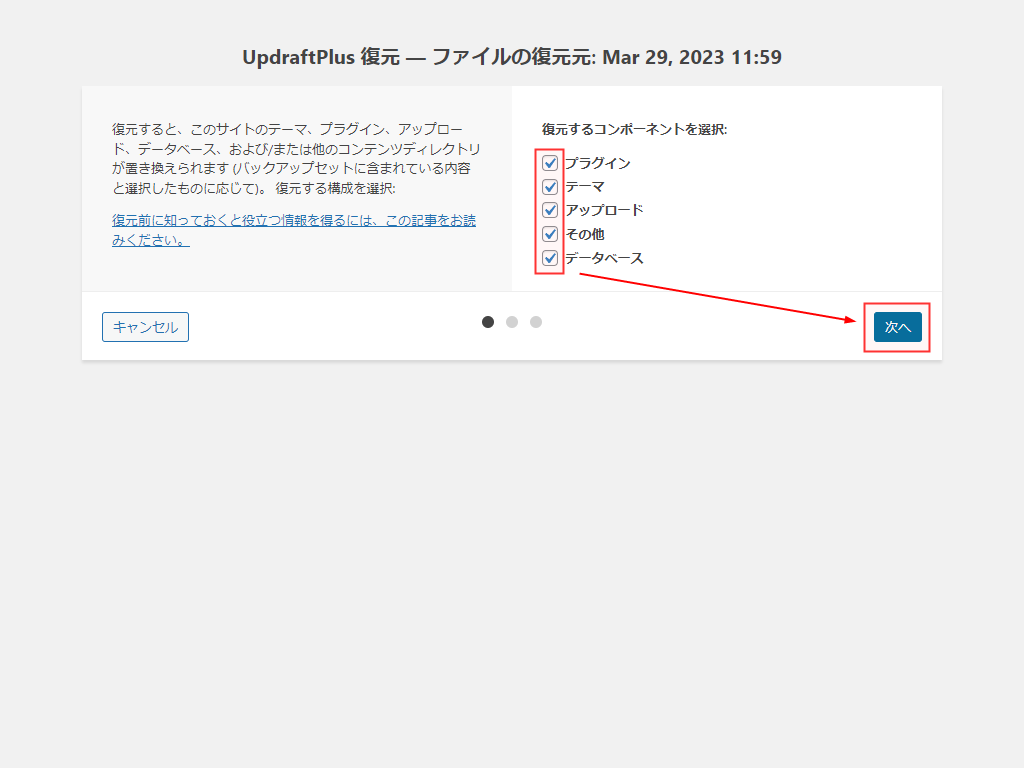
バックアップデータの読み込み完了まで待ち、「復元」をクリック。
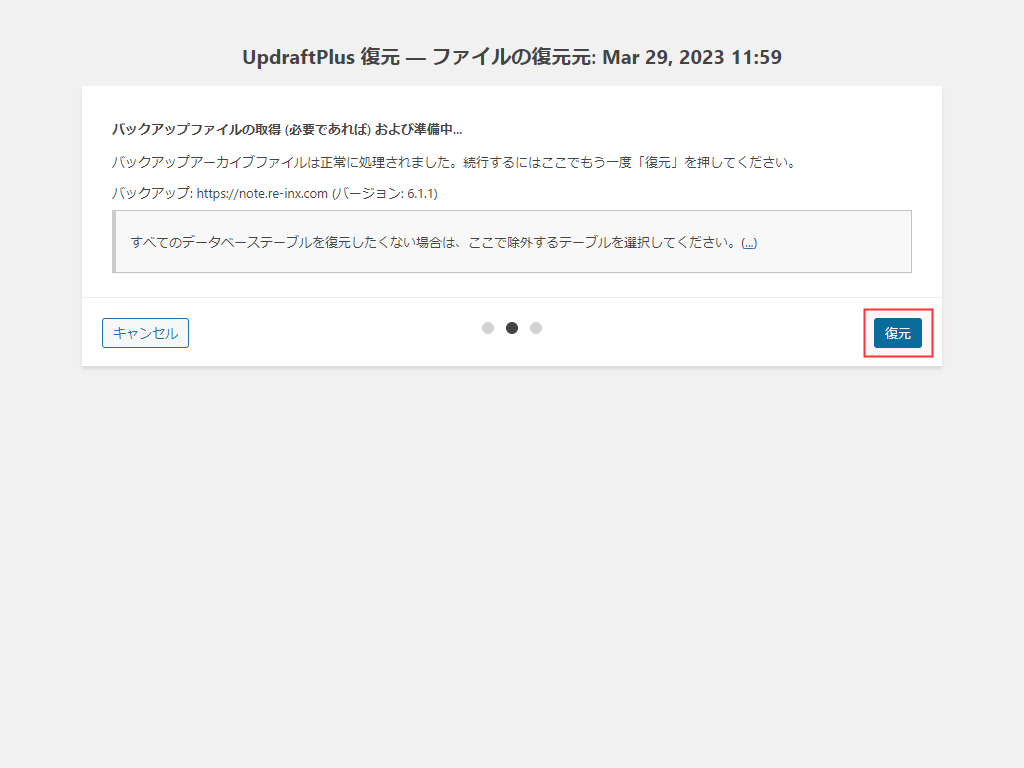
「Restore successful!」が表示されたら、「UpdraftPlus 設定に戻る」をクリック。
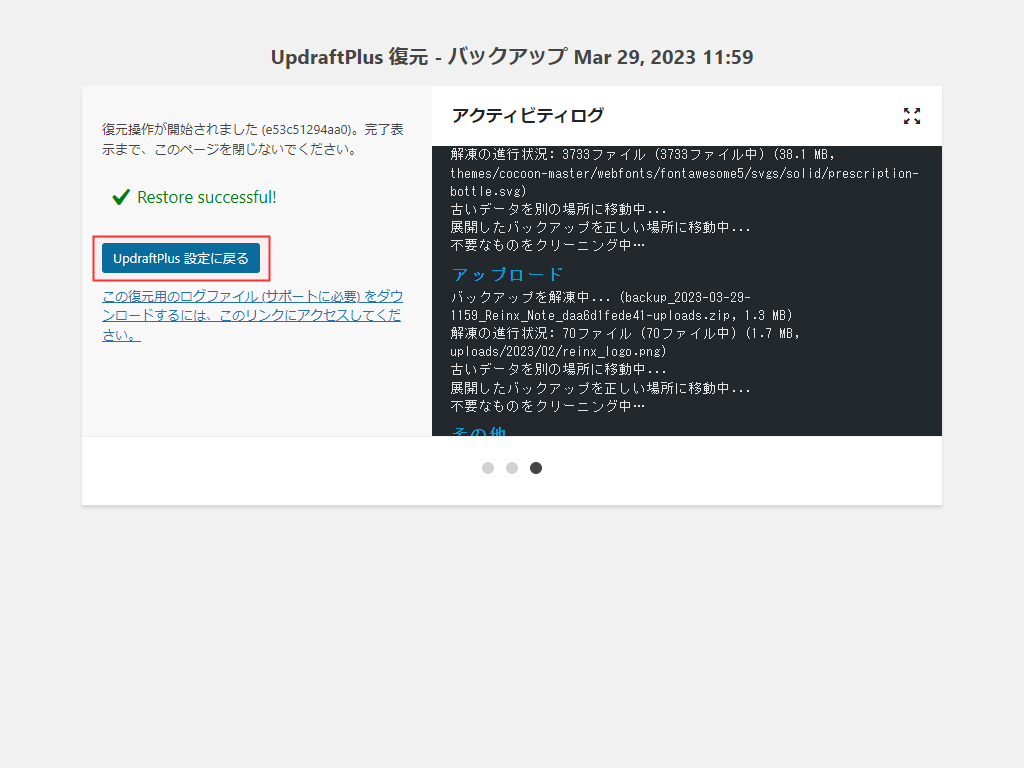
これで元通りになっているはずなので、確認してみてください。
パソコンにだけデータが残っている
「UpdraftPlus 画面にバックアップデータは表示されていないが、パソコンには保存してある」という場合は、「バックアップファイルをアップロード」を選択します。
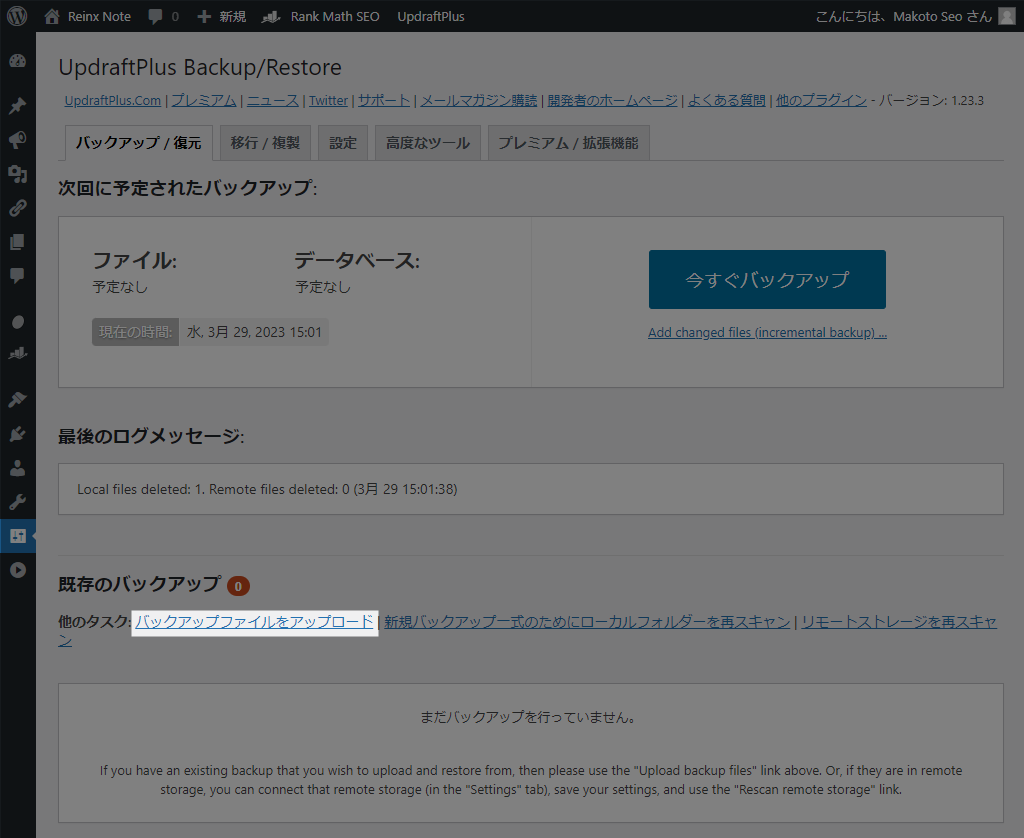
パソコンのデータをドラッグ&ドロップして、アップロード。
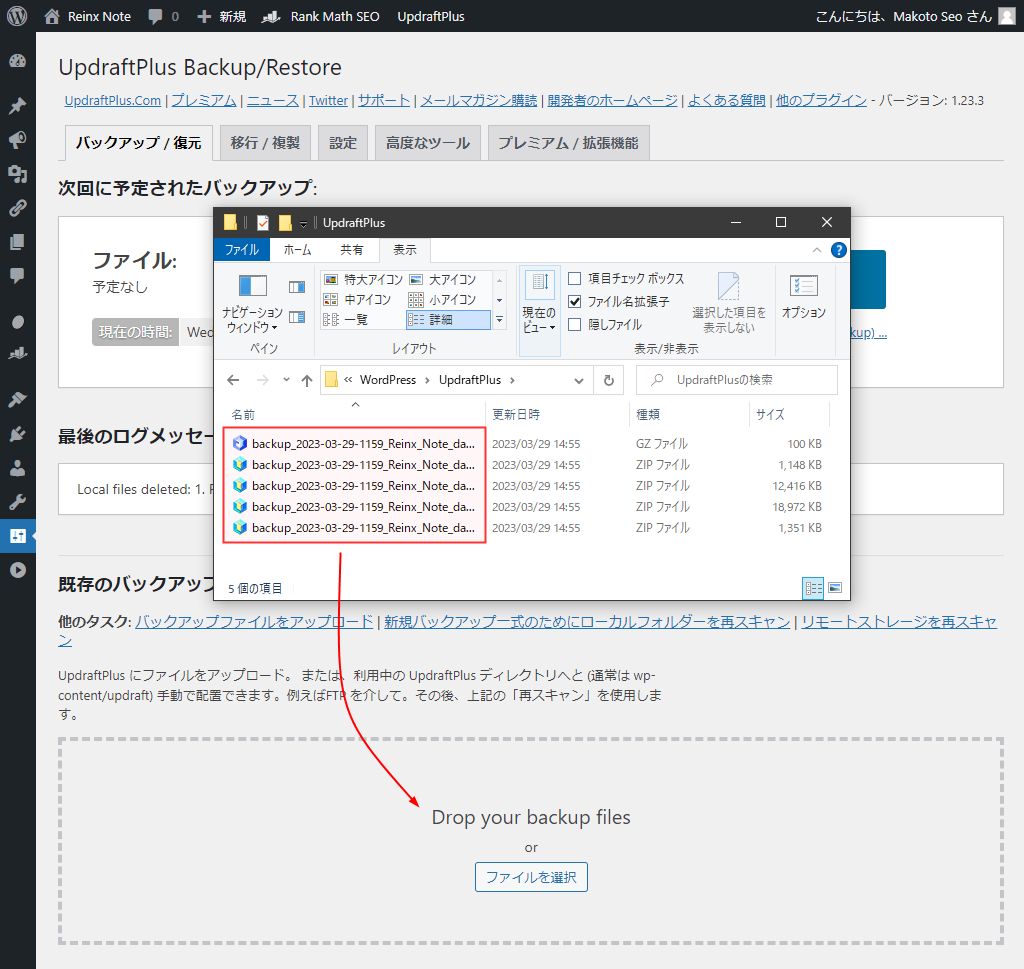
アップロード完了後、「復元」ボタンをクリック。あとは前項と同じ手順です。
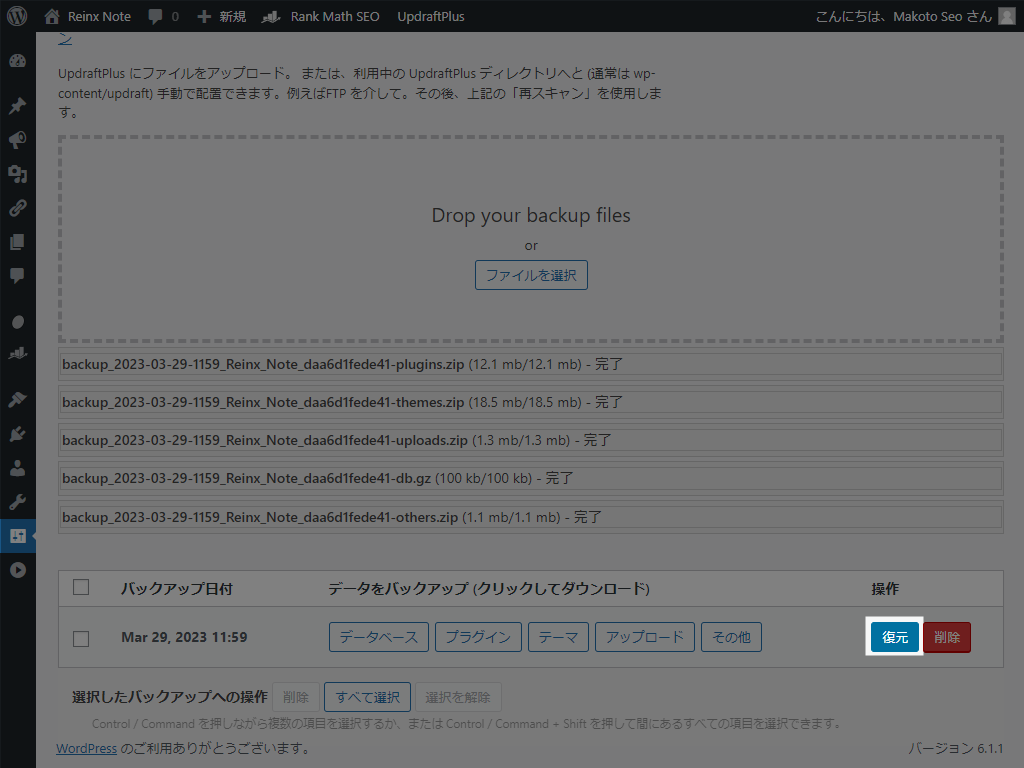
Google Drive にだけデータが残っている
「UpdraftPlus 画面にバックアップデータは表示されていないが、Google Drive には保存してある」という場合は、Google Drive と再接続してデータを取り込みます。
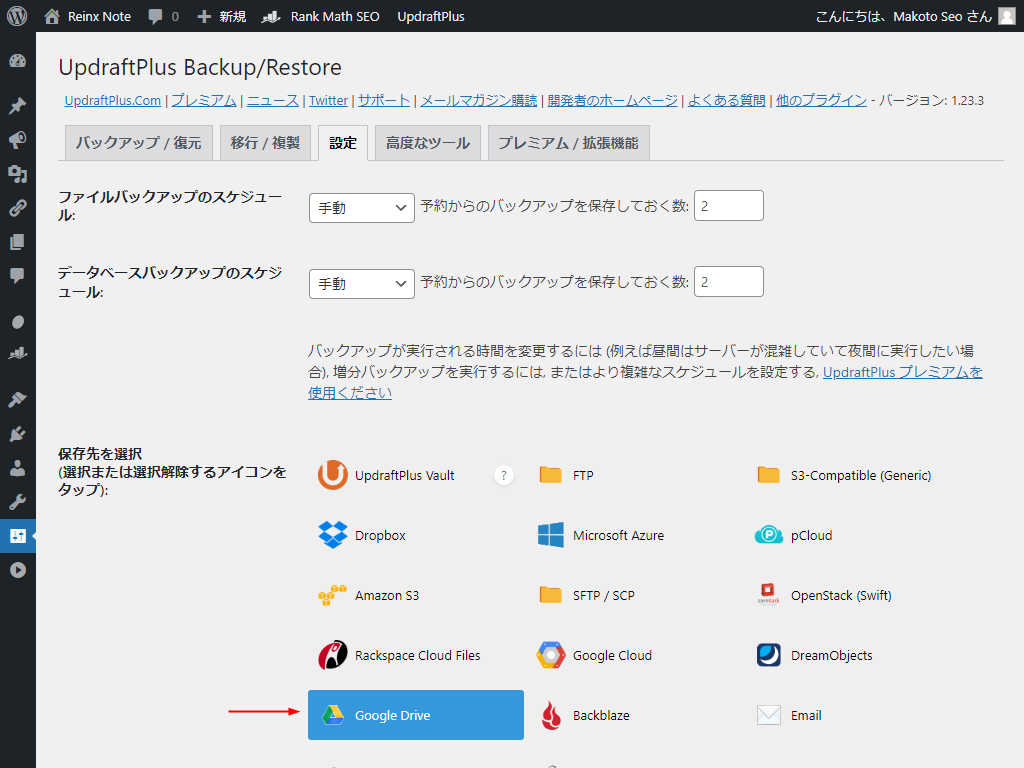
接続完了後、「リモートストレージを再スキャン」をクリック。
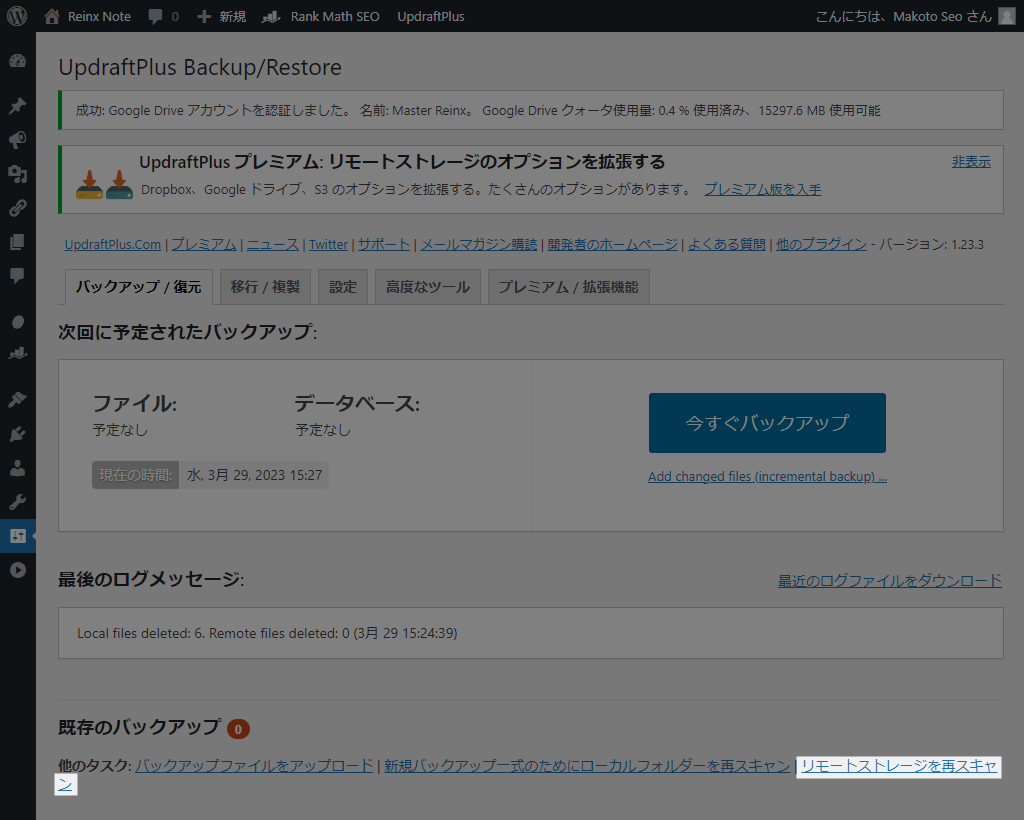
「リモートストレージのスキャンから1つ以上のバックアップが追加されました」というメッセージが表示されたら、「復元」をクリック。
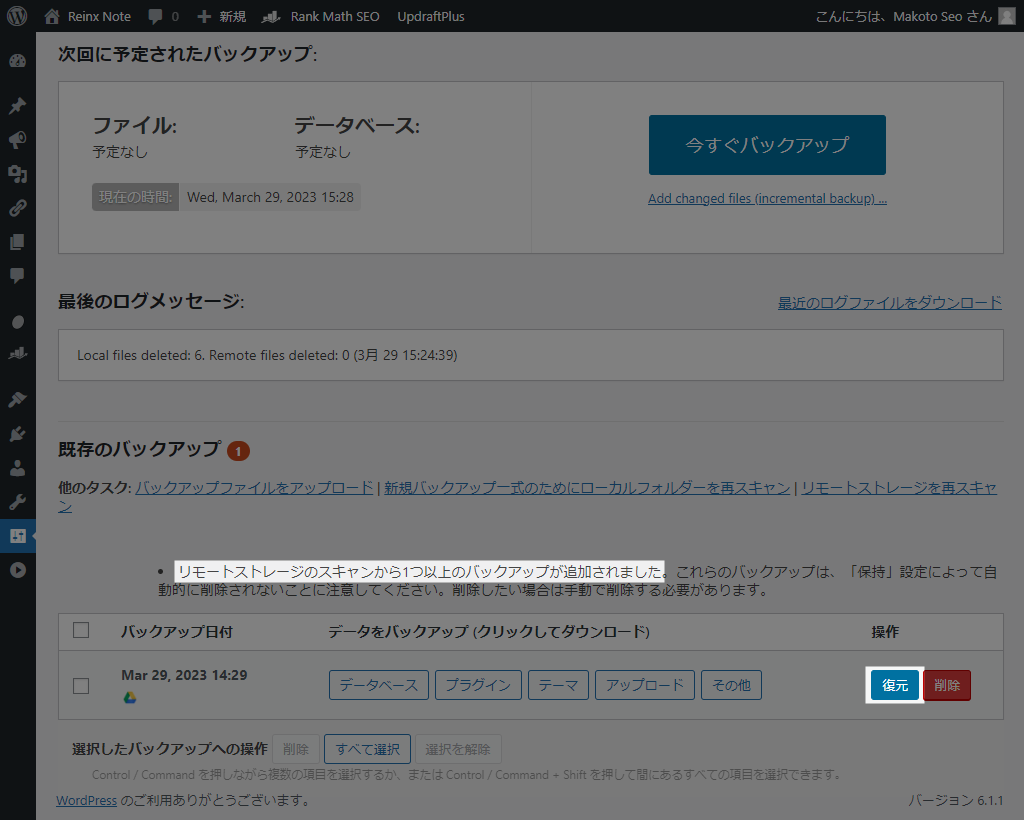
あとは前項と同じ手順で復元できます。
バックアップに関する FAQ
UpdraftPlus 設定方法まとめ
本記事で解説した UpdraftPlus 設定手順は以下のとおりです。
- UpdraftPlus をインストール
- 手動で初回バックアップデータを作成
- 更新頻度に合わせて自動バックアップ設定
- 必要に応じてデータ保存先を Google Drive などに変更
たとえサーバーのデータが丸ごと消えても、パソコンか Google Drive などの外部ストレージにデータが残っていさえすれば、簡単に復元できます。
いざというときのために、UpdraftPlus でバックアップをとっておきましょう。
WordPress 初心者向けプラグインや使用上の注意点はこちら