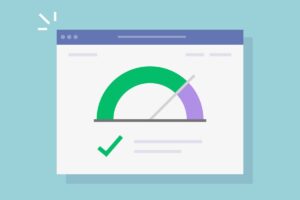WordPress ブログの運営には何かとトラブルがつきもの。本体にバックアップ機能はないので、いざというときのために自分で備えておかなければなりません。
バックアップの取り方はいろいろありますが、プラグインで自動化するのが最も簡単でおすすめの方法です。バックアップデータがきちんと保存されていなければ意味がないので、ファイルの保管方法にも気をつけておきましょう。
本記事では、WordPress バックアップ方法とデータ保管方法について解説していきます。
WordPress バックアップの基礎知識
最初に WordPress バックアップの基礎知識をおさらいしておきましょう。
バックアップデータが必要な理由
WordPress のバックアップデータが必要になるのは、以下のようなシーン。
- 本体・テーマ・プラグインのアップデートに失敗して正常に動作しなくなった
.htaccessやwp-config.phpなどの重要なファイルを書き換えてしまった- テーマファイルやプラグインファイルの編集ミスがあった
- サーバーのトラブルでデータが全部吹き飛んでしまった
- ハッキング被害に遭ってファイルが書き換えられてしまった
こうしたトラブルは対岸の火事ではなく、あなたのブログでも起こり得る可能性は十分にあります。
バックアップを取っておけばトラブルがあっても数分で元に戻せますし、自力での復旧が難しくても専門業者にファイルを渡せばすぐ元に戻してくれます。
いくら専門業者でもバックアップファイルがなければ完全復旧は難しく、ブログの状態によっては半分も復旧できないかもしれません。
何らかのトラブルが発生ても、サーバー会社が全責任を負ってくれるわけではなく、データの管理は自己責任です。定期的にバックアップを取って自分のブログをしっかり守りましょう。
WordPress は「データベース」と「ファイル」の 2 種類
WordPress は複数のデータで構成されていて、大きく「データベース」と「ファイル」に分かれています。
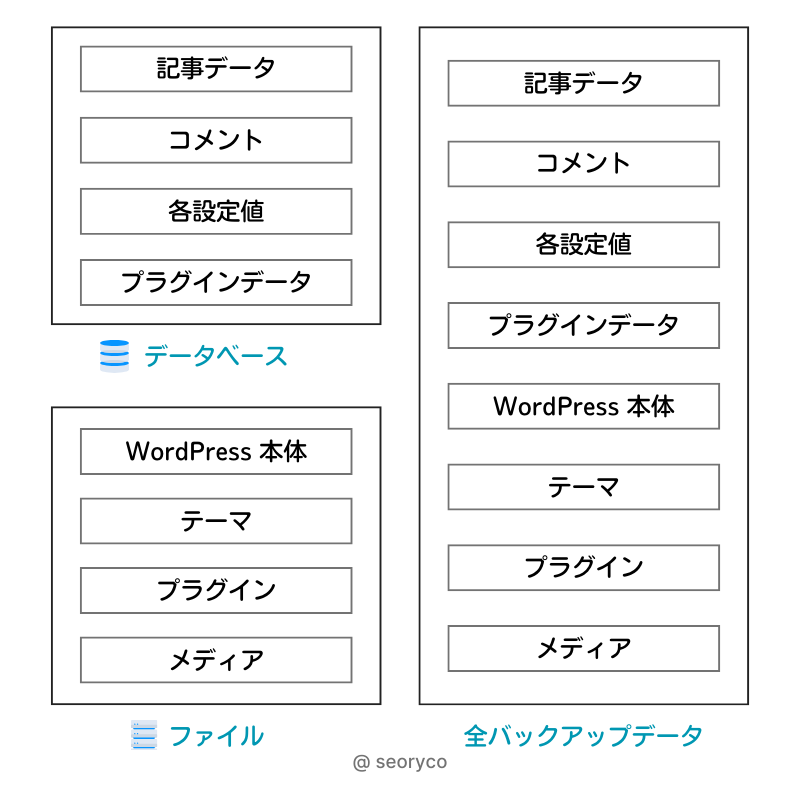
「データベース」はサーバー管理画面に入って操作し、「ファイル」は FTP で操作するのが一般的。それぞれ以下のデータを格納しています。
データベース
- 記事本文
- 記事のメタデータ(公開日やカテゴリーなど)
- 記事の下書きやリビジョン
- コメント
- 各設定値
- 一部プラグインのデータ
ファイル
- WordPress 本体(コア)
- テーマ
- プラグイン
- 画像などのメディア
両方のデータをすべてバックアップしておけば、トラブルがあってもすぐ復旧できます。
すべてのデータが完全に消失してしまうケースはかなりレアで、意図的に削除するかサーバー側の大きなトラブルがないかぎり部分的に残っています。ブログが真っ白になっても、それは表面上のことだけなのでご安心ください。
たとえばテーマのカスタマイズに失敗してブログが表示されなくなっても、データベースや他のファイルは正常に残っているので、編集に失敗したファイルだけ復元すれば元の状態に戻ります。
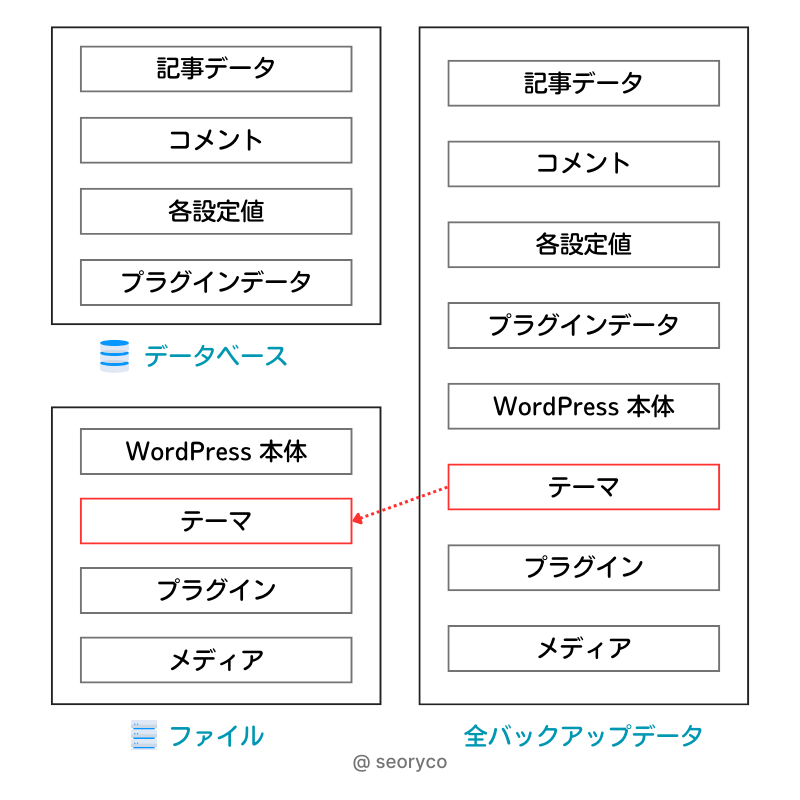
丸ごと復元してもよいですが、そうするとすべてがバックアップ地点まで巻き戻ってしまい、バックアップしていなかった新記事などは消えてしまいます。
上記例では、復元したテーマファイル以外はそのまま。壊れた部分だけ直せるようになっている、ということですね。
バックアップをとるタイミング
バックアップをとる最適なタイミングは、ブログによって異なります。記事の投稿頻度を目安にしましょう。
- 毎日数本の記事を投稿している場合:記事が格納されているデータベースだけは毎日バックアップしてください。画像が多めなら、メディアファイルも毎日バックアップしておくと安心。
- 月に 1 本程度の投稿:データベース・ファイルともに月 1 回のバックアップで問題ありません。
- WordPress で直接編集していない場合:外部エディタで記事本文の執筆・保存をしていて、投稿内の画像も含めてすべてパソコンなどに保存しているなら、それほど頻繁にバックアップしなくても大丈夫です。
このほか、WordPress 本体・テーマ・プラグインのアップデート時や、カスタマイズなど何かしらの作業直前にもバックアップをとっておくと安心です。アップデートのタイミングはテーマ等によってバラバラなので、一概にどのタイミングが最適と言えません。
仮に週 5 ~ 6 記事を更新しているのであれば、以下のタイミングで自動バックアップしておけば困ることはないでしょう。
| 対象 | 頻度 |
|---|---|
| データベース | 毎日 |
| ファイル | 週 1 回 |
WordPress バックアップ方法 3 パターン
WordPress のバックアップ方法には、以下の 3 パターンがあります。
- レンタルサーバーのバックアップ機能
- WordPress プラグインによるバックアップ(自動/手動)
- 完全手動のバックアップ
レンタルサーバーのバックアップ機能
日本国内のメジャーなレンタルサーバーには、バックアップ機能(自動/手動)が備わっています。自分でバックアップ設定する必要がないので、初心者にとってありがたい機能です。
有名サーバーの自動バックアップ数は下表のとおり。
| サーバー | ファイル | データベース |
|---|---|---|
| エックスサーバー | 過去 14 日分 | 過去 14 日分 |
| さくらのレンタルサーバー | 8 世代 | 8 世代 |
| ConoHa | 過去 14 日分 | 過去 14 日分 |
| ロリポップ | 7 世代 | 7 世代 |
| mixhost | 過去 14 日分 | 過去 14 日分 |
- サーバー(プラン)によっては有料オプションとなっています
- さくらのレンタルサーバー・ロリポップはバックアップ間隔を自分で調整可
自動バックアップに関する各サーバーのヘルプ
レンタルサーバーのバックアップ機能は復元も簡単で、ほぼクリックのみで完結します。
ただし、データベース全体 or ファイル全体の復元となっているため、「特定のテーマファイルのみ復元したい」という細かな操作はできません(個別にバックアップファイルを取得して手動で復元するのは可能)。
WordPress の構成やデータ容量によっては正常にバックアップできないこともあるため、あくまで補助的なものとして考えておきましょう。
WordPress プラグインによるバックアップ
最もおすすめのバックアップ方法は、専用プラグインの利用です。
「BackWPup」と「UpdraftPlus」がよく使われています。特徴は下表のとおり。
| 機能 | BackWPup | UpdraftPlus |
|---|---|---|
| データベースバックアップ | ||
| ファイルバックアップ | ||
| 保存先 | サーバー オンラインストレージ | サーバー オンラインストレージ |
| データ個別ダウンロード | ||
| 管理画面からの復元 | ||
| バックアップ時間指定 |
WordPress の知識が豊富で、できるだけサーバーに負担のかからない時間帯(深夜など)にバックアップをとりたいなら「BackWPup」がおすすめ。でも、復元がやや難しいため、初心者には向きません。
「UpdraftPlus」はバックアップの時間帯を指定できないものの、設定や復元は簡単です。ブログにそこまで大きな負荷をかけるわけではないので、初心者には UpdraftPlus をおすすめします。
「UpdraftPlus WordPress Backup Plugin」の使い方&復元方法
どちらも設定を間違えると「バックアップデータもバックアップしてしまう」ということが起こり、ファイル容量がどんどん大きくなってしまいます。デフォルト状態でも問題なく使えるので、初心者は自分で調整しないほうがよいかも。
バックアップファイルの保存先は、サーバーではなく外部のオンラインストレージをおすすめします。滅多にないことですが、サーバートラブルで全データが消えるとバックアップファイルも消えてしまいますからね。
なお、定期的なバックアップではなく、サーバー移行などのために 1 回だけ完全なバックアップを行いたい場合は All-in-One WP Migration が簡単です。
All-in-One WP Migration のファイル(.wpress)を展開する方法 3 選
完全手動のバックアップ
手動バックアップを毎日行うのは現実的ではありませんが、WordPress に慣れるためにも一度は手作業でバックアップしてみることをおすすめします。
データベース
サーバー管理パネルまたは phpMyAdmin よりデータをエクスポートする。
ファイル
FTP で wp-content 内の 3 つのディレクトリをダウンロードする。
- plugins
- themes
- uploads
手作業でバックアップ&復元ができれば、サーバーやプラグインによる自動バックアップデータからの復元も簡単にできるようになります。
サーバー移行やステージング環境構築もできるようになるので、仕事で WordPress を扱うなら必ず習得しておきましょう。
ココナラなどでサーバー移行を請け負っている方はたくさんいますが、単にプラグインで行っているだけの場合もあります。トラブルが起きると別の専門業者に依頼することになるため、サーバー移行を外注する場合はご注意ください。
バックアップデータ保管方法
バックアップしたファイルをどこに保存しておくか、どれくらい前のデータまで保管しておくか、というのも考えておきましょう。
ファイルを保存しておく場所
プラグインでバックアップする場合、保存先をいくつか選択できます。サーバーに保存しておいてもよいですが、サーバートラブルでバックアップデータもすべて消える可能性も絶対にないとは言えません。
そのため、サーバー以外にもデータを保存しておくのがおすすめです。
- 外付け SSD などの外部ストレージ
- Dropbox や Google Drive などのオンラインストレージ
全バックアップデータの容量がどのくらいになるかは、記事数や画像枚数などによって変わってきます。500 記事もあれば全データで 1GB ぐらいにはなるでしょう。
[ツール]-[サイトヘルス]で現時点の容量を調べてみてください。
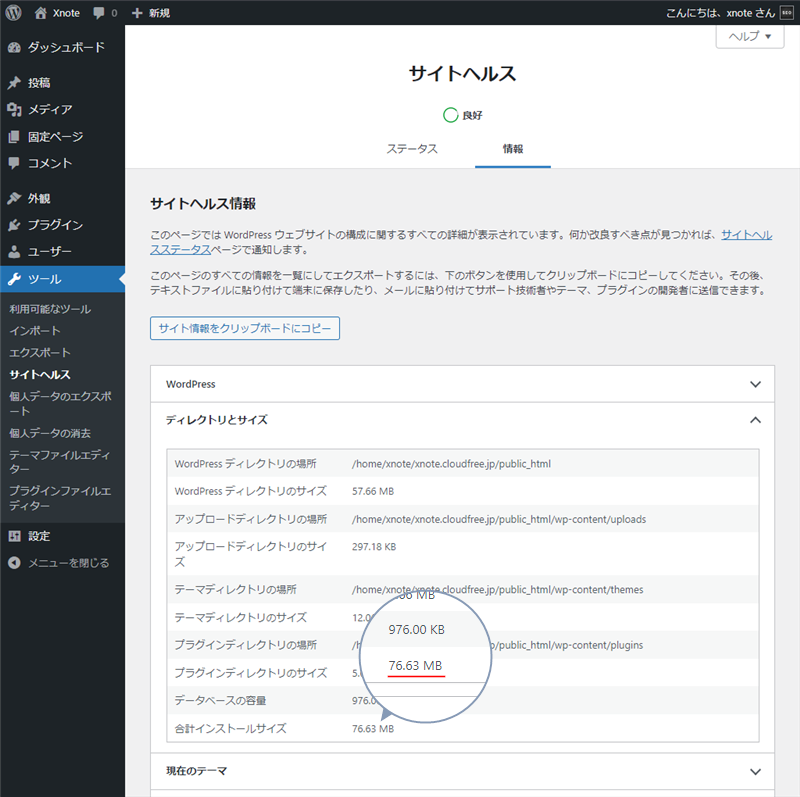
Dropbox Basic(無料版)だと容量は 2GB しかないので、それなりに記事数が入っていると、あっという間に容量オーバーしてしまいます。
バックアップのたびにデータをパソコンに移動し、Dropbox からデータを削除して容量を確保する、というちょっと面倒な対応が必要です。
データの移動が面倒な場合は、有料版の Dropbox を使うか、Google Drive など他のオンラインストレージを契約しましょう。お財布と相談ですね。
どのくらい前のデータを保存しておくべきか
ブログを定期的に更新しているなら、1 ヶ月分のバックアップデータがあれば困ることはほぼありません。余裕を見ても 3 ヶ月分あれば十分です。
まったく更新せずに放置しているサイトなら、1 ヶ月ごとに自動バックアップして 1 年分ぐらいのデータは保存しておいてください。知らない間にハッキングされて、データが改ざんされていることもありますからね。
サイトを放置するなら、静的化するか、WordPress 以外の CMS を選択したほうがよいですけど…。
WordPress バックアップに関する Q&A
WordPress バックアップ方法まとめ
WordPress バックアップ手段によるメリット・デメリットは以下のとおりです。
| バックアップ方法 | メリット | デメリット |
|---|---|---|
| サーバー | とくに設定しなくても自動でバックアップしてくれる | 古いデータは順次削除されてしまう |
| プラグイン | クリックのみで自動でも手動でもバックアップできる | 設定を間違えるとバックアップデータがどんどん増える |
| 手動 | 特定のデータのみ保存できる | 若干の知識が要求され、手間もかかる |
プラグインアップデートのエラーなどはバックアップデータがなくても対応できますが、いざというときのために定期的にバックアップして備えておきましょう。
もし復旧作業やサーバー移行で困っていることがあれば、お気軽に相談してください。