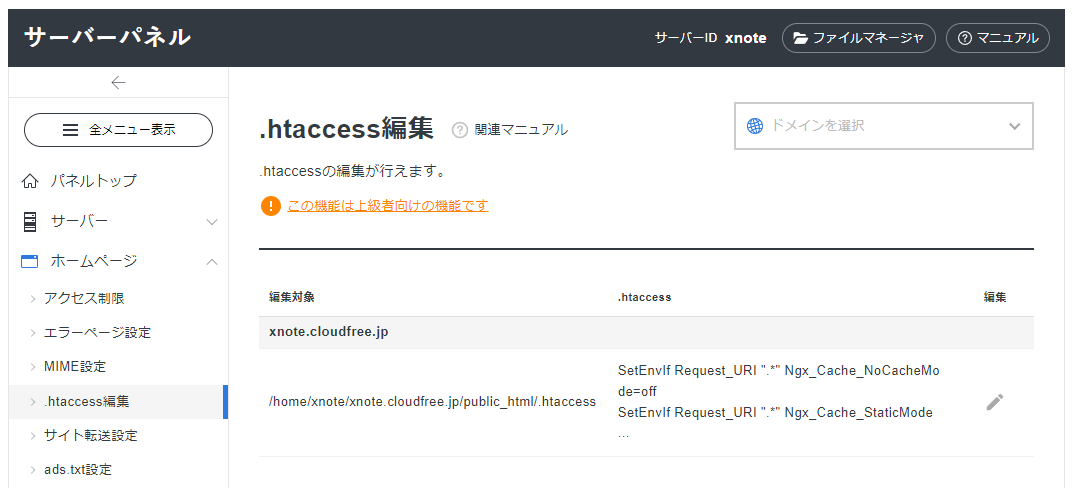WordPress サイトの運用は有料のレンタルサーバーを使うのが一般的ですが、かんたんなテストを行いたいときなど、無料サーバーがあると便利ですよね。
無料サーバーはいくつかありますが、2024 年時点では「シンフリーサーバー」がおすすめです。SSL を含めて完全無料で使える上、広告の強制表示がありません。
サーバースペックや実際に使ってみた様子をお伝えしていきます。
シンフリーサーバー 概要
シンフリーサーバー | 有料サービス級の高機能 完全無料レンタルサーバー
スペック
| 利用料 | 無料 |
|---|---|
| 広告 | なし |
| 契約更新 | 3 ヶ月ごとに手動更新 |
| 商用利用 | 可 |
| WordPress | 利用可 |
| ディスク容量 | 10 GB(SSD) |
| データベース | 5 個 / 500 MB |
| 独自 SSL | 無料利用可 |
| 独自ドメイン | 10 個 |
| サブドメイン | 50 個 |
2023 年 12 月に申し込んだサーバーは、以下のスペックとなっていました。
| CPU | Xeon E-2356G ( 3.20GHz ) |
|---|---|
| メモリー | 128GB |
さすがに有料サーバーと比較すると劣りますが、今後スペックアップする可能性もあります。
メリット
有料サーバーより劣るとはいえ、これだけのスペックのサーバーを「広告なし」「完全無料」で使えるのはすごいと思います。
無料サーバーは他にもいくつかありますが、「スマホで広告が表示される」「WordPress は使えない」「ディスク容量が心もとない」という感じですからね。
以下の規模ぐらいのサイトなら十分使えてしまいます(合計 2 GB)。
- 画像 5,000 枚
- 約 200 記事
- プラグイン 約 40 個
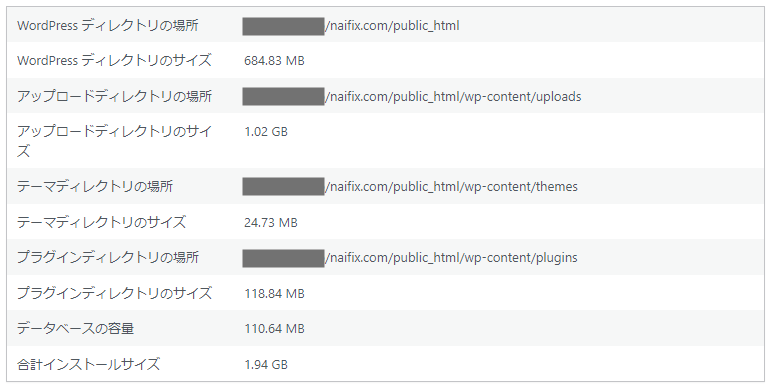
一般的な個人ブログ程度ならまったく問題ないんじゃないでしょうか。
何世代ものバックアップデータを同じサーバー内に保存しておくのは厳しいので、そこは Google Drive など外部ストレージを活用したほうがよいです。
デメリット
本家エックスサーバーと比較すると、以下のデメリットがあります。
- サポートがない
- 処理速度が劣る
- 3 ヶ月ごとの手動更新が必要
「サポートが提供されない」のが最大のデメリットですね。
WordPress で不具合が発生しようと、サーバー側のトラブルでサイトが停止しようと、すべて自力で解決しなければなりません。
一応 ユーザーフォーラム が用意されていますけど、最低限のサーバー知識・WordPress 知識がないとトラブル対応は難しいと思います。
ココナラなどで探せば対応してくれる人はたくさんいますが、そこにお金をかけるならサポート体制が充実している有料サーバーを利用したほうがよいでしょう(それでも、WordPress の不具合などは自分で解決すべき部分です)。
その他のデメリットもふまえると、コーポレートサイトやサービスを提供するサイトなど「絶対に止めたくない」サイトの運用にはおすすめできません。
WordPress ブログ初心者に「エックスサーバー」をおすすめする理由
テスト運営であっても、利用更新手続きを忘れると復旧できなくなるのでご注意ください。

シンフリーサーバーをおすすめする人
シンフリーサーバーは、以下のようなケースで使うのに最適です。
- WordPress の練習がしたい
- サーバー移行などの練習がしたい
- テストサイトを作りたい
- デモサイトを作りたい
- 試しに WordPress でブログを作ってみたい
独自ドメインでサイトを作っておけば、本家エックスサーバーやシンサーバー、他社サーバーへの移行も比較的簡単にできます。
まったくの初心者には向きませんが、「それなりに知識があってサクッとサイトを作りたい」という方にはおすすめです。
シンフリーサーバーの使い方
アカウント開設から WordPress インストールまで実際に試してみたので、手順を解説します。
シンアカウント開設
最初に「シンアカウント」の登録が必要です。
トップページ「お申し込み」をクリック。
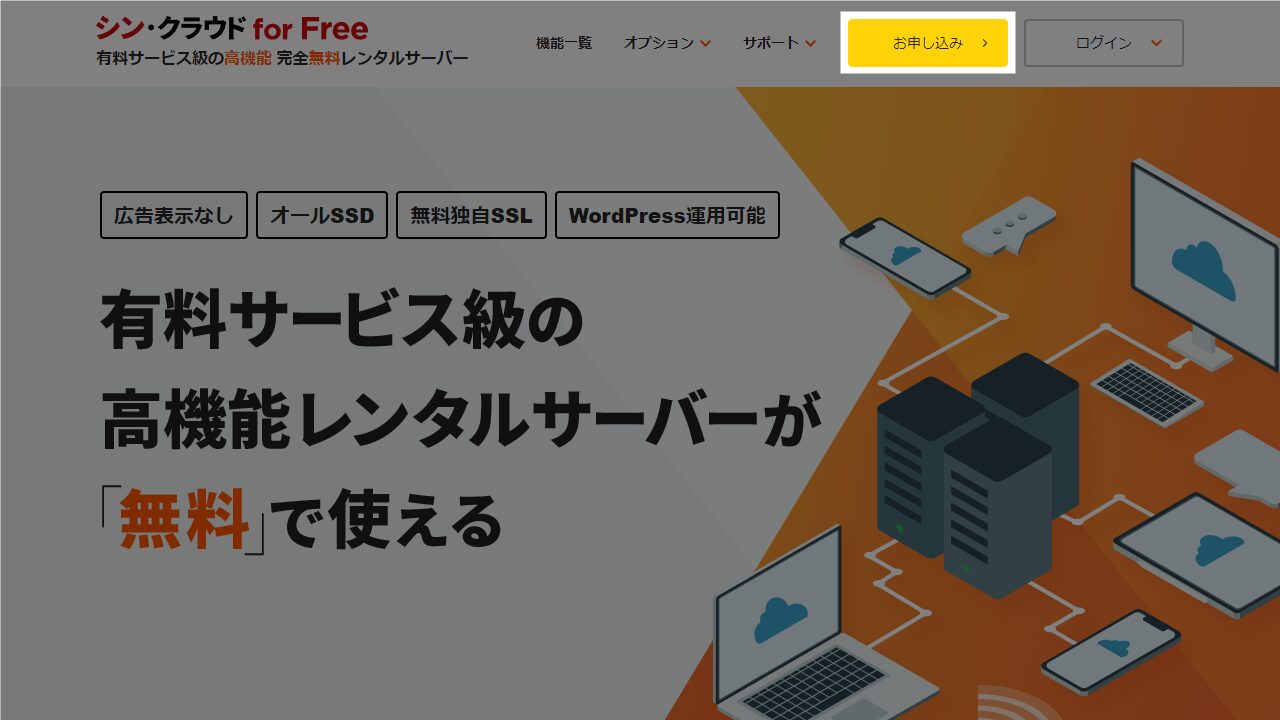
「新規お申込み」に進みます。
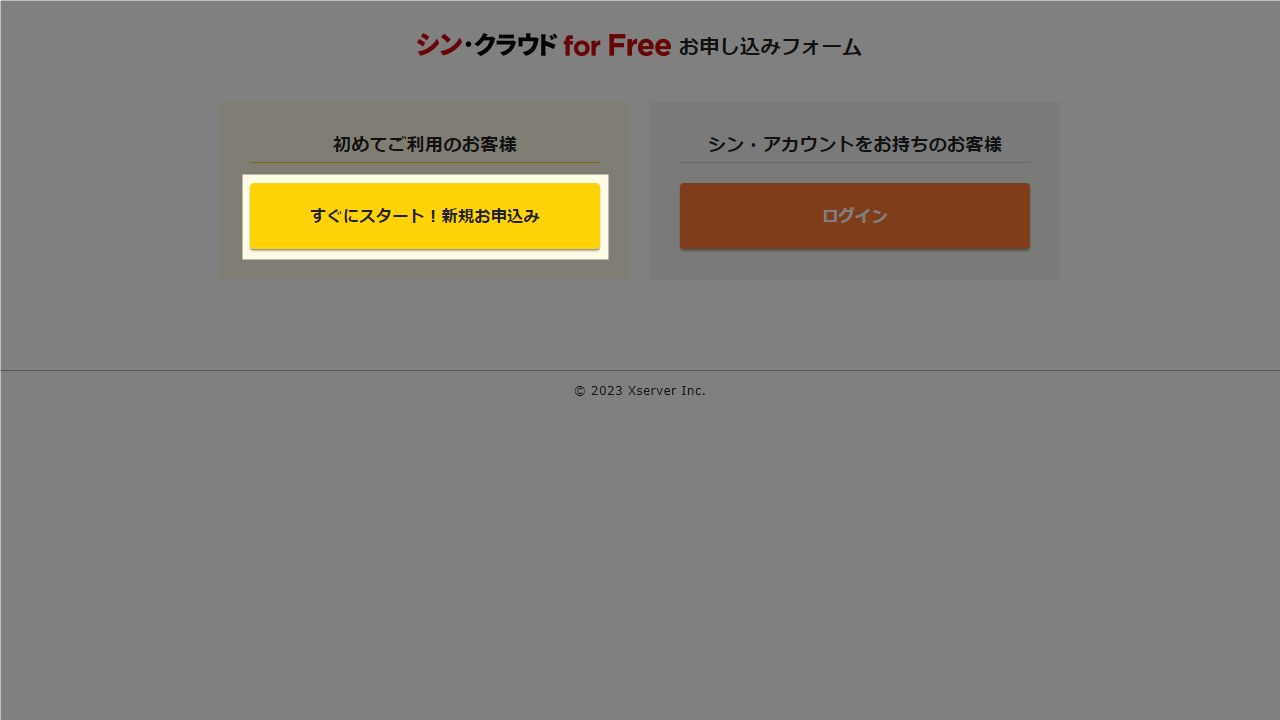
必須事項を入力し、次へ。
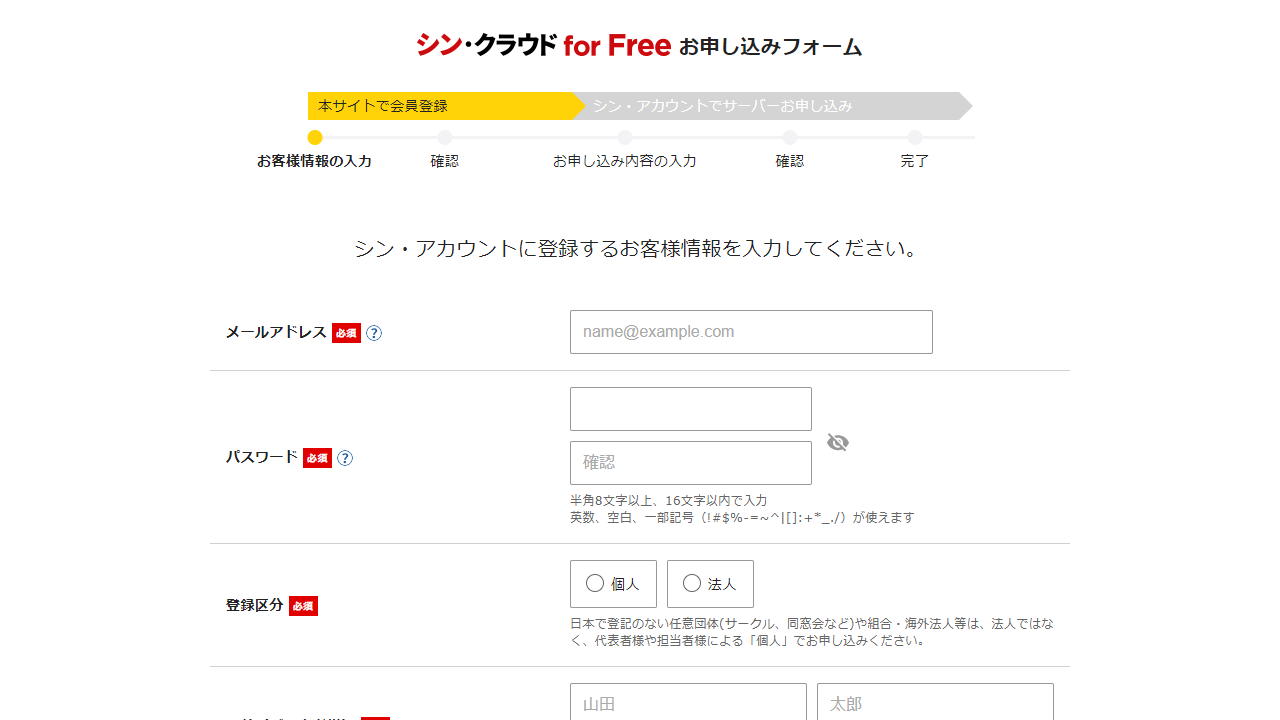
メール認証を求められるので、確認コードを入力。
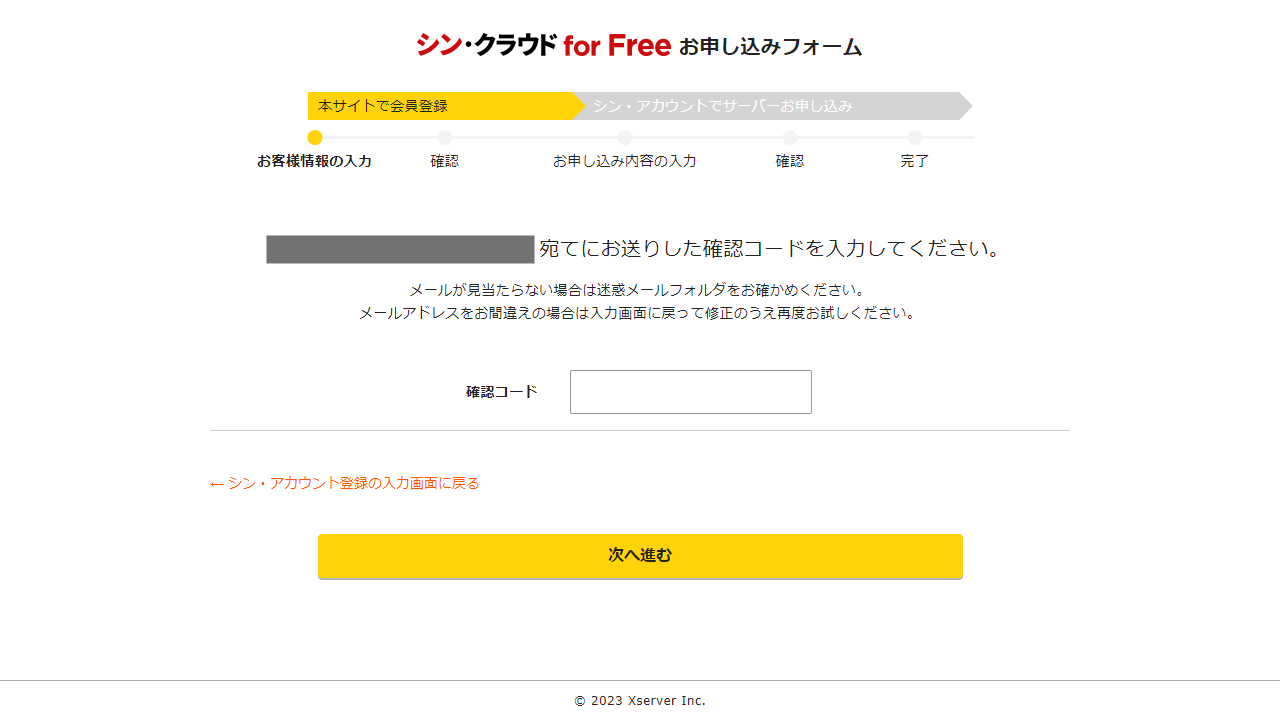
SMS 認証を求められるので、認証コードを受信・入力。
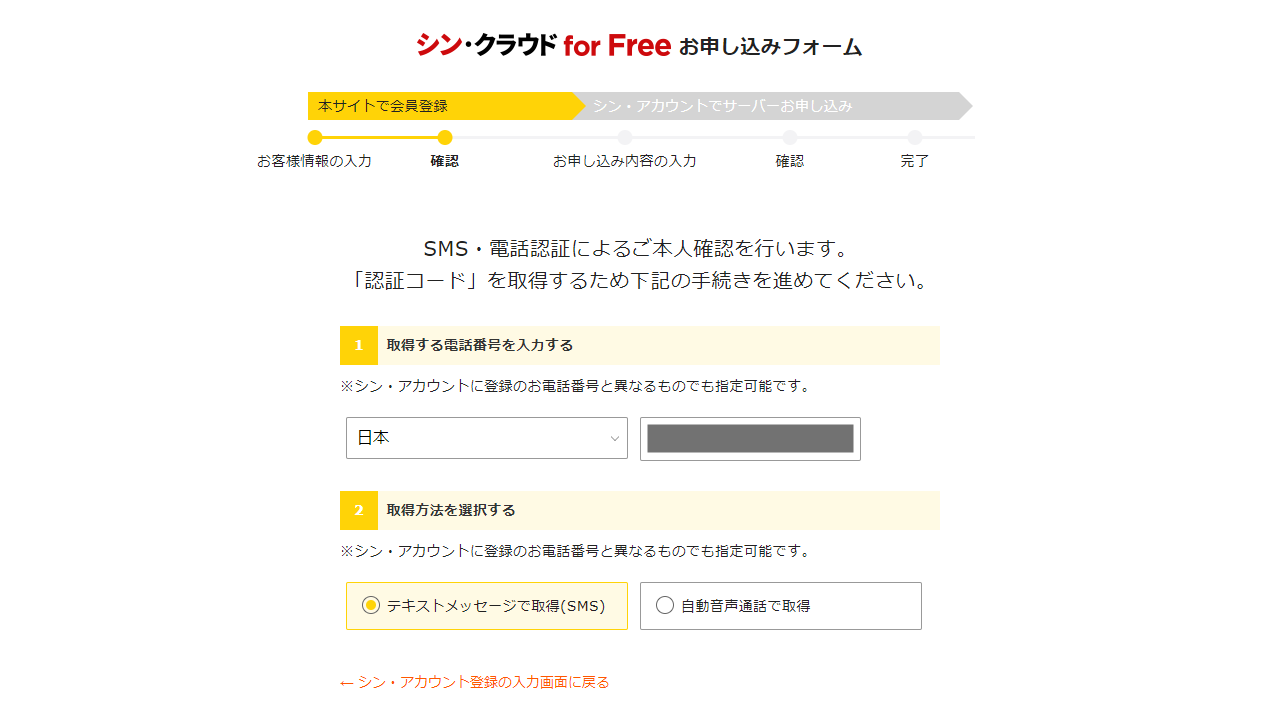
以上で「シンアカウント」の登録は完了です。
サーバー開設
続いてサーバーアカウントを作成します。
「サーバー ID」はサーバードメインの一部となるため、利用する予定があるなら自分で決めましょう(早いもの勝ちです)。
| サーバー ID | xnote |
|---|---|
| 初期サーバードメイン | xnote.cloudfree.jp |
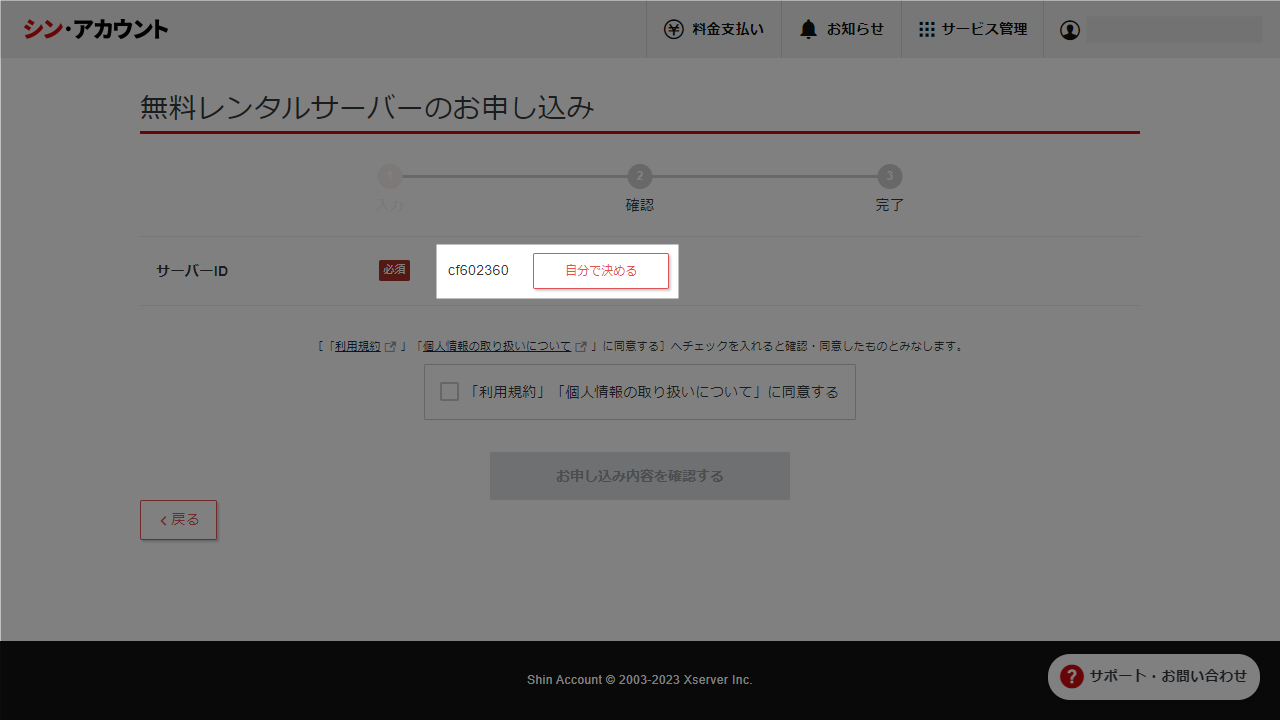
確認画面が表示されるので「申し込む」をクリック。
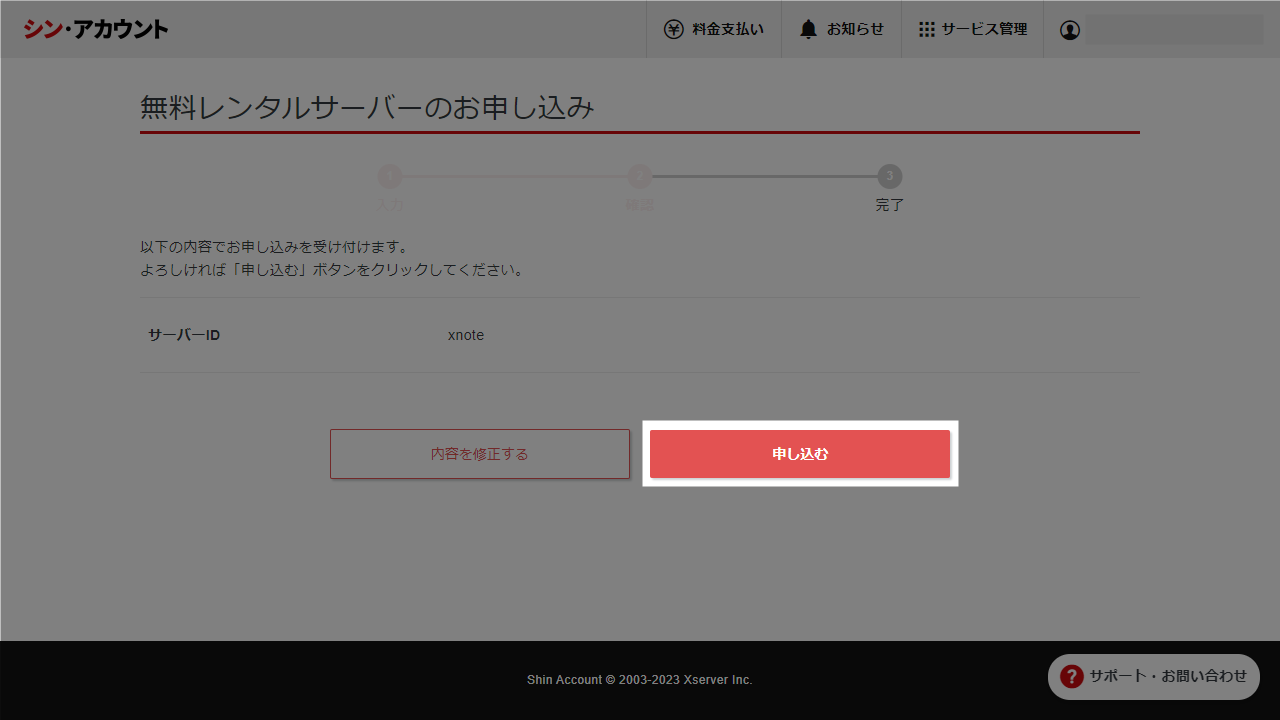
契約画面(シンアカウント トップページ)で、サーバーの追加やドメイン取得といった操作ができるようになります。
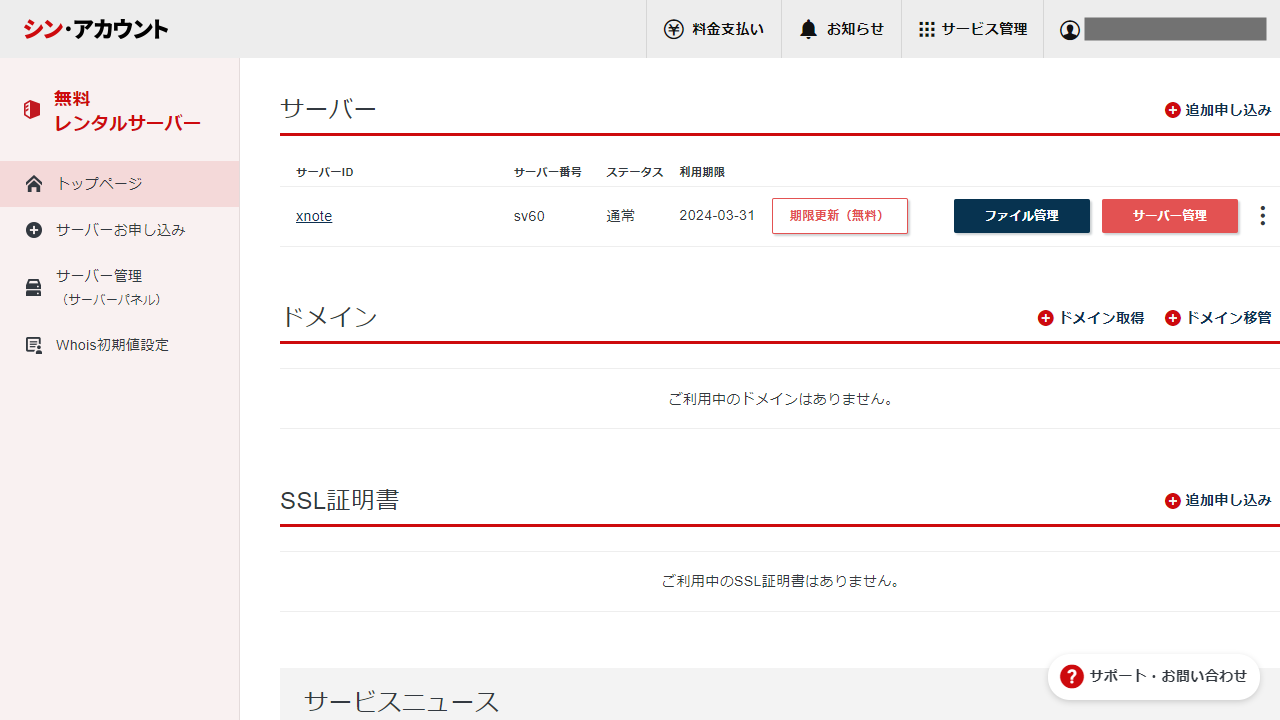
「シンアカウント」を作成しておけば、手軽にサーバーを追加できるのがよいですね。
「サーバーアカウント設定完了のお知らせ」のメールが届くので、内容を確認しておきましょう。サーバーアカウント情報など重要事項が記載されているので、保存をおすすめします。
SSL 設定
サーバー初期ドメインに SSL を設定します。
シンアカウントページで「サーバー管理」をクリック。
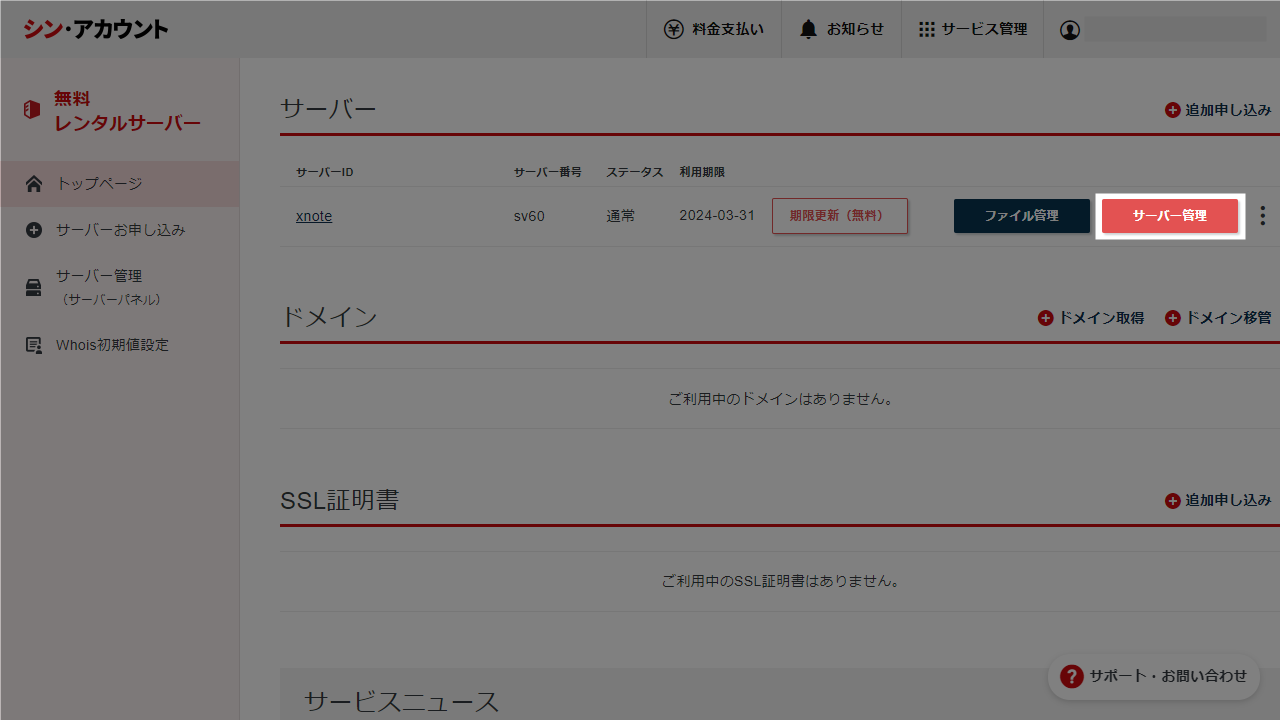
サーバーパネルに遷移します。
初期ドメインが「A レコード相違」となっている場合、まだドメインとサーバーが紐づけられていません。
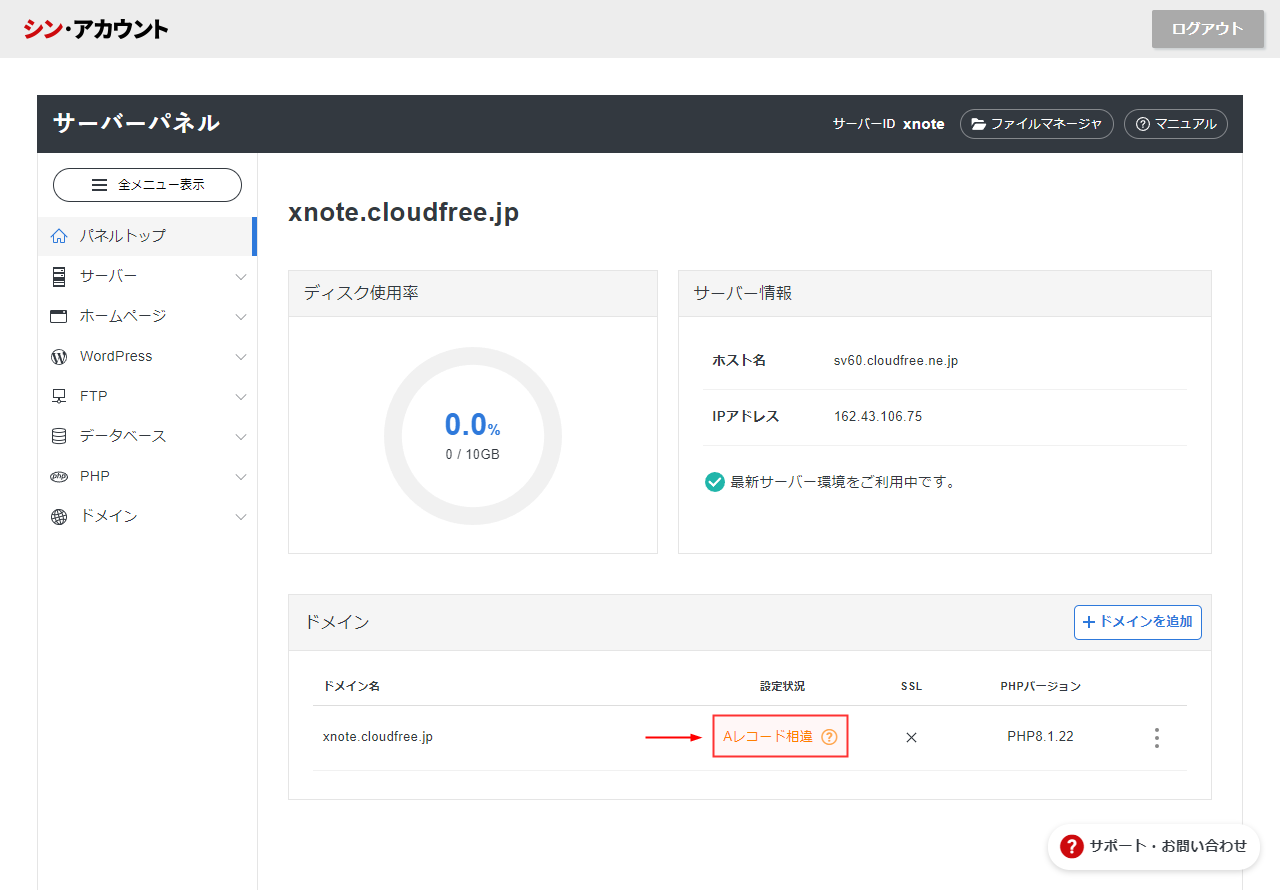
1 時間ほど待つと「正常」というステータスになるので、そのあとで作業を再開してください。
サーバードメインが使えるようになったら、「SSL 設定」でトグルを ON に変更すれば OK です。
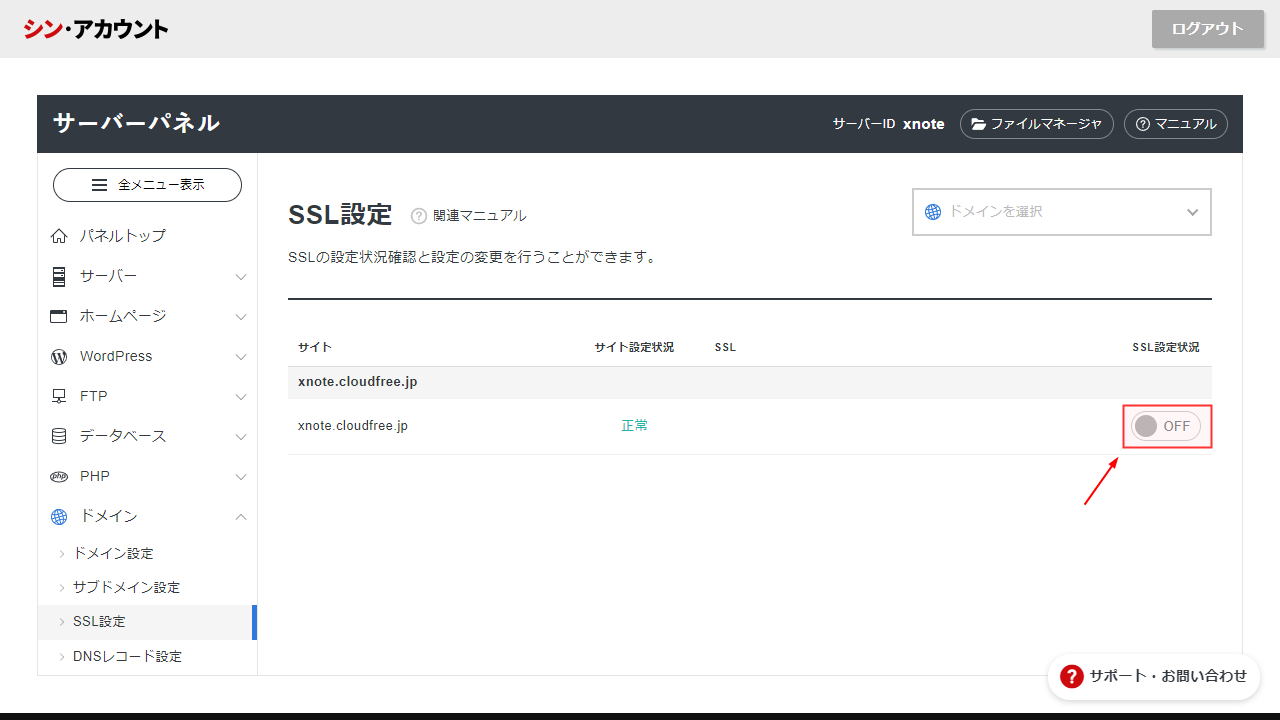
常時 SSL 化は .htaccess の編集が必要です。サーバーパネルから直接操作できないので、FTP で編集しましょう。
RewriteEngine On
RewriteCond %{HTTPS} !on
RewriteRule ^(.*)$ https://%{HTTP_HOST}%{REQUEST_URI} [R=301,L]WordPress インストール
「WordPress 簡単インストール」機能を使って、新規にインストールしてみます。
「WordPress簡単インストール」で「+ 新規インストール」をクリック。
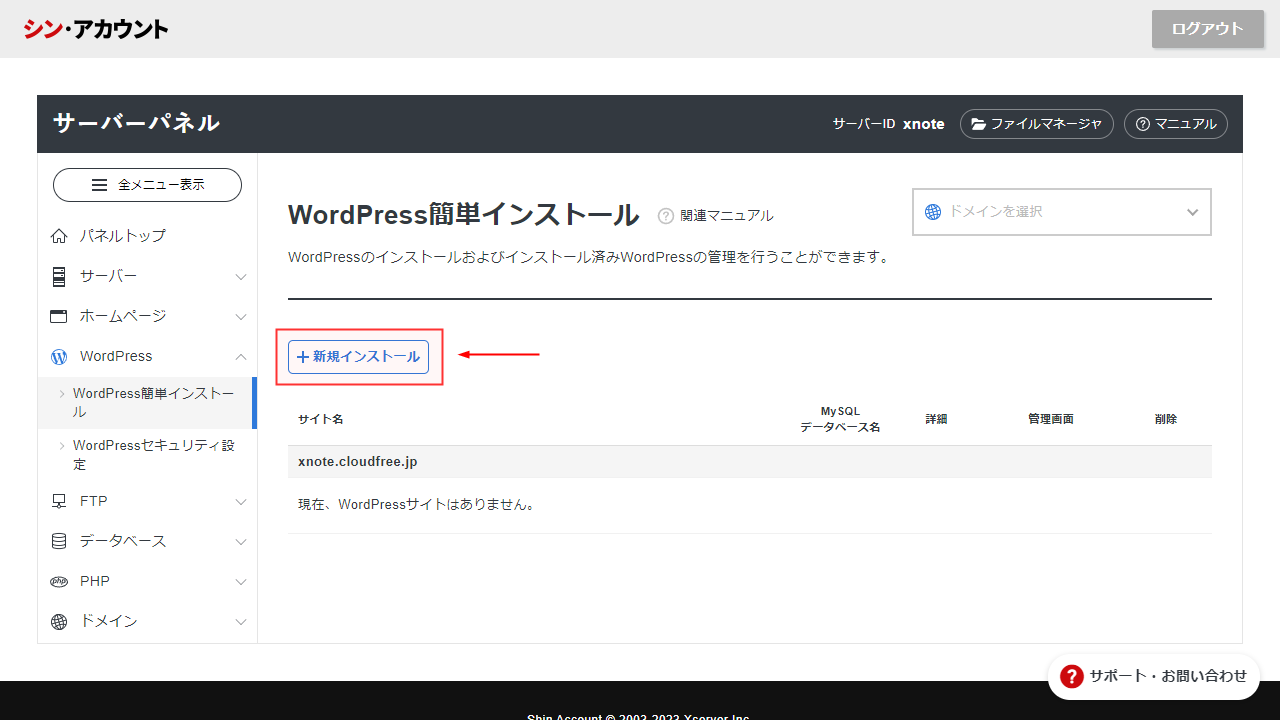
インストール先ドメインを選択し、ユーザー名やパスワードなどを入力して「インストールする」をクリック。
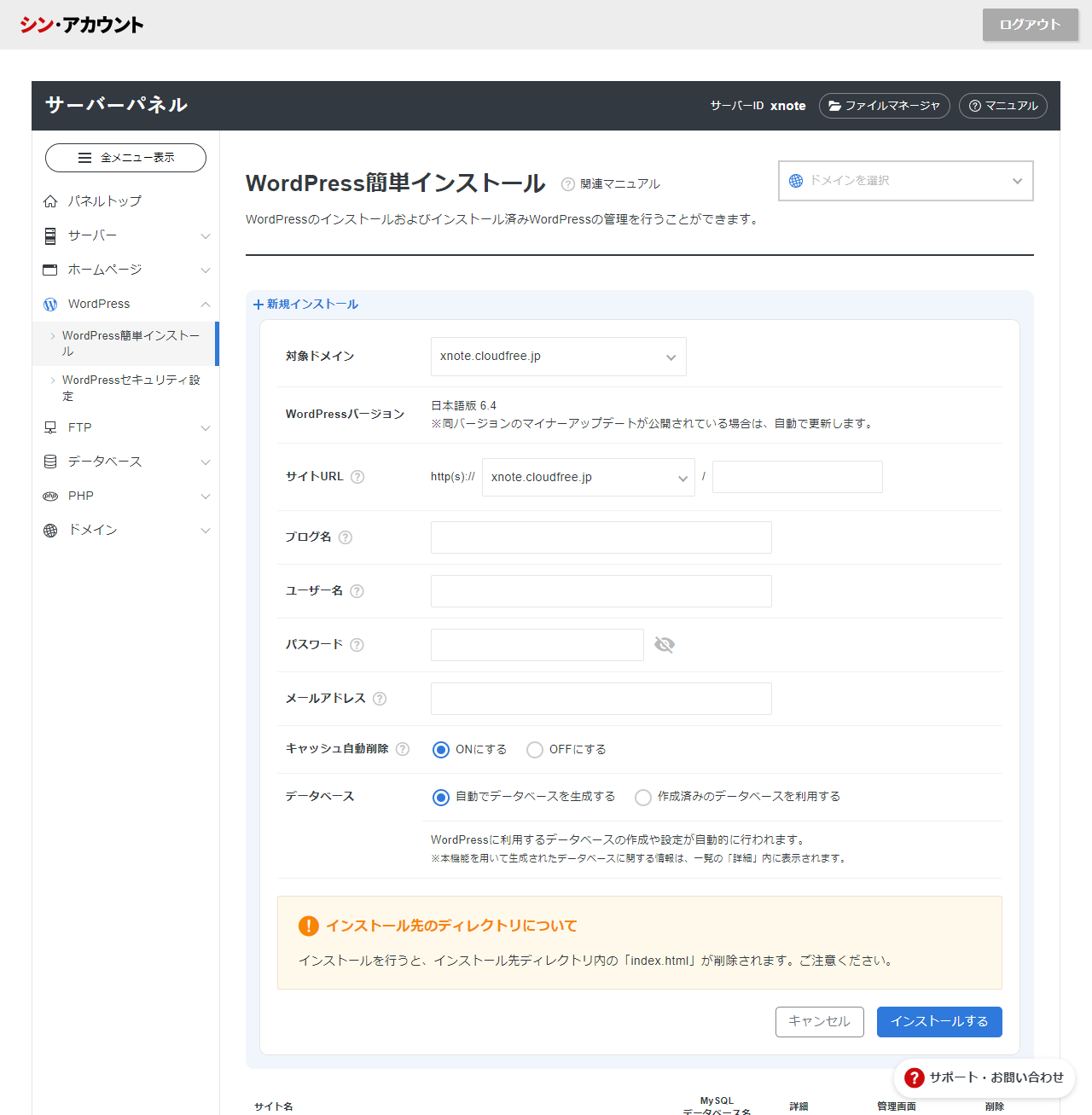
※ サーバードメインはサブディレクトリへのインストールも可能です
インストールが完了すると、ページ下部に表示されます。30 秒もかかりませんでした。
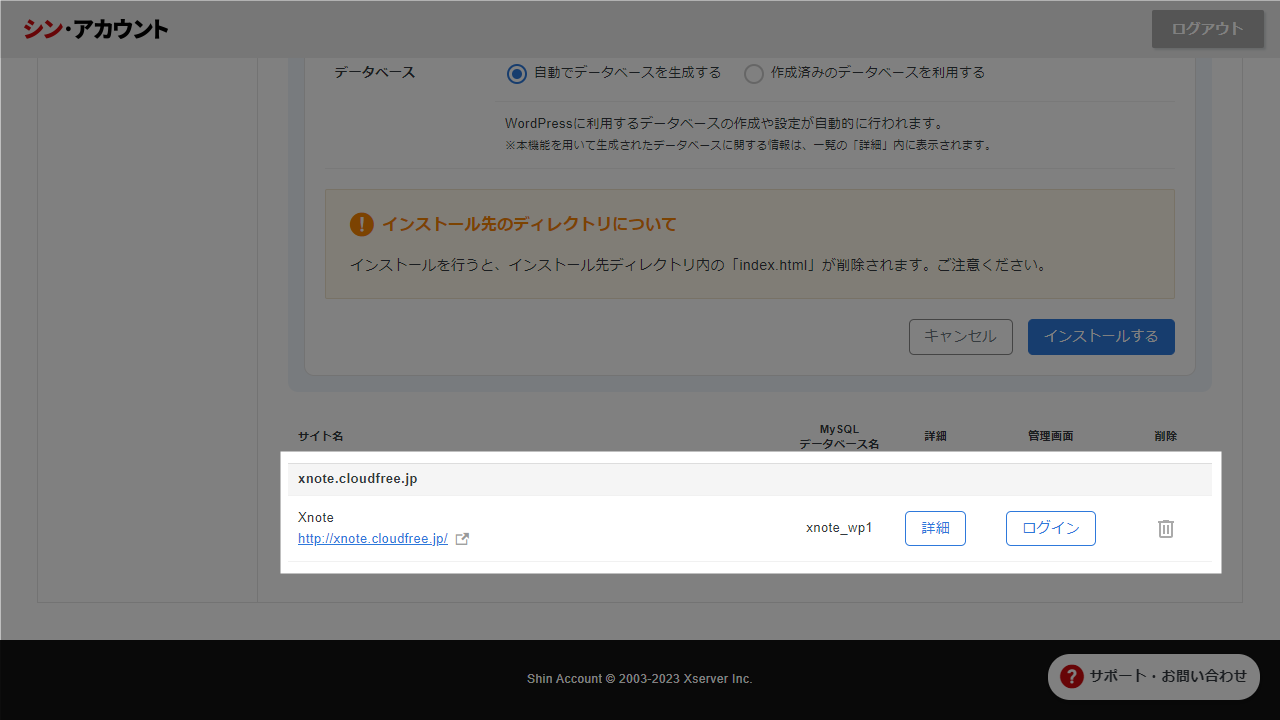
「詳細」をクリックすると、DB パスワード等を確認できます。
「ログイン」をクリックすると、おなじみの WordPress ログインページに遷移します。あとは通常の WordPress と何ら変わりません。
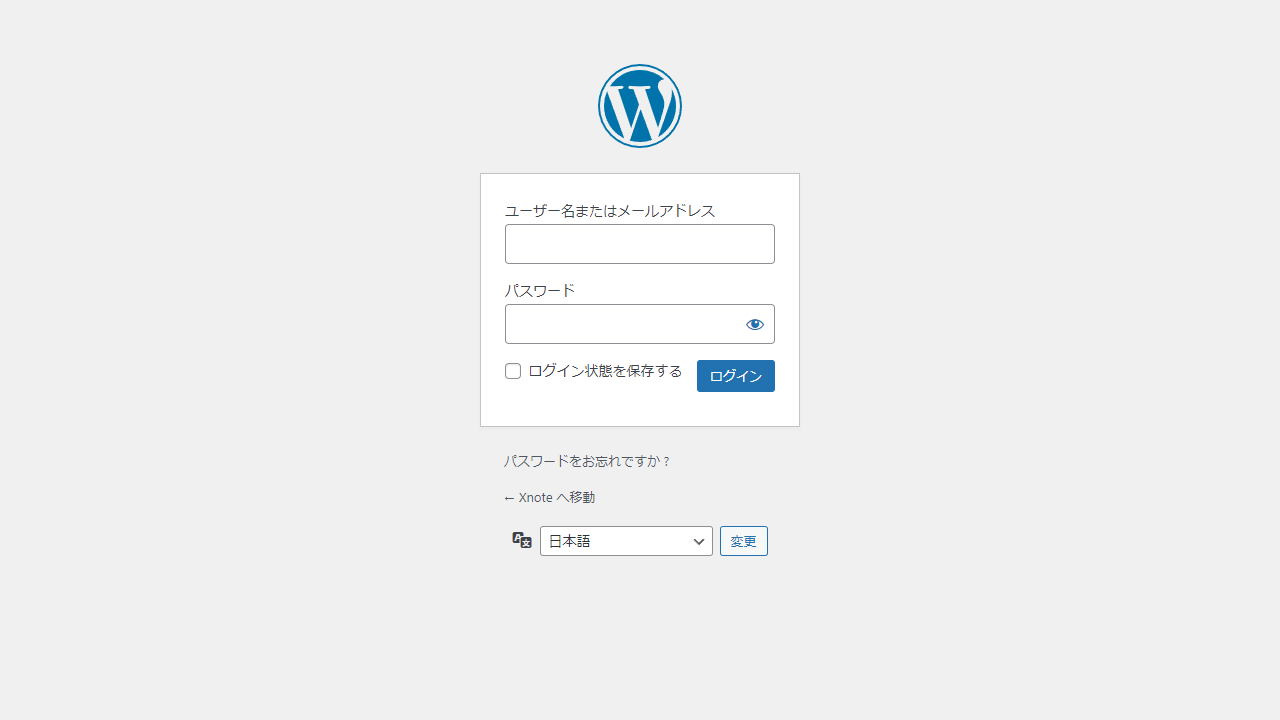
現時点(2023 年 12 月)で最新の 6.4.2 がインストールされていました。
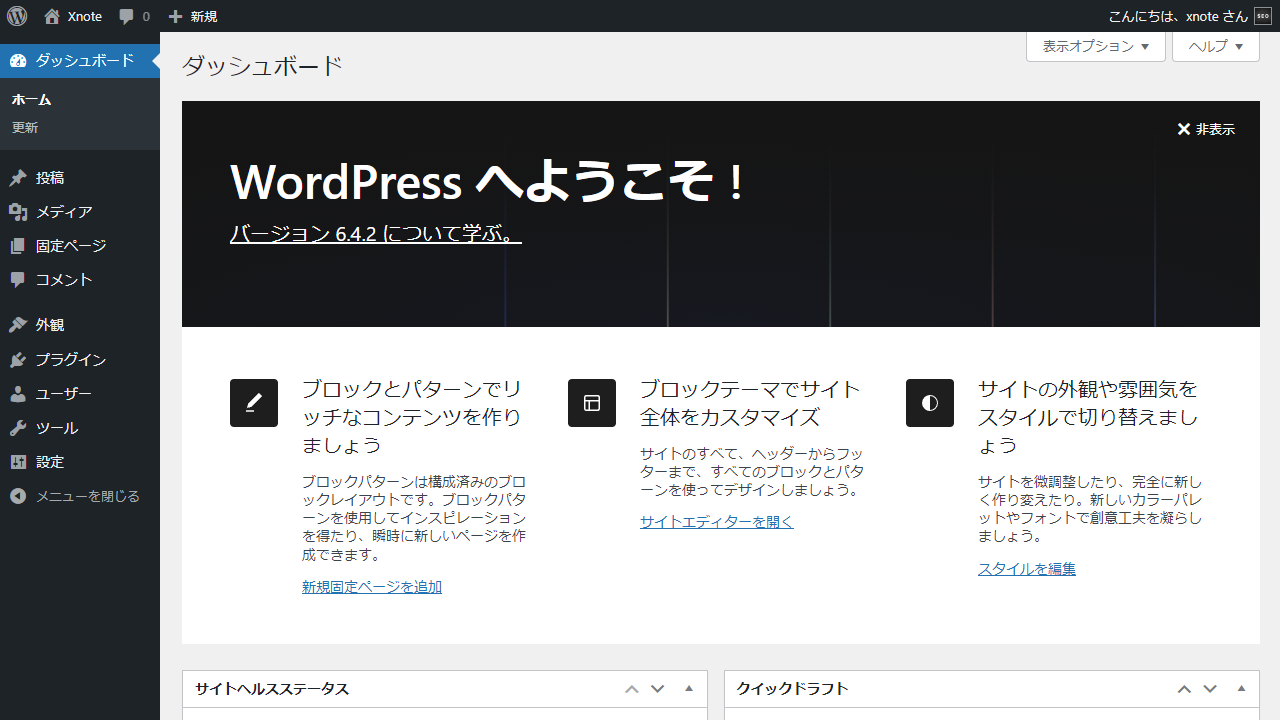
FTP
FTP ホスト名・ユーザー名・パスワードは、サーバーアカウント作成時に送られてくるメールに記載されています。
サブ FTP アカウントを作成する場合は、「FTP アカウント設定」から行ってください。
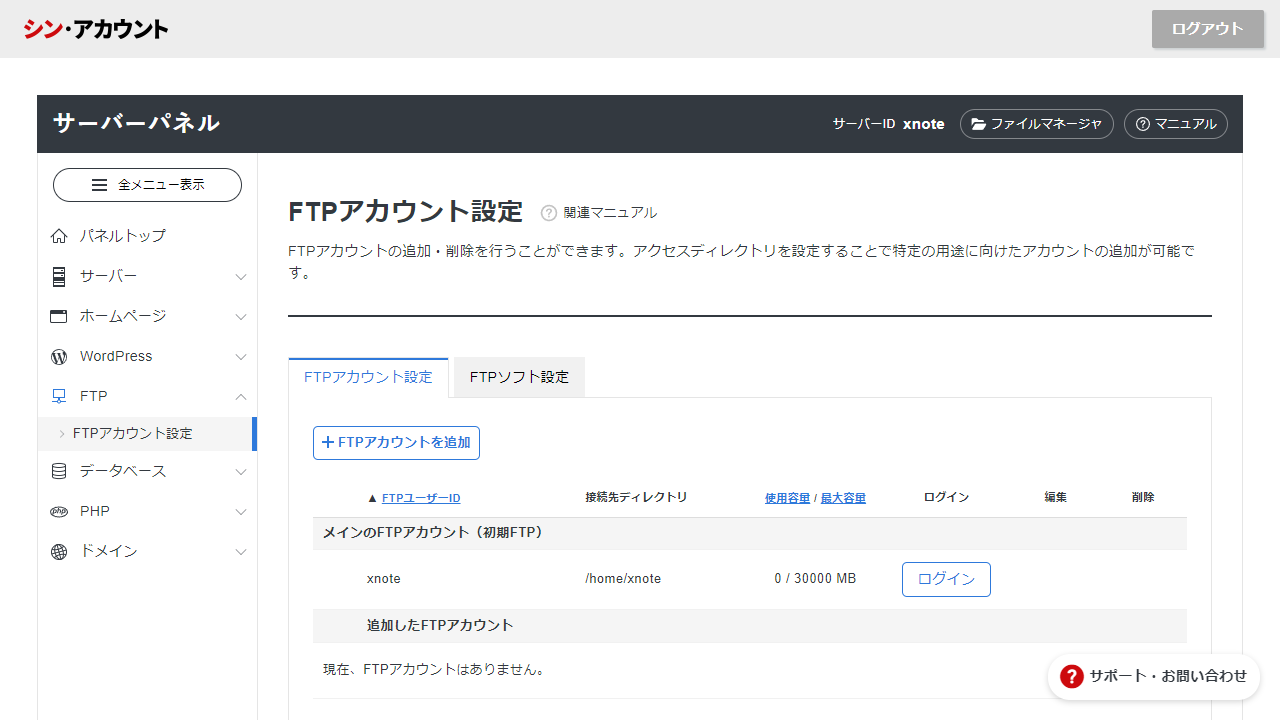
以下は Filezilla で接続したイメージです。
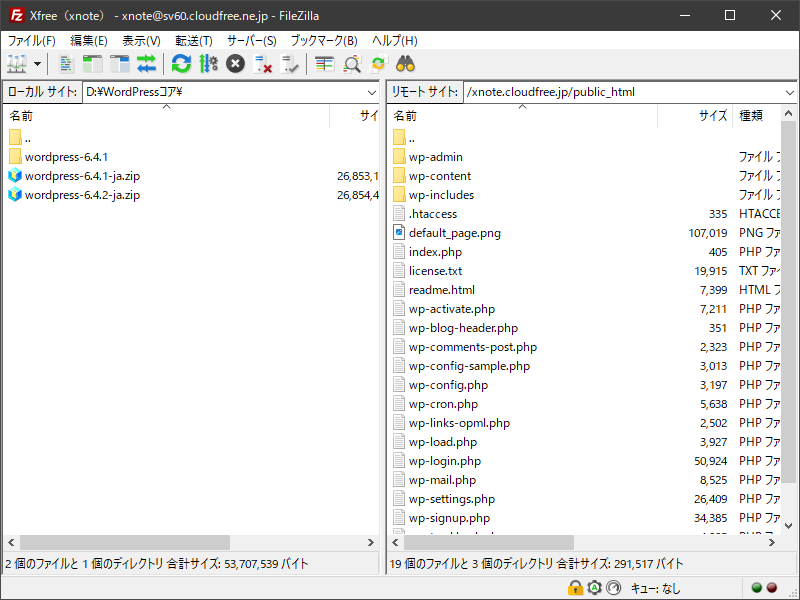
ドメイン > public_html と進むと、WordPress ファイルを確認できました。
データベース
データベースは、phpMyAdmin で確認できます。
データベース > phpmyadmin(MariaDB10.5) に進んでログインすると、おなじみの画面が表示されます。
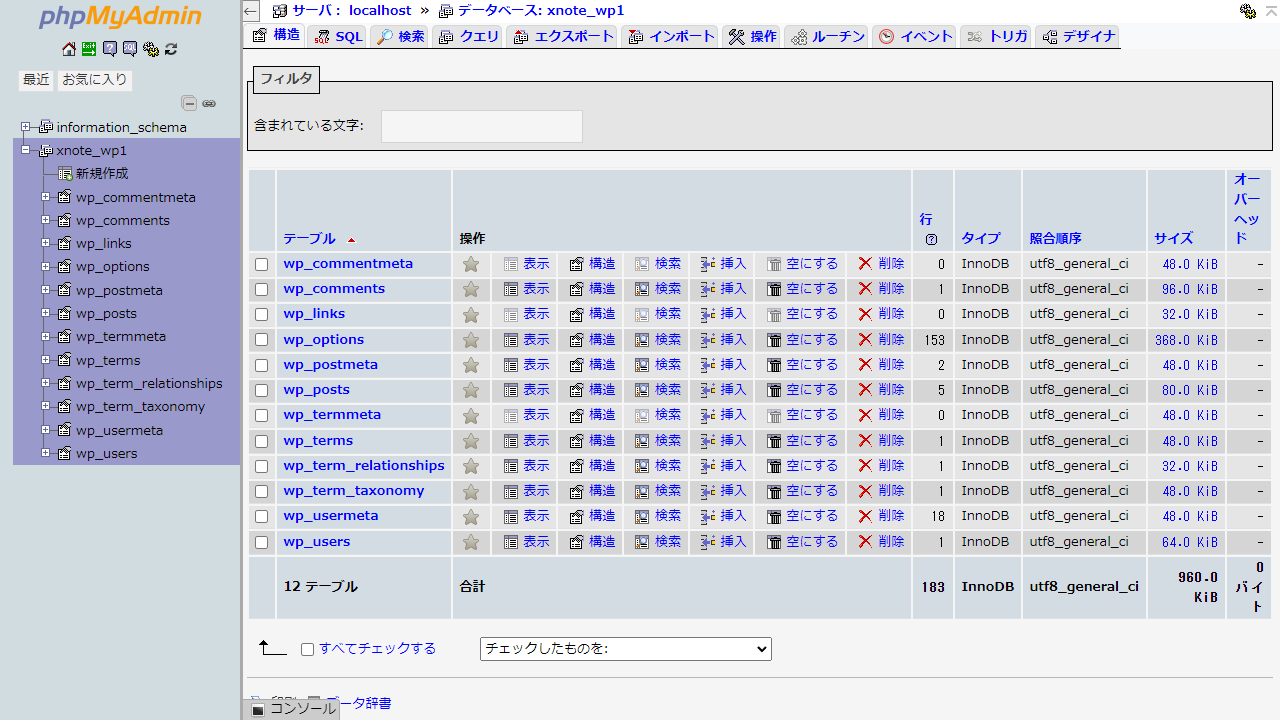
まとめ
エックスサーバー系統の操作に慣れているなら、WordPress 立ち上げまで戸惑うことはないと思います。ドメイン・SSL 設定の時間を除けば、10 分もかかりません。
テストサイト構築や WordPress の勉強などにぜひ使ってみてください。
メインサイトの運用は、本家エックスサーバーをおすすめします。弊社も 10 年以上使用しているイチオシのサーバーです。
WordPress ブログ初心者に「エックスサーバー」をおすすめする理由