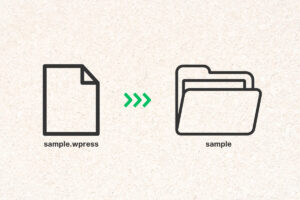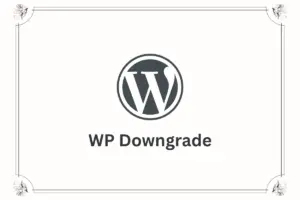「Yoast Duplicate Post」は、投稿・固定ページ・カスタム投稿をワンクリックで複製できるプラグインです。
ver.4 から新たに過去記事編集時に重宝する「書き換え&再公開」機能も追加されました。定期的にリライトしているのであればかなり役立ちますので、ぜひ使ってみてください。
機能概要・設定方法・使い方を解説します。
Yoast Duplicate Post 設定方法
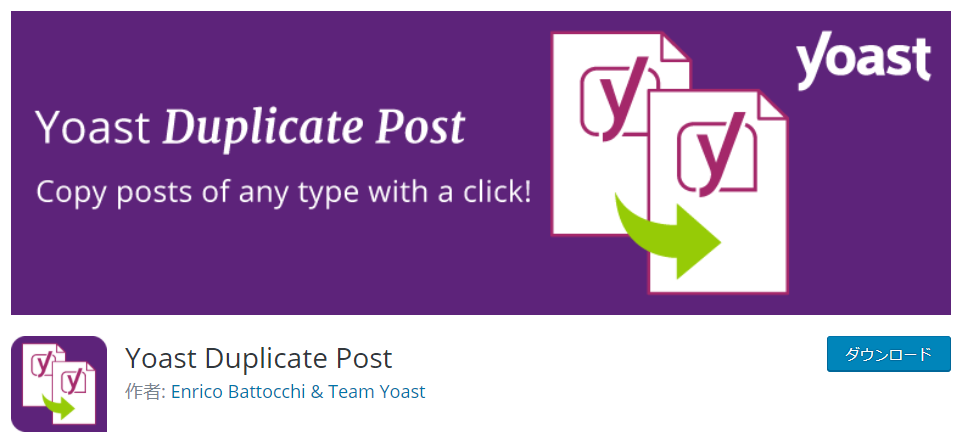
Yoast Duplicate Post – WordPress プラグイン | WordPress.org 日本語
01. プラグインインストール・有効化
プラグイン新規追加画面で「Yoast Duplicate Post」を検索し、そのままインストール・有効化してください。
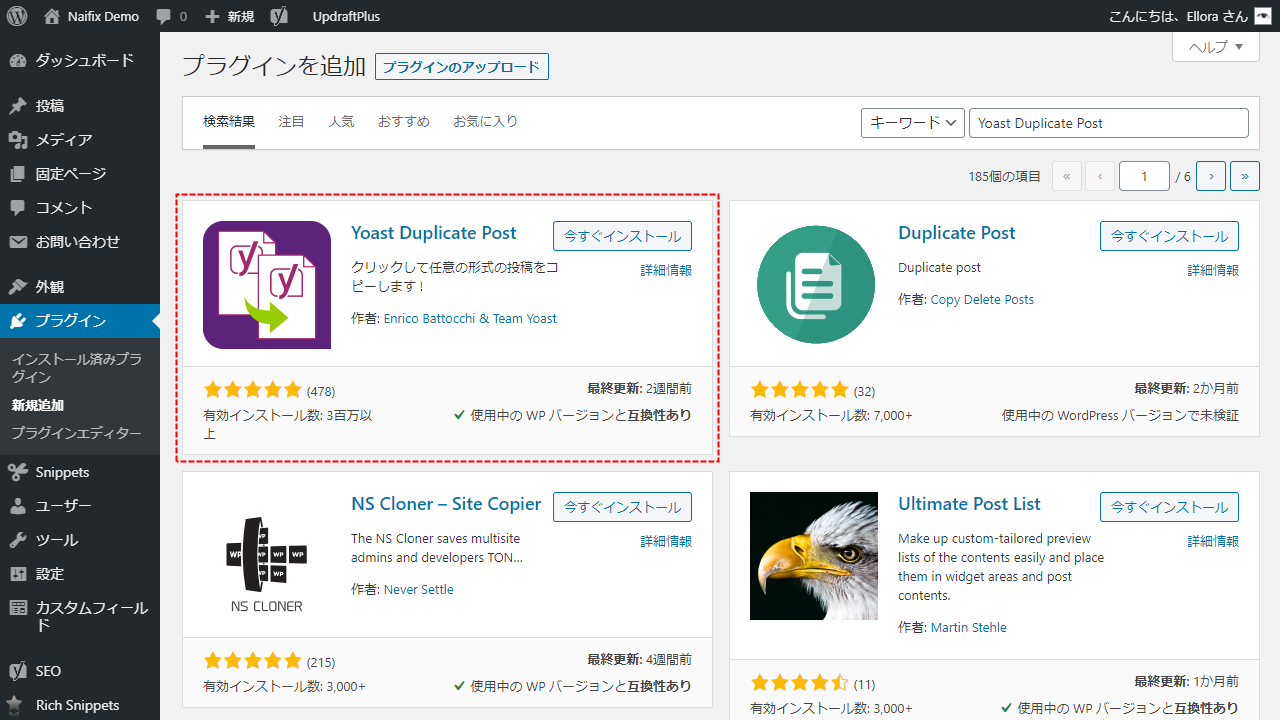
有効化後、上部にメッセージが表示されます。メールアドレス登録( Yoast ニュースレター購読)は必須ではありません。
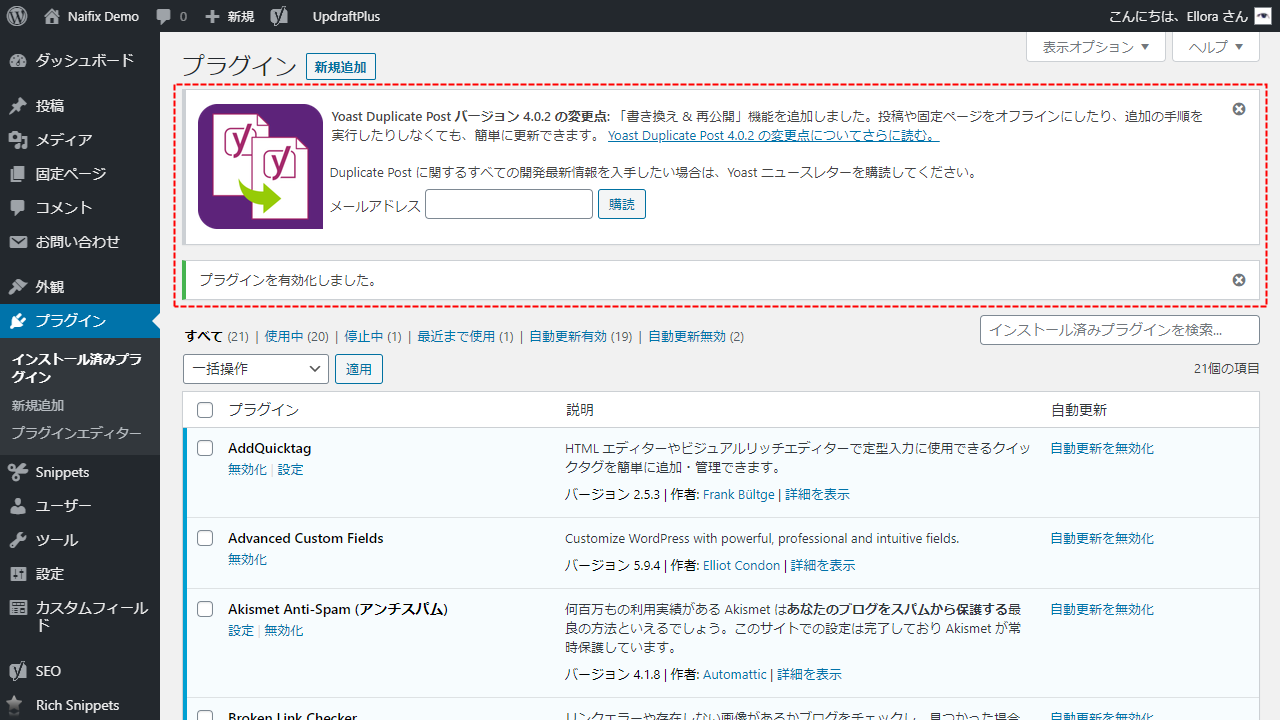
「設定」に「Duplicate Post」が追加されるので、そこから設定画面に進みましょう。
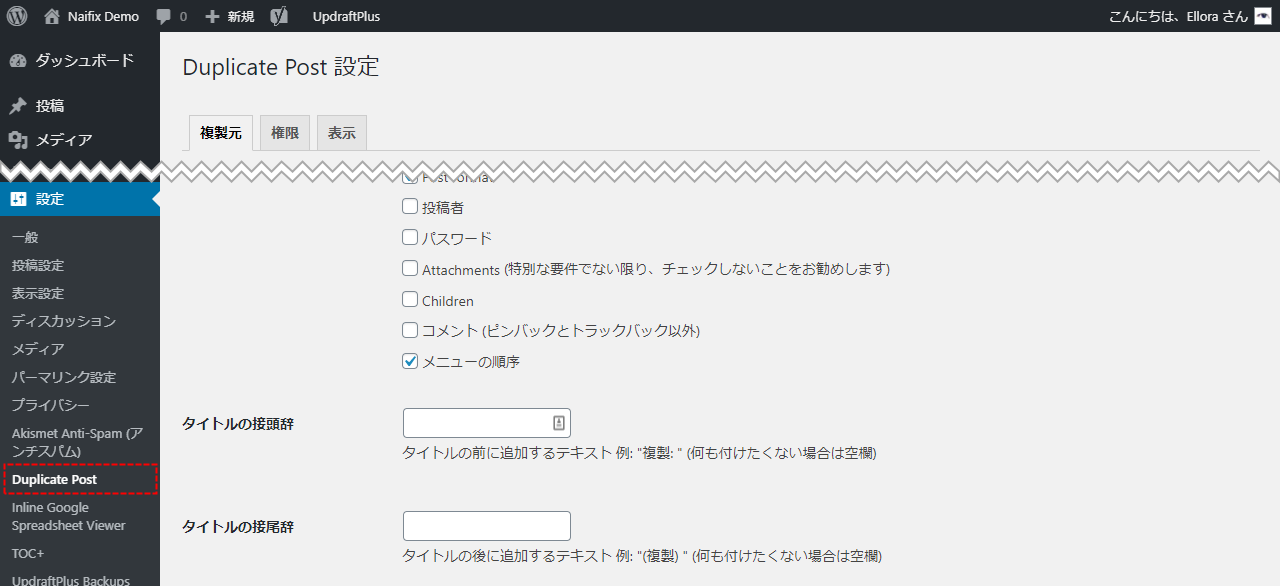
02. プラグイン設定(複製元)
「複製元」設定では、投稿や固定ページのどの要素をコピーするか、という大元の設定ができます。
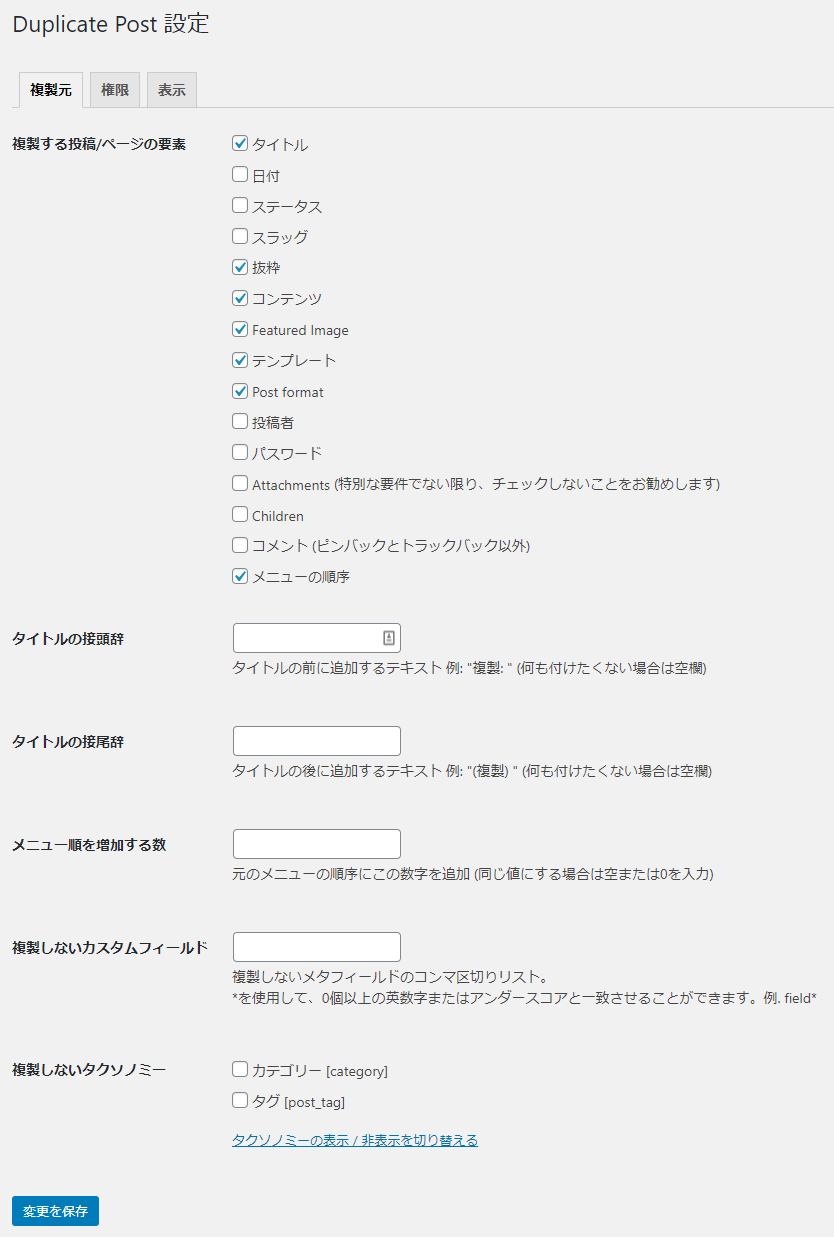
「複製する投稿 / ページの要素」項目は見慣れないものもあると思いますが、以下のとおりです。
固定ページまたはカスタム投稿にのみ適用される要素もあるので、よくわからない場合はデフォルトのままでかまいません。
| 項目 | 内容 |
|---|---|
| タイトル | ページタイトル |
| 日付 | 公開日 |
| ステータス | 公開済み / レビュー待ち / 下書き ステータス |
| スラッグ | スラッグ(パーマリンク) |
| 抜粋 | 抜粋の内容 |
| コンテンツ | エディターに書いた記事本文 |
| Featured Image | アイキャッチ画像 |
| テンプレート | ページテンプレートタイプ |
| Post format | 投稿フォーマット(メタ情報) |
| 投稿者 | 投稿者情報 |
| パスワード | ページのパスワード |
| Attachments | 投稿とメディアの紐づけ情報 |
| Children | 子ページ(固定ページ / カスタム投稿のみ) |
| コメント | コメント内容 |
| メニューの順序 | メニューの順序番号 |
「Children」にチェックを入れておくと、親ページ複製時に付随する子ページも同時に複製されます。用語集や地域別情報をテンプレート化して作成するときなどは便利かもしれません。
「Post format」「Children」「メニューの順序」あたりは、一般的な個人ブログだとあまり使わないと思います。
その他の項目は以下のとおりです。
| 項目 | 内容 |
|---|---|
| タイトルの接頭辞 | 複製した記事タイトルの前に固有のテキストを追加 |
| タイトルの接尾辞 | 複製した記事タイトルの後に固有のテキストを追加 |
| メニュー順を増加する数 | メニューの順番に数値をプラスする |
| 複製しないカスタムフィールド | 除外するカスタムフィールド名 |
| 複製しないタクソノミー | 除外するタクソノミー(カテゴリー / タグなど) |
タイトルの接頭辞に「コピー:」など入れておくと、複製した記事がどれなのかわかりやすくなります(※ 後述する表示設定を利用しても OK です)。
03. プラグイン設定(権限)
「権限」設定では、だれがなにを複製できるかをコントロールできます。
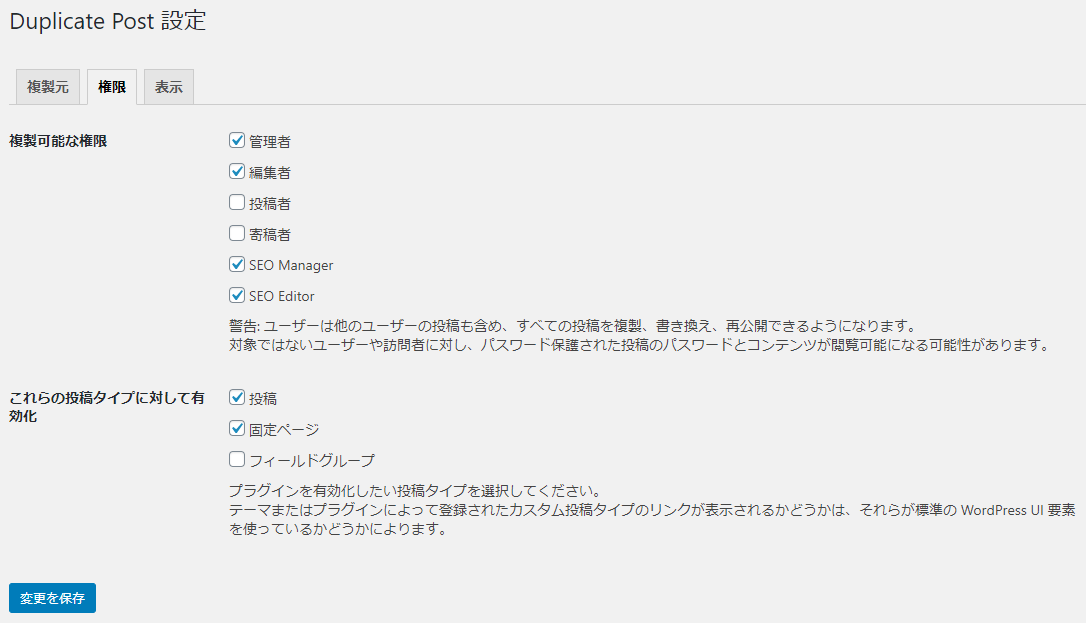
「複製可能な権限」の部分は、プラグインなどで追加編集した権限(ロール)も表示されます。ひとりで運営している個人ブログなら「管理者」のみにチェックを入れておけば大丈夫です。
「これらの投稿タイプに対して有効化」の部分は、投稿や固定ページなど投稿タイプ別に複製を許可するかの設定です。カスタム投稿タイプを追加していると、その投稿タイプも表示されます。
04. プラグイン設定(表示)
「表示」設定では、プラグインによる編集(複製)リンクをどこに表示するか、をコントロールできます。
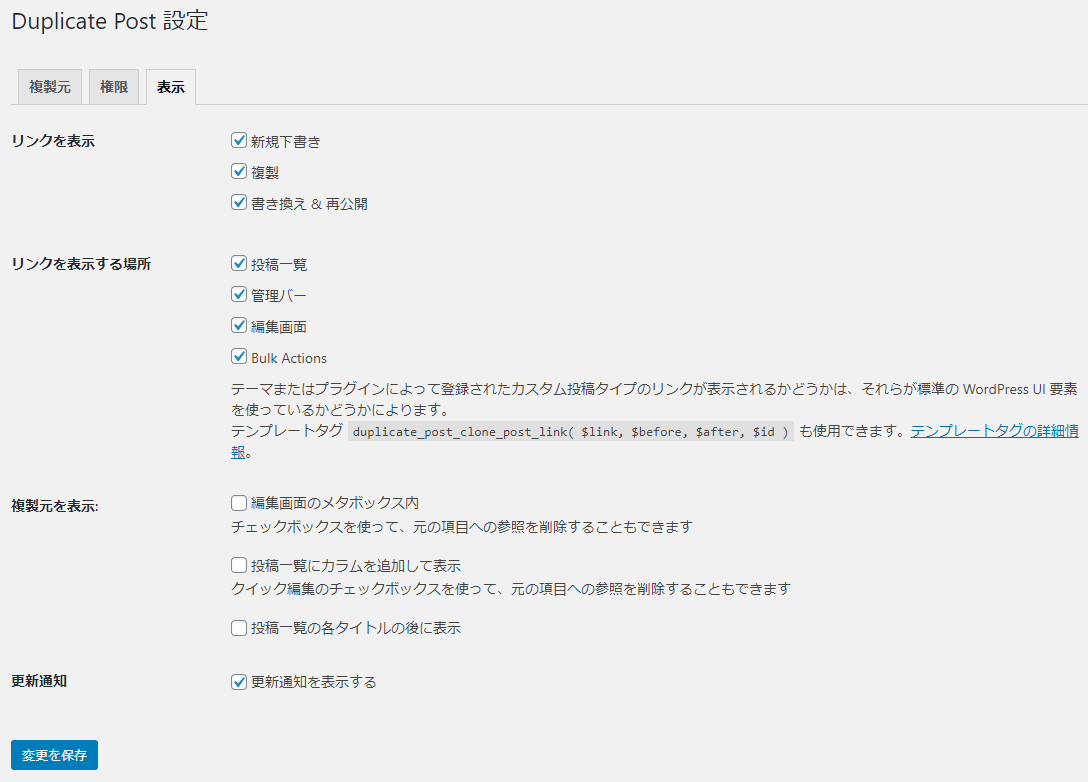
各項目の表示は以下のとおりです。
リンクを表示

すべて ON にしておくと投稿一覧画面で上のように専用メニューが表示されます(※ 使い方は後述)。
リンクを表示する場所
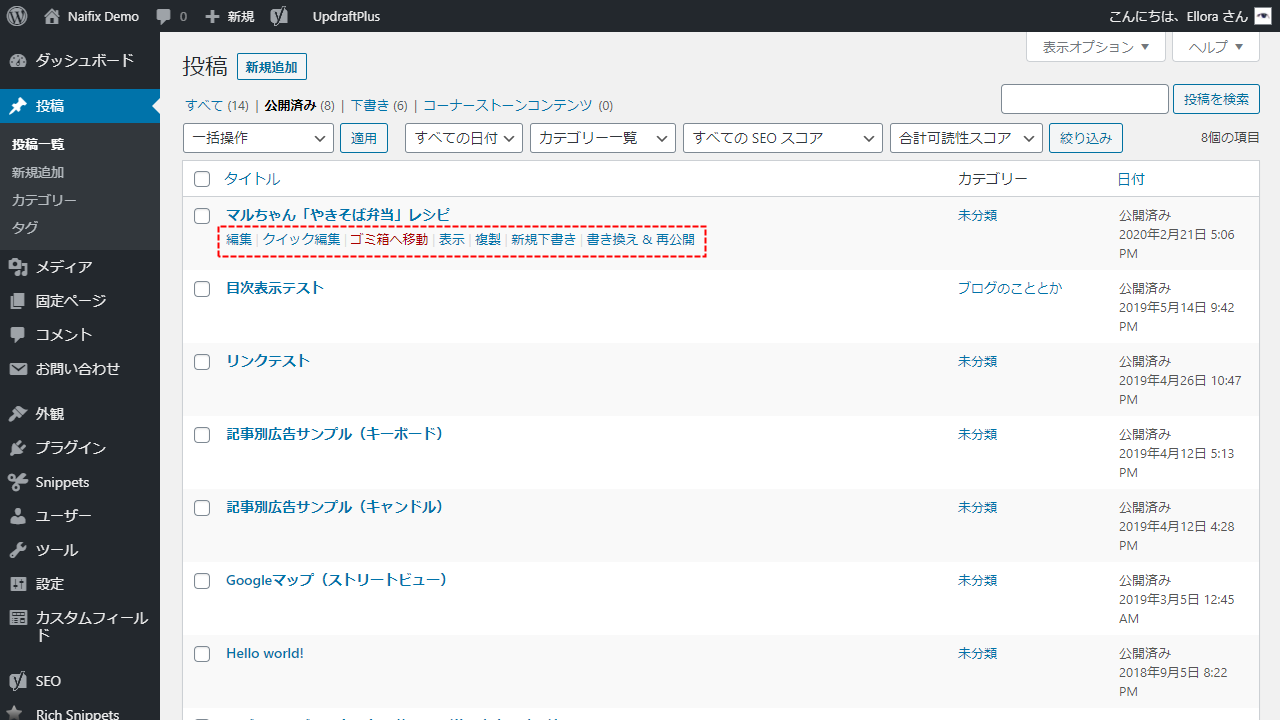
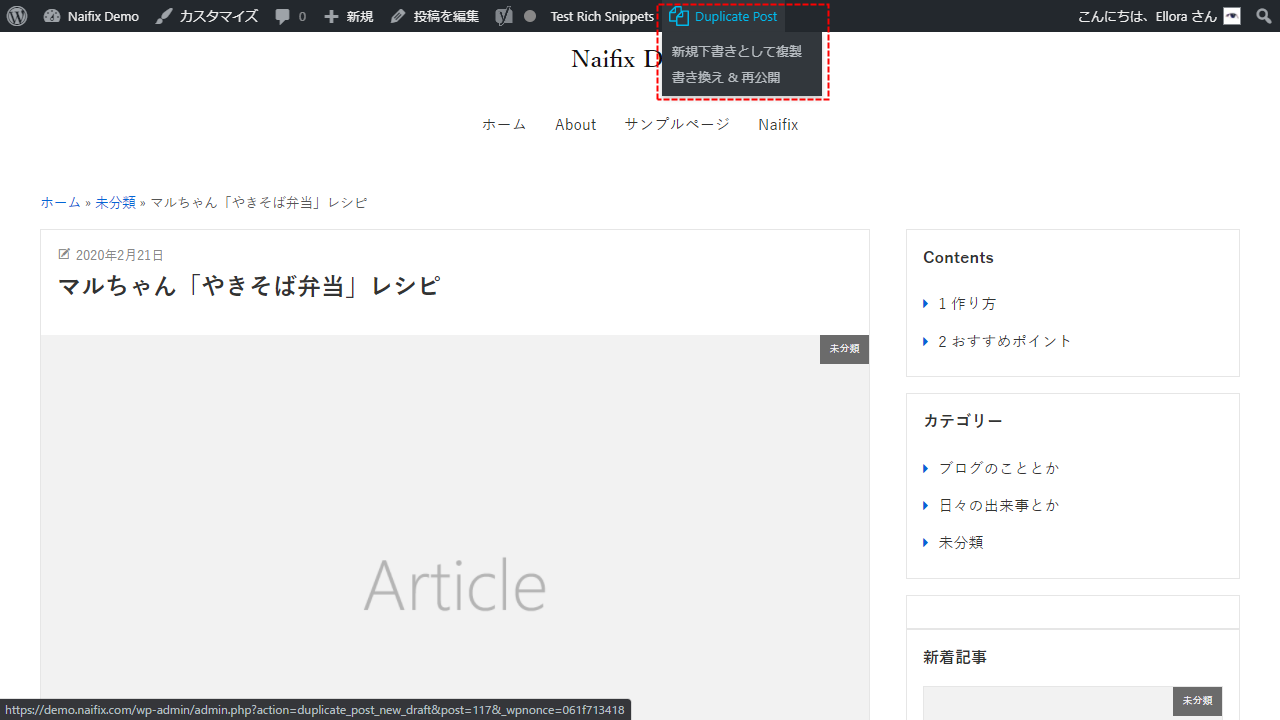
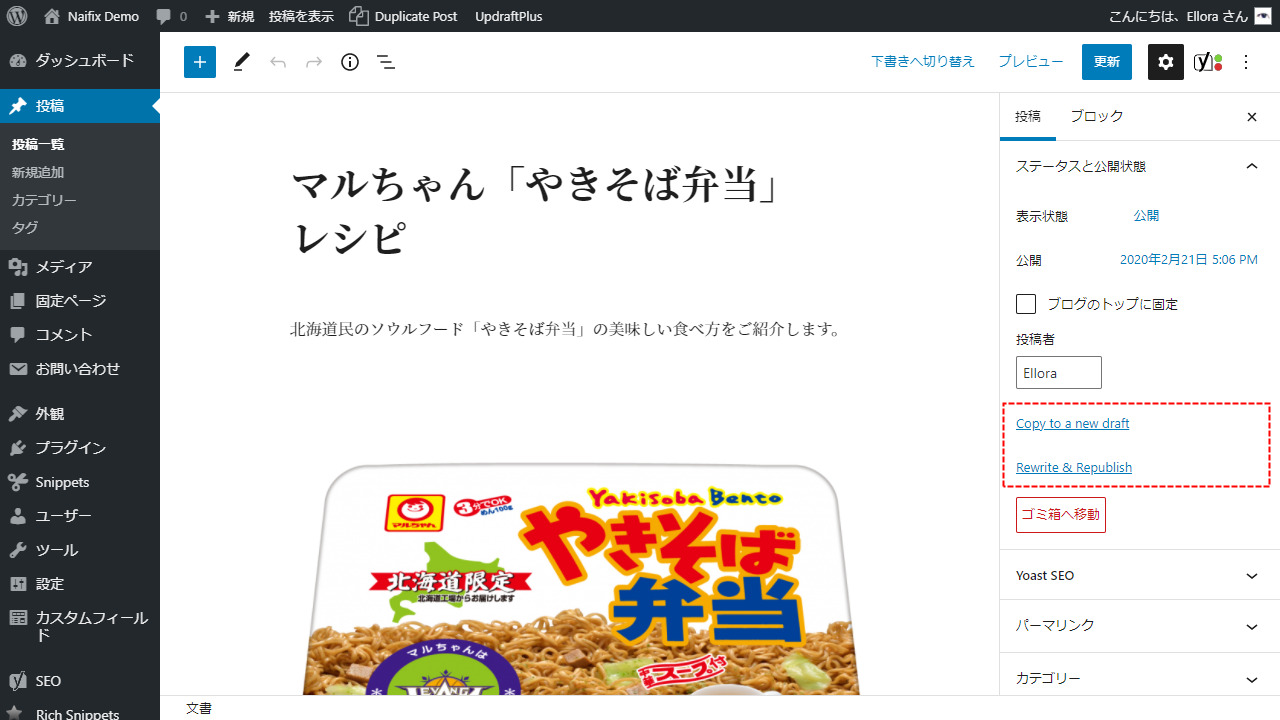
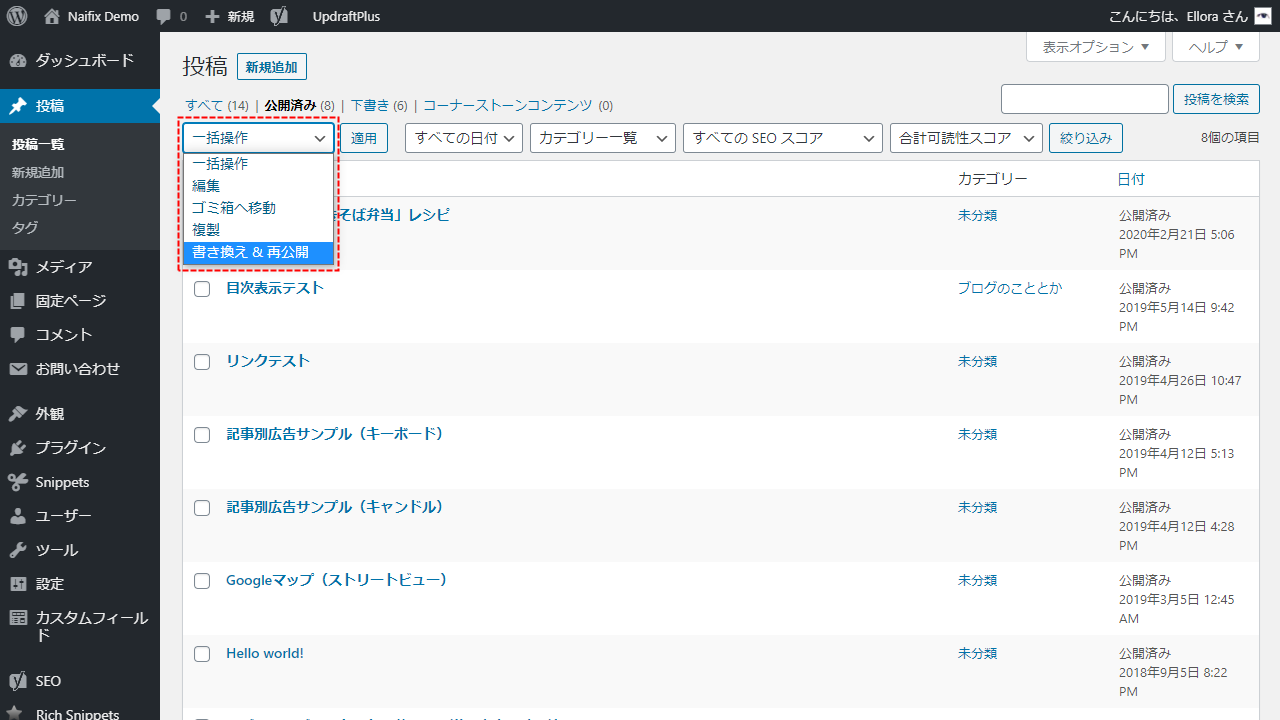
複製元を表示
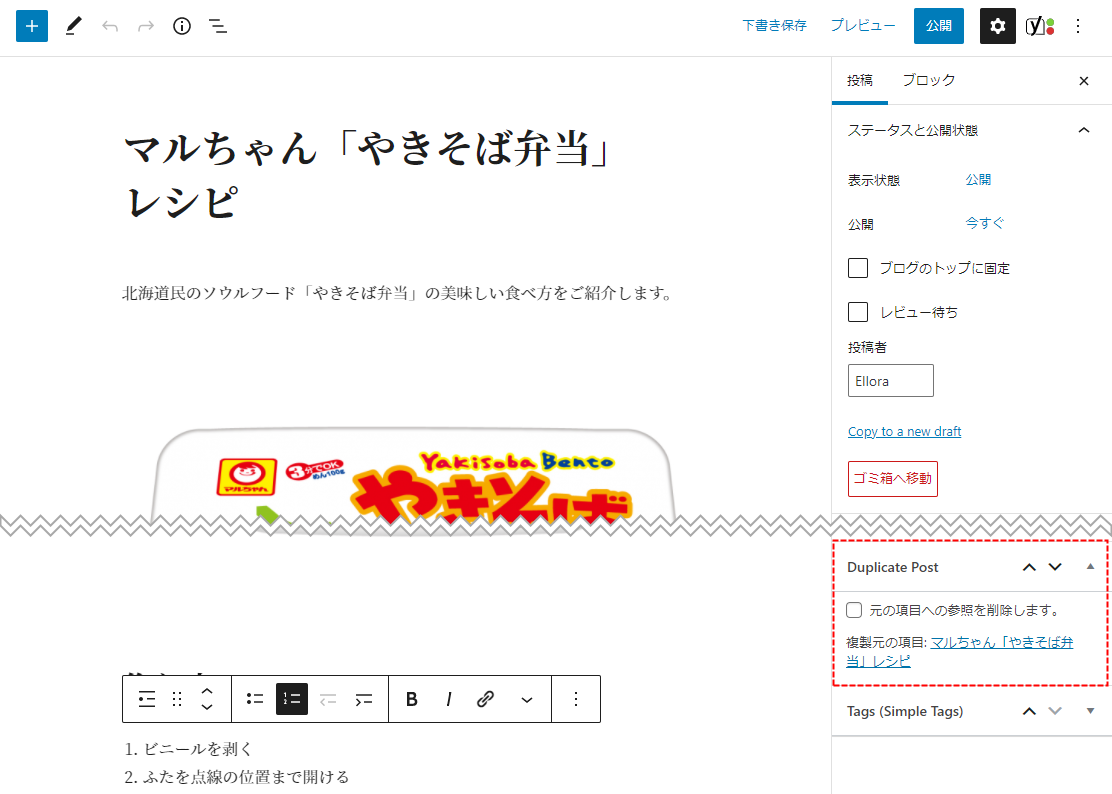
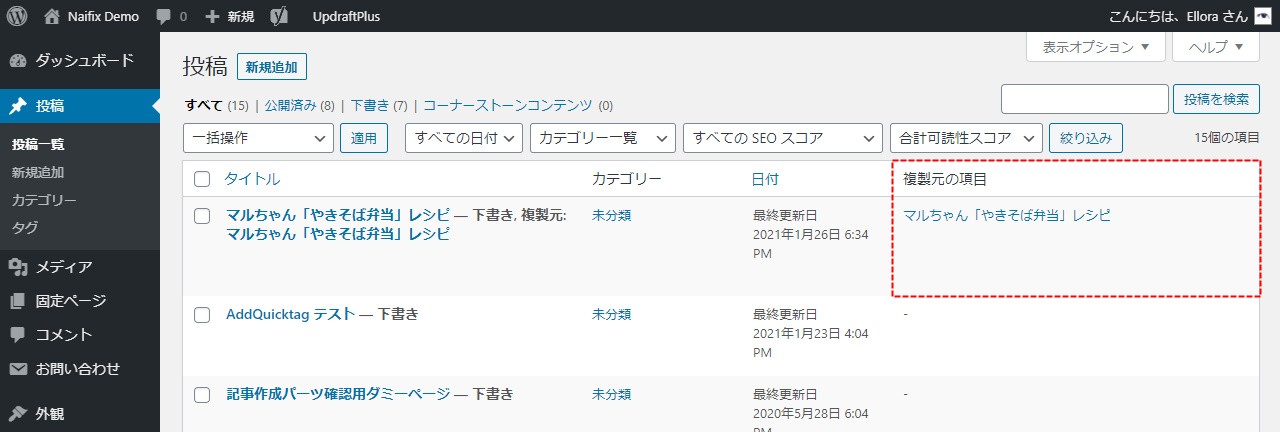
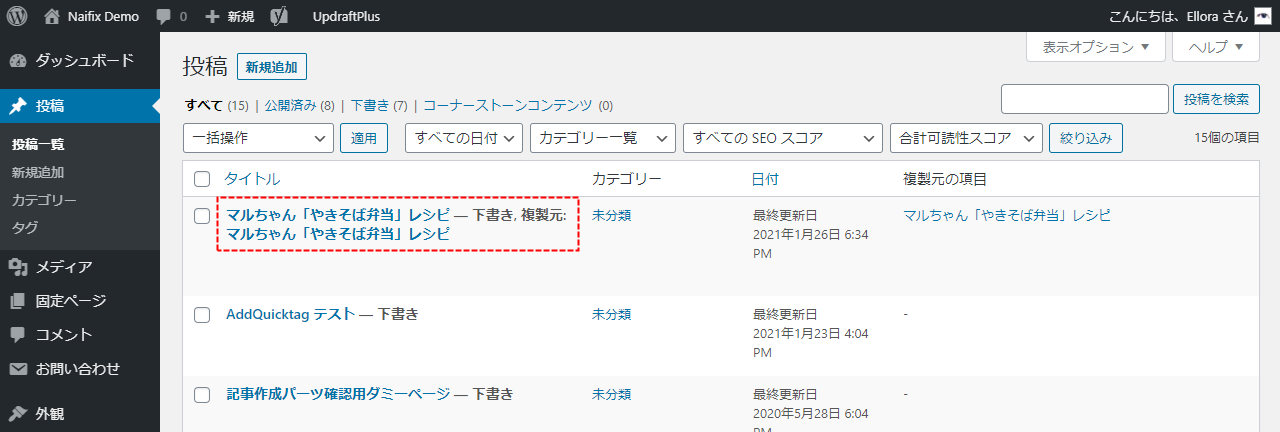
いったんデフォルトのままにしておいて、実際にページを複製してみてから調整していくのがおすすめです。
Yoast Duplicate Post の使い方(複製)
Yoast Duplicate Post の使い方はとても簡単です。
STEP4 の設定で表示されている各リンクをクリックするだけで、投稿や固定ページが一瞬で複製されます。
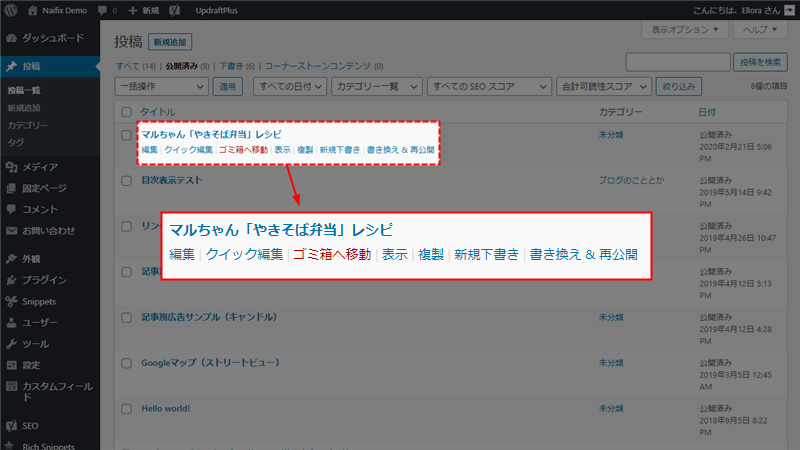
| リンク | 機能 |
|---|---|
| 複製 | ページを複製する |
| 新規下書き | ページを複製してそのまま投稿編集画面に移動 |
| 書き換え & 再公開 | ページを複製して投稿編集画面に移動し、公開すると複製元の記事と置き換わる |
「複製」と「新規下書き」は、投稿編集画面に移動するかどうかの違いだけです。似たような構成のページを多数作成するときに便利ですね。
「書き換え & 再公開」は ver.4 から新たに追加された機能で、これによって過去記事リライト作業がかなり楽になりました。過去記事編集時の必須プラグインと言ってもよいぐらいイチオシの機能です。
個人的に、ページを複製することはほとんどなく、「書き換え & 再公開」機能を使うためだけにこのプラグインを入れました。
新機能についてもう少し詳しく見ていきましょう。
Yoast Duplicate Post の使い方(書き換え&再公開)
WordPress で公開済みの記事を再編集するとき、編集途中で保存することはできません。
投稿編集画面には「下書きへ切り替え」か「更新」のボタンしかなく、過去記事リライト時は最後まで編集するか、編集途中でいったん更新しなければならないんですよね。
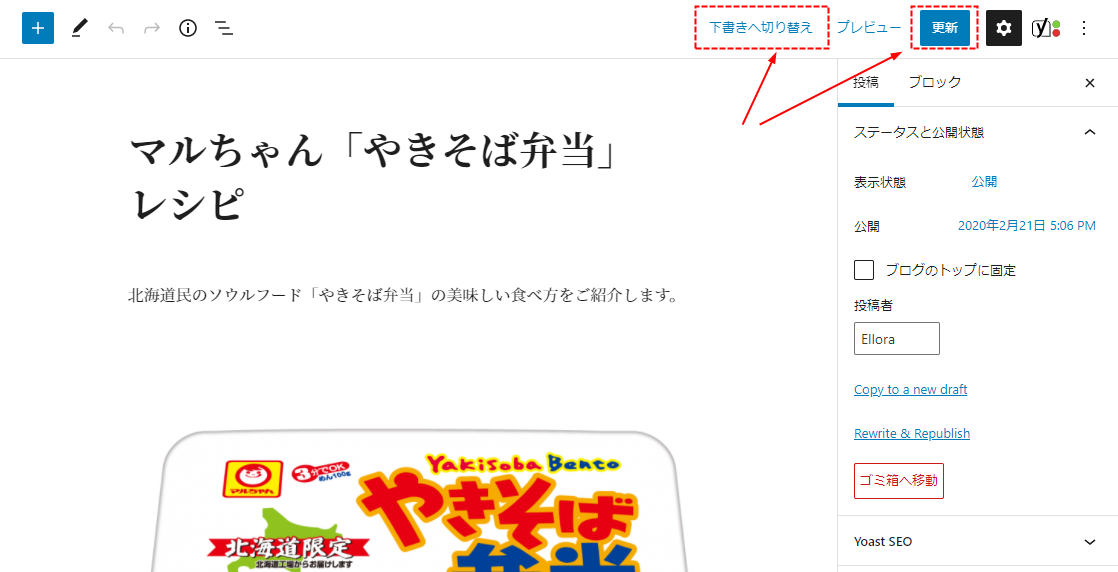
リライトの途中で保存しておきたい場合の選択肢は次の2 つ。
- 外部エディタに本文をコピーしてそこで編集作業を進める
- 記事を複製して別記事として編集作業を進める
いずれにしても、リライト終了後は公開済みの記事にデータを移して公開し直す、という面倒な作業が待っています。
しかし、Yoast Duplicate Post の「書き換え & 再公開」機能でその面倒な作業は必要なくなりました。
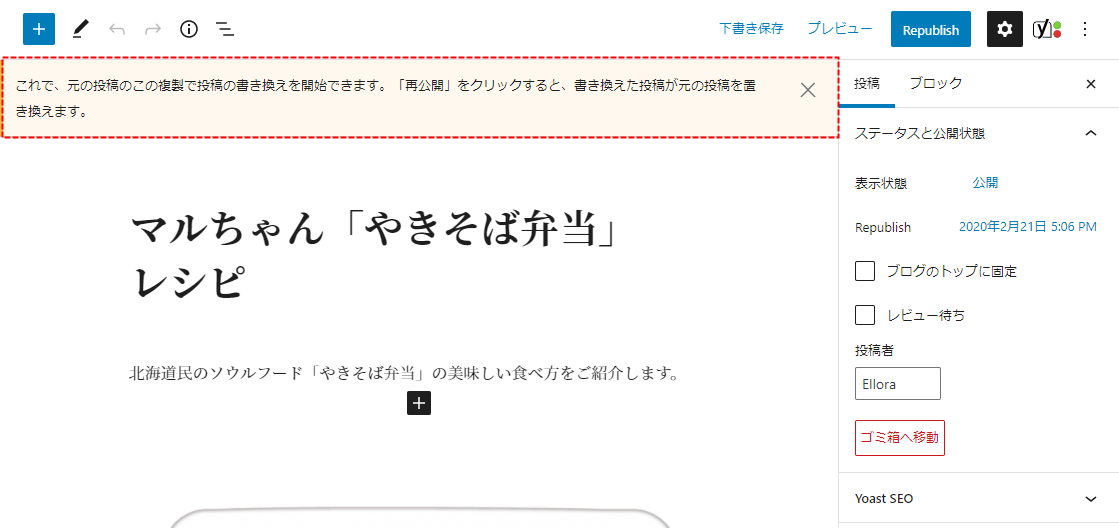
「書き換え & 再公開」で複製した記事は下書き保存ができるので、時間がないときにリライト作業を中断できます。中断しても公開済みの記事には影響しません。
そしてメッセージに表示されているとおり、複製した記事の編集を終えて「Republish(再公開)」をクリックすると、自動的に複製元の記事と置き換わります。
複製元の記事が更新されると、書き換え用に複製した記事は自動的に削除されます。
過去記事をリライトする手順
「書き換え & 再公開」機能を使った過去記事編集作業を、順を追って見ていきましょう。
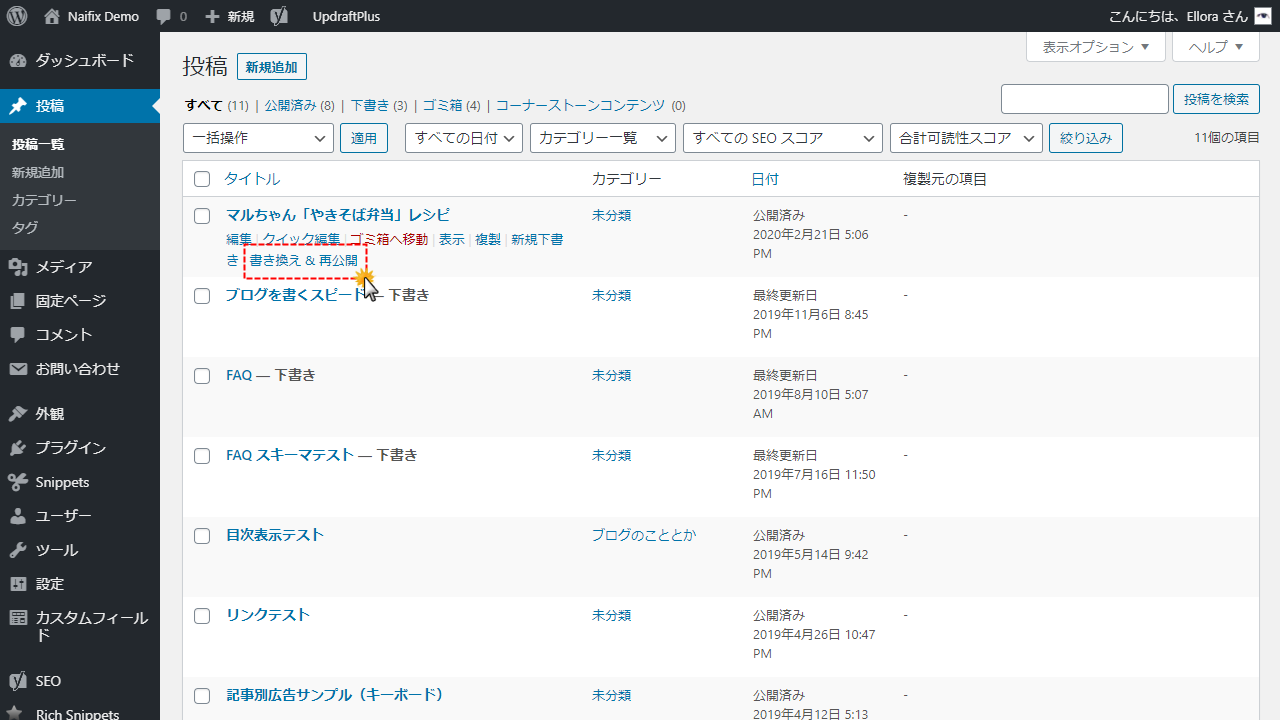

書き換え用の記事は、編集途中で下書き保存可能です。複製元の公開済み記事には影響しません。
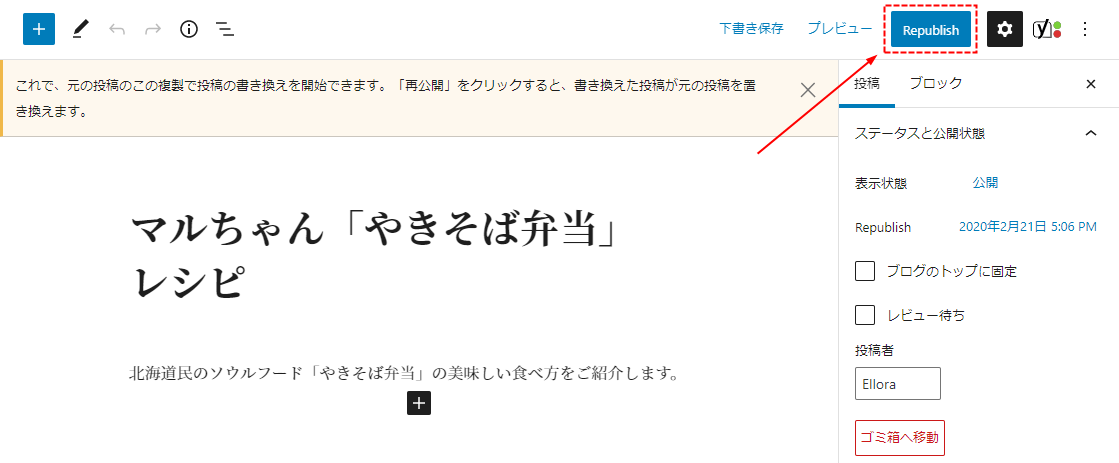
複製元の記事と置き換わるため、少し時間がかかります。

書き換え用の記事は自動的に削除され、編集した内容は自動的に複製元の記事に反映されます。公開日やスラッグの変更も可能です。
過去にも似たようなプラグインはありましたが、残念ながら開発が終了してしまいました。
この便利さを知ると、もう手放せなくなると思います。コアに組み込んでほしい機能ですね…。
まとめ
以上、「Yoast Duplicate Post」の設定方法・使い方解説でした。
新記事も過去記事も外部エディターで編集しているなら必要ないと思いますが、WordPress 管理画面で編集作業を行う方にはぜひともおすすめしたいプラグインです。
ブログ運営で過去記事リライトは欠かせないので、新記事更新の合間に行っていきましょう。