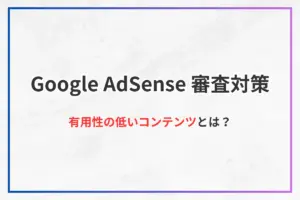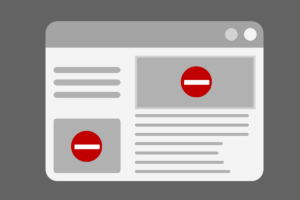Google AdSense 管理画面に表示されている「要注意 – 収益に重大な影響が出ないよう、ads.txt ファイルの問題を修正してください。」というメッセージは、ads.txt を正しく設置すると消えます。
WordPress に ads.txt を設置する方法は以下の 4 つ。
- サーバーで設定する(機能がある場合)
- テーマで設定する(機能がある場合)
- プラグインを使う
- ファイルを作成して FTP でアップロードする
どの方法を採用しても問題ありません。ブログの環境やスキルに合わせて対応しましょう。
ads.txt の内容を確認する
最初に Google AdSense 管理画面で ads.txt の内容を確認しておきましょう。
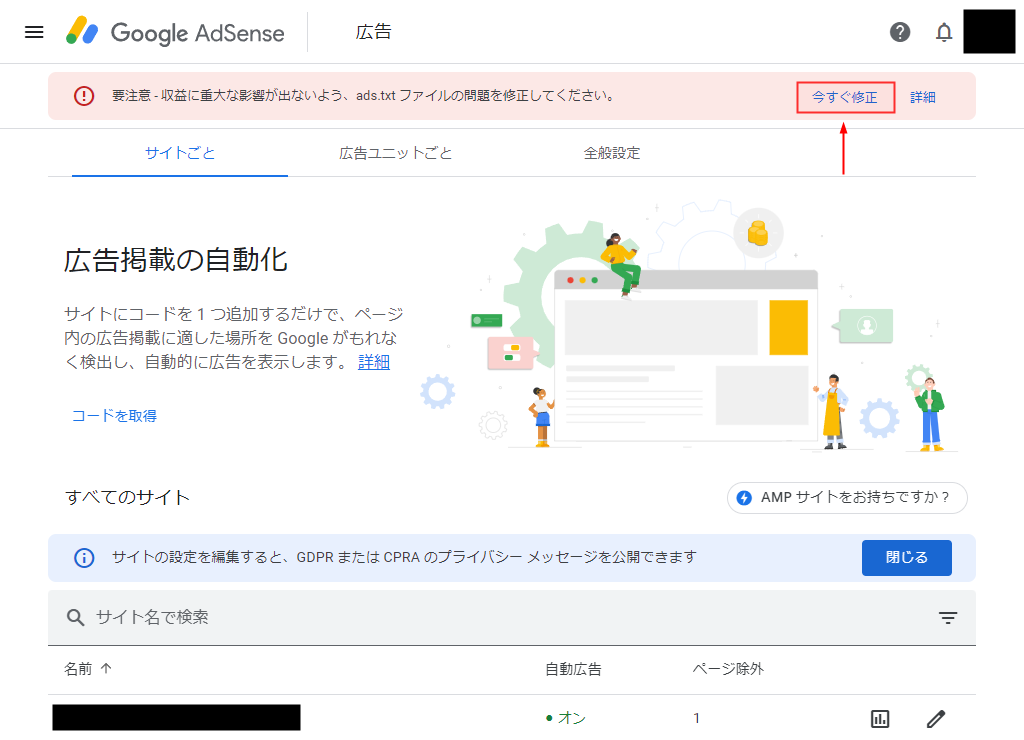
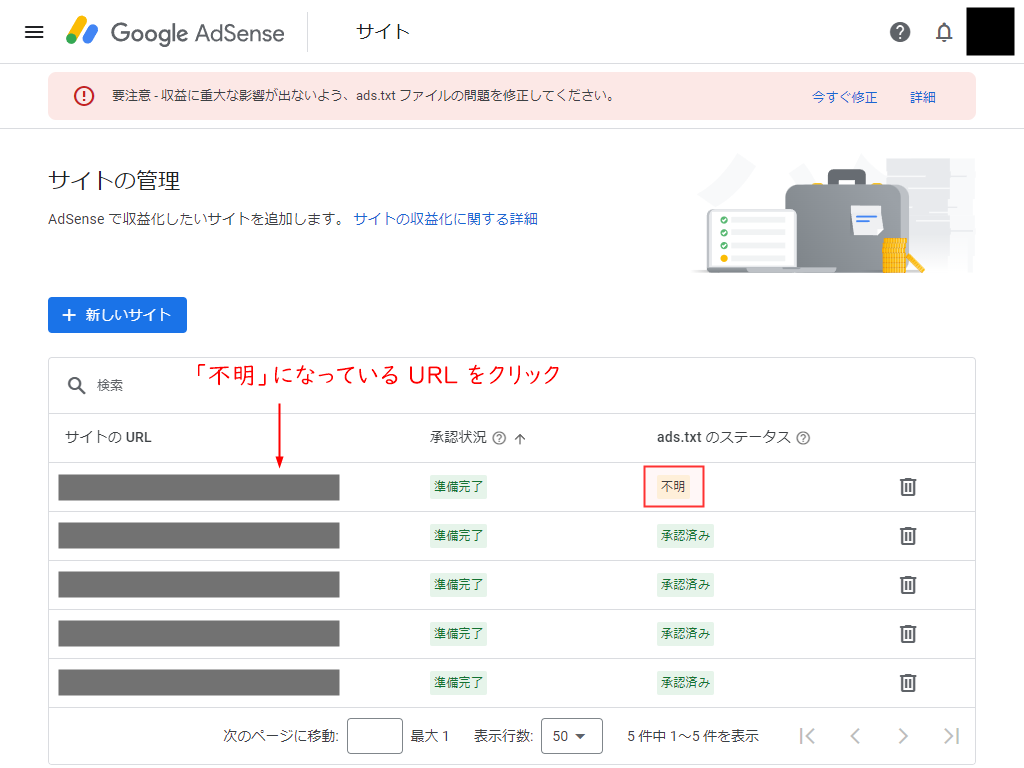
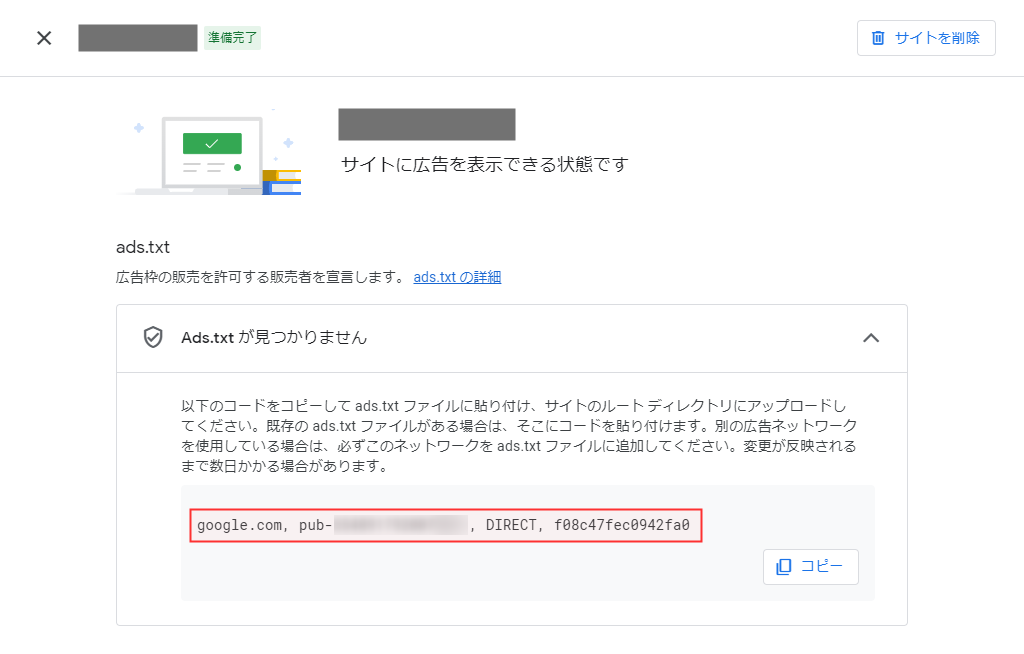
上記手順で以下のようなコードが確認できます(pub の文字列はアカウントごとに異なる)。
google.com, pub-xxx, DIRECT, f08c47fec0942fa0
これはあなた専用のコードなので、AdSense 管理画面を開いておくか、テキストエディタなどに貼り付けて保存しておきましょう。
間違ってブラウザを閉じてしまっても、同じ手順でいつでもコードを確認できます。pub の文字列が変わることはありません。
ads.txt 設置方法
WordPress の ads.txt 設置方法は、以下の 4 つ。
- サーバーで設定する(機能がある場合)
- テーマで設定する(機能がある場合)
- プラグインを使う
- ファイルを作成して FTP でアップロードする
すべて設定するとエラーを起こすかもしれないので、どれか 1 つだけ選択して実行してください。
サーバーで設定する
レンタルサーバーによっては、ads.txt 設定機能が用意されています。
エックスサーバーの場合、サーバーパネルから「ads.txt 設定」>「ads.txt 直接編集」と進み、先ほど確認したコードをそのまま貼り付けるだけ。
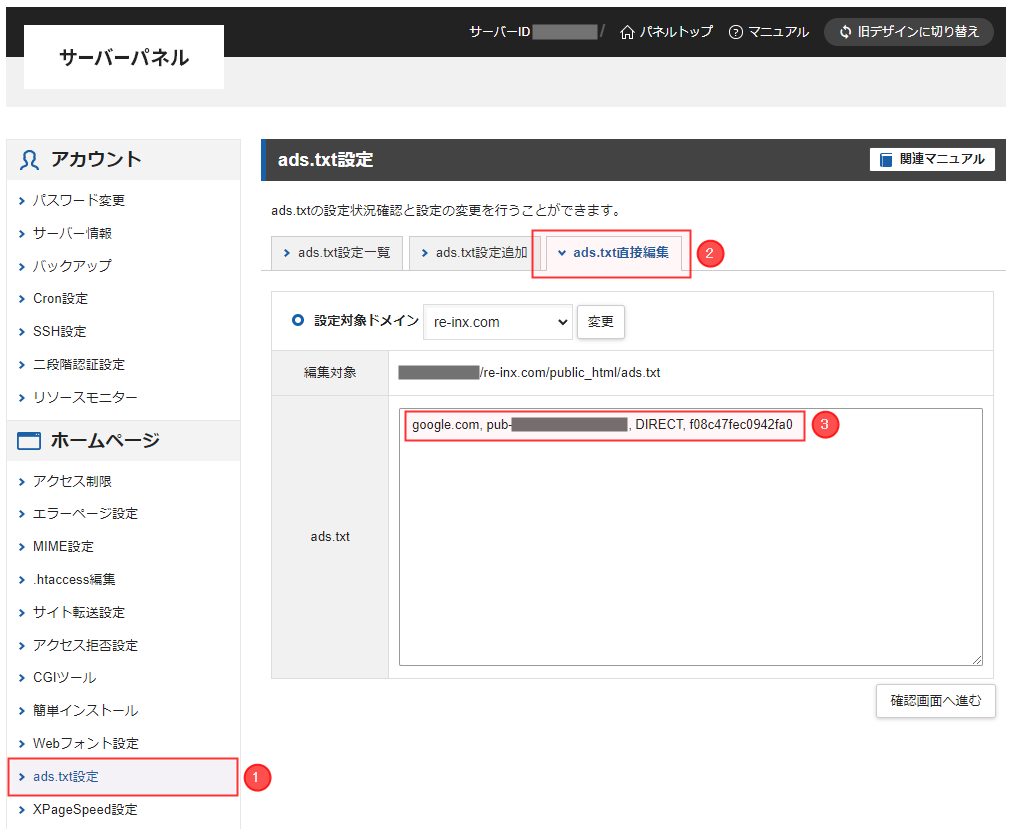
コードを貼り付けるときは、前後にスペースが入らないよう注意しましょう。
- 初心者でも簡単に設置できる
- テーマやプラグインに依存しない
- サーバーを変更すると
ads.txtが消える - サブドメインには対応していない場合がある
テーマで設定する
テーマに ads.txt 設定機能が用意されているなら、それを使うのが簡単です。有名テーマでは「SWELL」が対応しています。
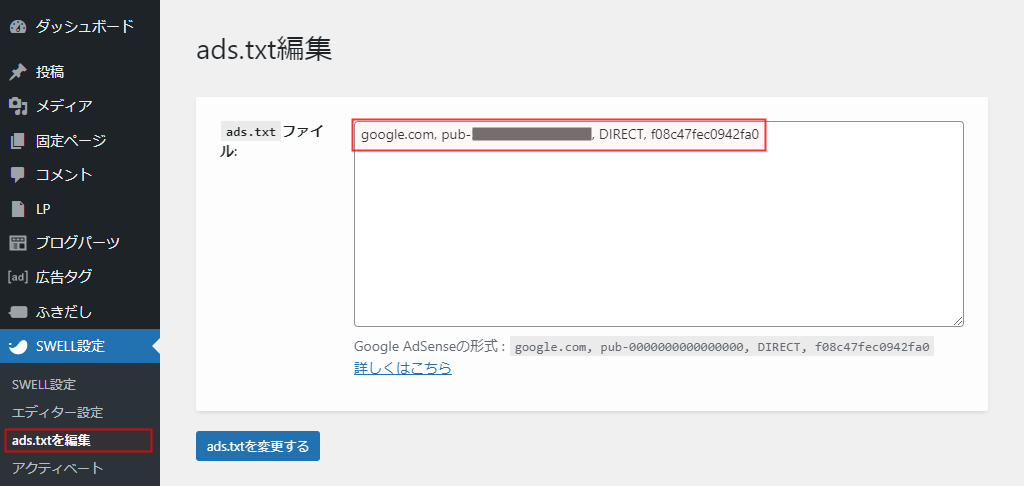
- 初心者でも簡単に設置できる
- サーバーに設定機能がなくても対応できる
- テーマを変更すると
ads.txtが消える - テーマに不具合が生じると
ads.txtにも影響する可能性がある
プラグインを使う
サーバーやテーマに ads.txt 設定機能がない場合、プラグインを使うのが簡単です。
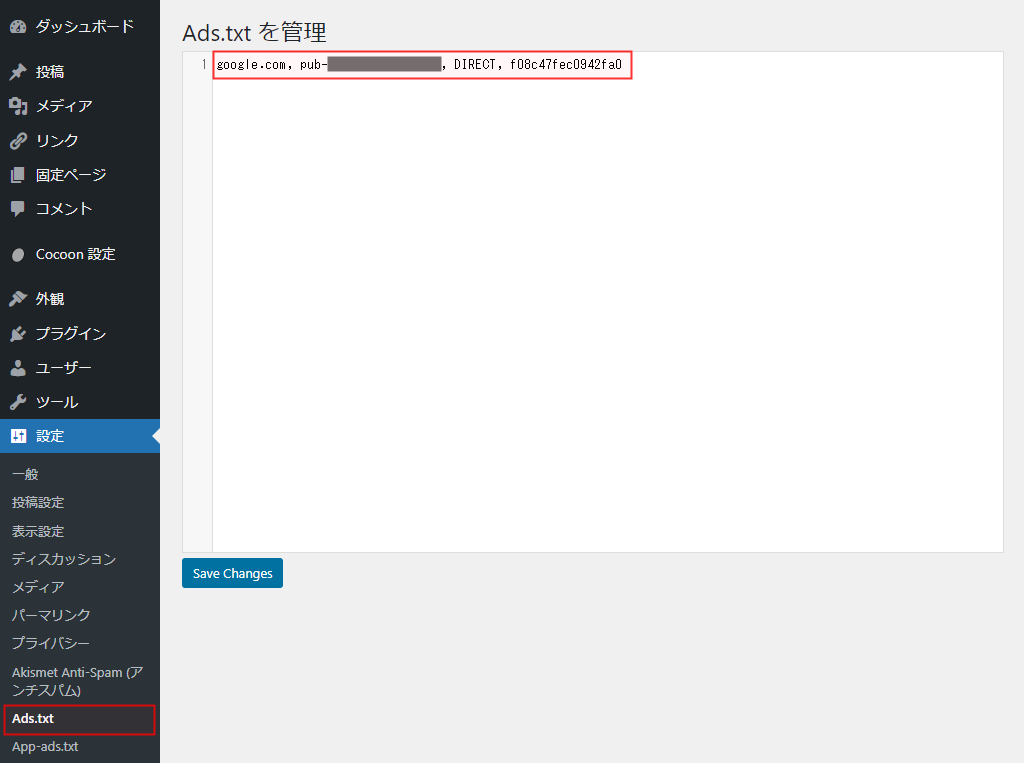
以下のような広告系プラグインにも ads.txt 設定機能が備わっています。もし導入しているなら、設定画面を確認してみてください。
- Advanced Ads – Ad Manager & AdSense
- Ad Inserter – Ad Manager & AdSense Ads
- Ads by WPQuads – Adsense Ads, Banner Ads, Popup Ads & more
- 初心者でも簡単に設置できる
- サーバーやテーマに設定機能がなくても対応できる
- プラグインが増えるので管理の手間が増える
- プラグインに不具合が生じると
ads.txtにも影響する可能性がある
ファイルを作成して FTP でアップロードする
サーバーやテーマに ads.txt 設定機能がなく、かつプラグインも増やしたくない、という場合はファイルを作成して FTP でアップロードします。
Notepad++ などのテキストエディタにコードを貼り付け、ファイル名を「ads.txt」にして保存。
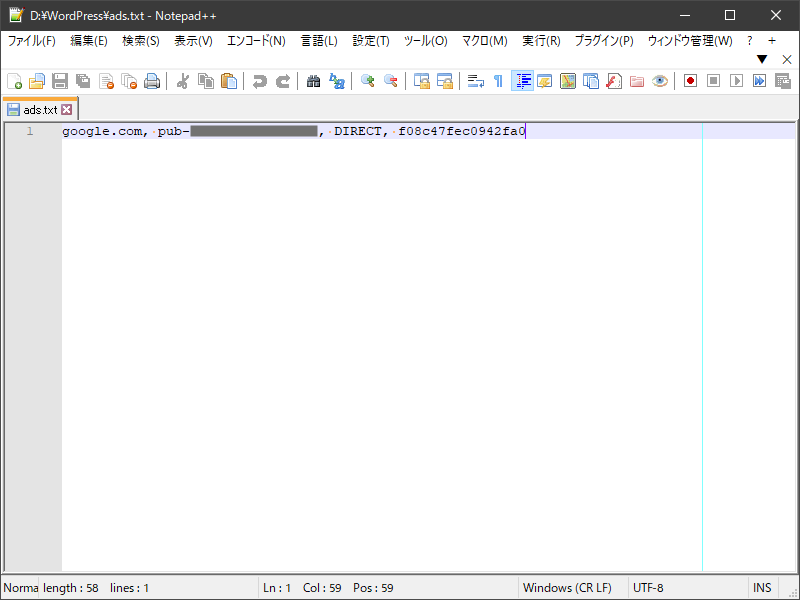
ファイル作成時の注意点
- Word や Google ドキュメントなどの文書作成ツールは非推奨
- 文字コードは UTF-8(BOM なし)
- ファイル名の入力ミスに注意
FTP でルート直下にアップロードします(※ サーバーによって位置が異なります)。
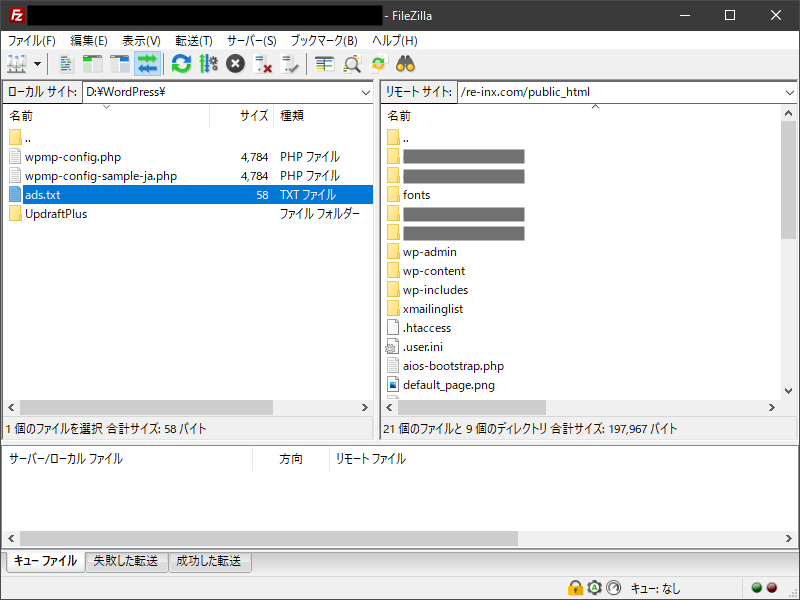
- FTP が使えるならどのサーバーでも同じ手順で対応できる
- テーマやプラグインを変更しても影響しない
- FTP に慣れていないと操作に戸惑う
ads.txt 確認方法
ads.txt を設定したら、ブラウザで実際に開いて確認しましょう。
https://example.com/ads.txt
「example.com」を自分のブログのドメインにしてアクセスし、ads.txt のコードが表示されていれば OK です。
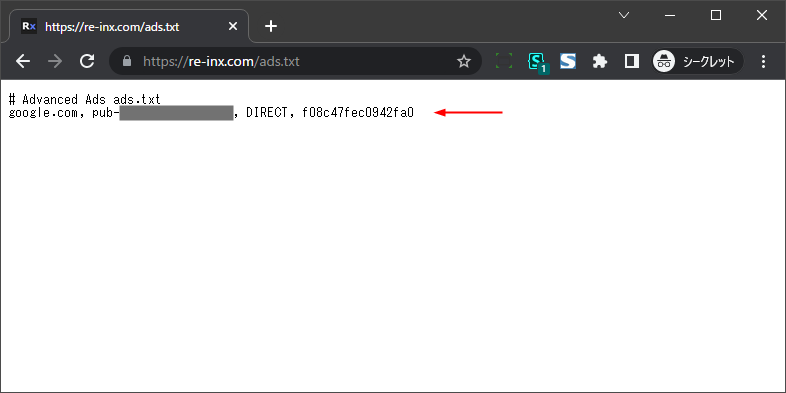
ads.txt Validator でチェックするのがおすすめ
ブラウザで見た目は問題なく表示されていても、前後に全角スペースが混入しているなどミスがあるかもしれません。
何らかのミスがあると ads.txt が認識されず、Google AdSense の広告が表示されなくなってしまいます。しかも、AdSense 管理画面ではリアルタイムでエラーが通知されないので、気づきにくい部分です。
設定後は「ads.txt Validator」で確認しておくとよいですね。
ads.txt Validator を開いて、赤枠部分に ads.txt の URL を入力。
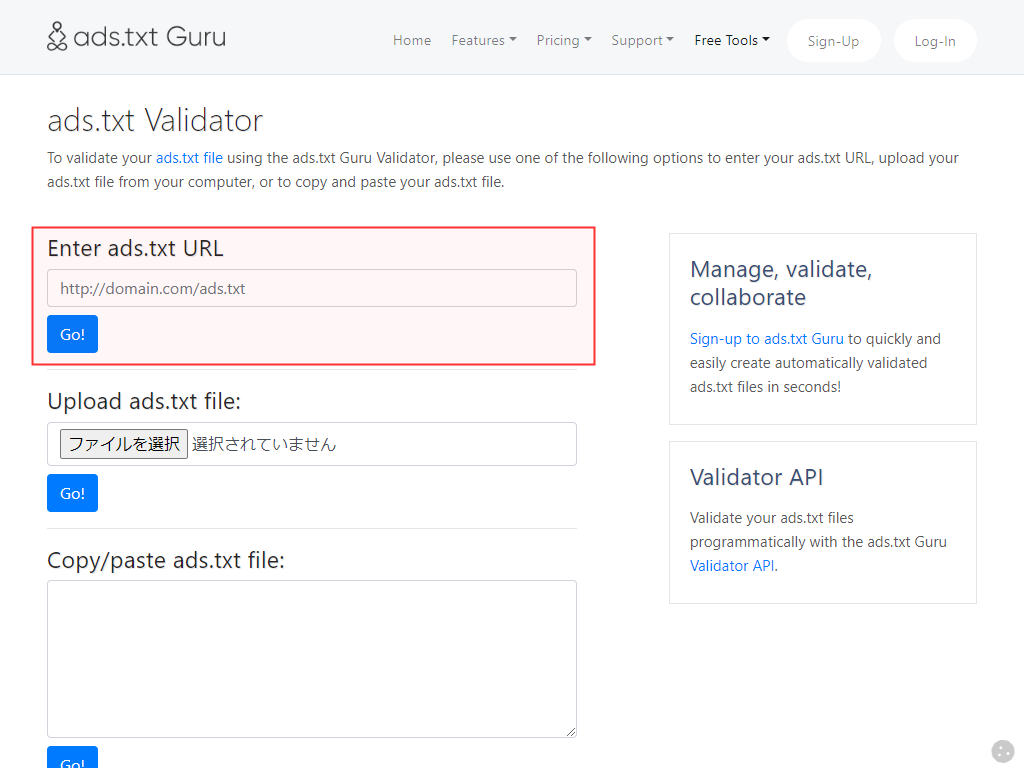
「Errors」や「Warnings」が表示された場合、設定を見直しましょう。以下はコードの前に全角スペースを入れていた例です。
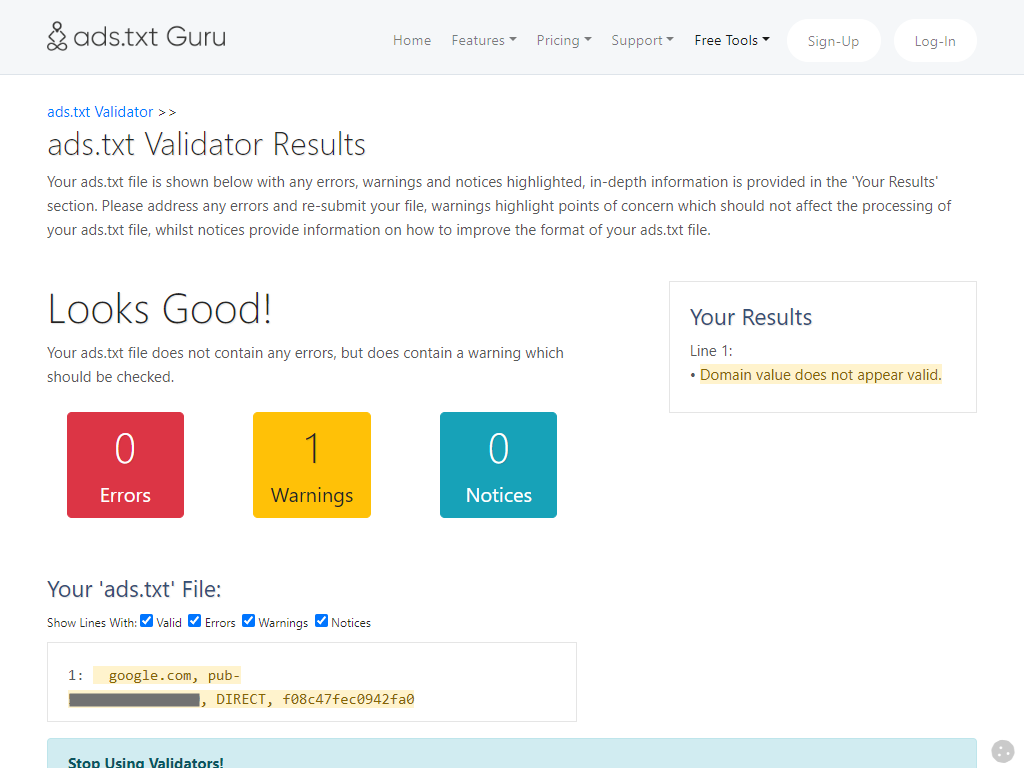
「Perfect」と表示されていれば OK。
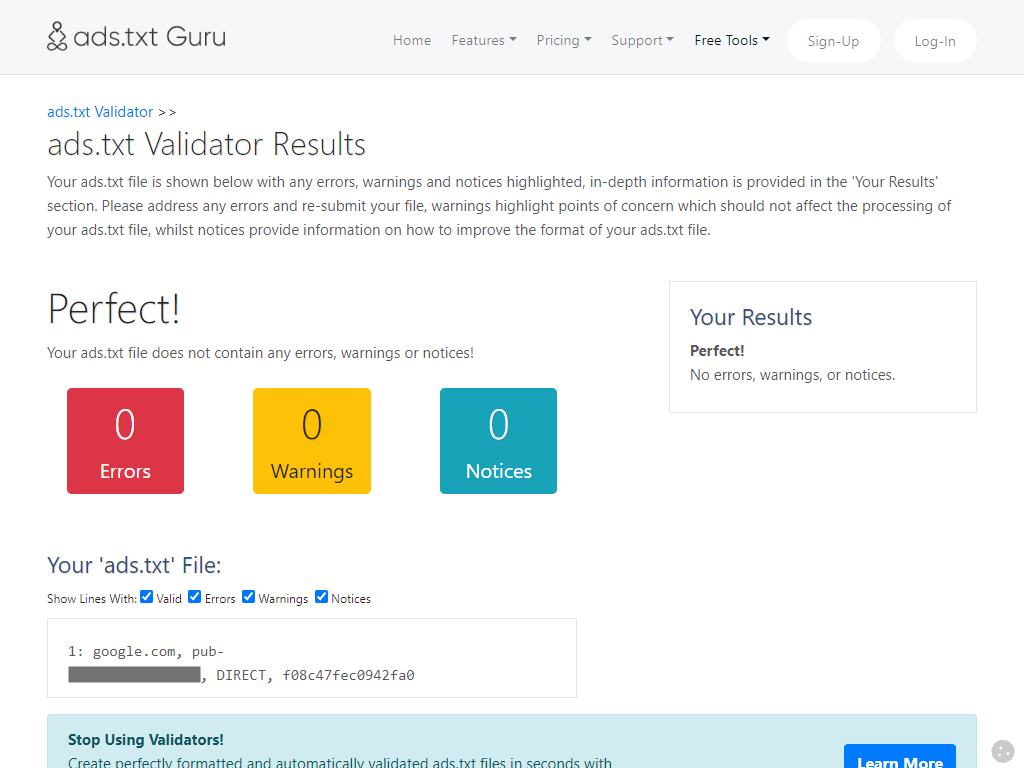
要注意
AdSense 管理画面で ads.txt のステータスが「未承認」になっていると、広告が配信されません。
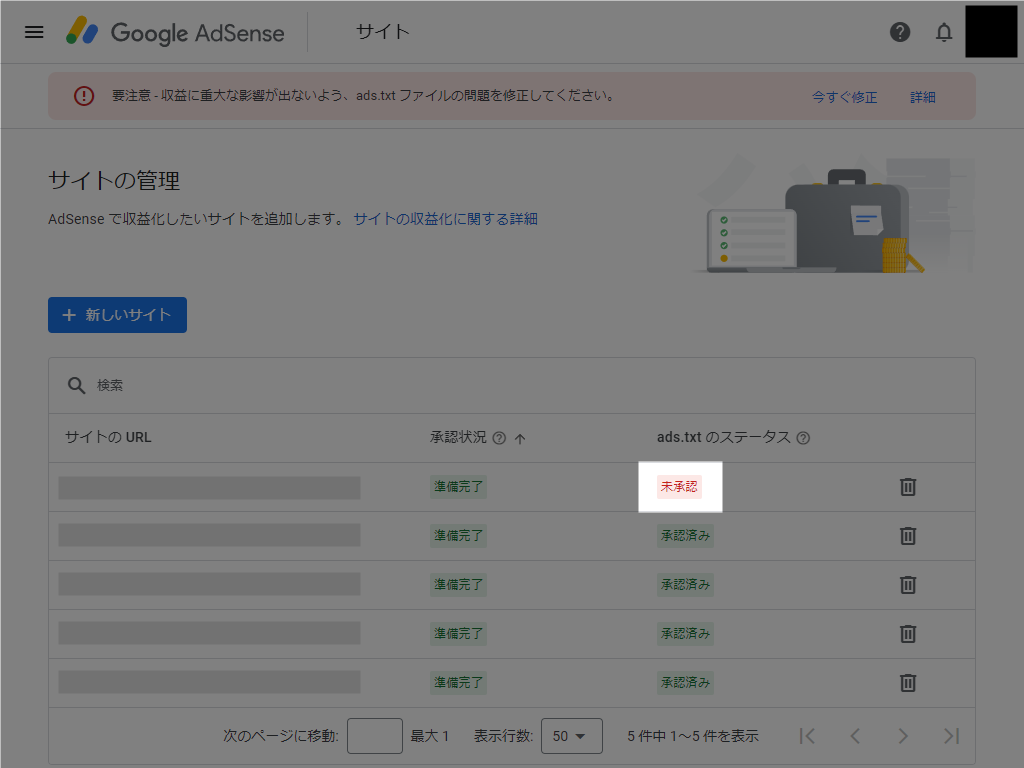
一刻も早く修正し、Search Console でトップページのインデックス登録をリクエストしておきましょう。
補足:サブドメイン設定方法
サブディレクトリ・サブドメインのサイトは、ルートドメインに設置した ads.txt が認識されます。一人で運営しているのであれば、サイトごとに設定する必要はありません。
運営者が違うなどの理由でサブドメインの ads.txt を別にしたい場合、ルートドメインとサブドメインそれぞれで以下のとおり設定します。
ルートドメイン example.com
google.com, pub-xxx, DIRECT, f08c47fec0942fa0
subdomain=hoge.example.comサブドメイン hoge.example.com
google.com, pub-yyy, DIRECT, f08c47fec0942fa0なお、サブディレクトリは ads.txt を分けることができず、すべてルートドメインが参照されます。
ads.txt に関する FAQ
まとめ
WordPress 初心者におすすめする ads.txt の設置方法は以下のとおり。
- サーバーやテーマに設定機能があるならそれを使い、なければプラグインを使う
- プラグインを増やしたくない場合はファイルを作成して FTP でアップロードする
- 設置後、ads.txt Validator でチェックする
設置方法によって AdSense の評価が変わる、ということはありません。操作しやすい方法を選んでください。ads.txt の設定ミスがあると広告が表示されなくなるので、そこだけ要注意ですね。
Google AdSense の収益を伸ばしていくために、以下の記事もご覧ください。
ブログ初心者が Google AdSense で稼ぐためのコツ