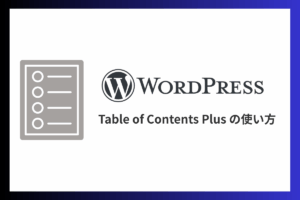ブログの記事数が増えてきてふと振り返ってみると、わりと適当なカテゴリーにしてしまっていた、ということがありますよね。
また、1 つのカテゴリーに属する記事が増えすぎて、もう少し細かく分類しないと読者が記事を見つけづらい状態になっているかもしれません。
100 記事ごとに見直すなど、定期的にカテゴリーを整理するのがおすすめです。一括してカテゴリーを変更する方法や最適化のヒントを解説していきます。
カテゴリーの役割と整理するポイント
ブログにおけるカテゴリーの役割
WordPress ブログにおいて、カテゴリーは重要な位置づけです。
特殊なカスタマイズをしていないかぎり、トップページに最も多くの内部リンクが集中し、次いでカテゴリーページにリンクが集中するからです。
Search Console のリンクレポートを見ると、以下のようにカテゴリーページが上位に並んでいると思います(もし上位になっていなかったら、リンクやメニュー配置に問題があるかもしれません)。
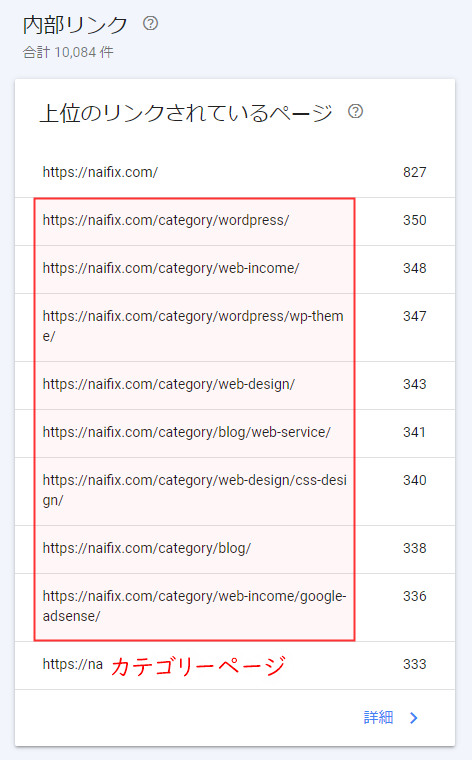
検索エンジンはリンクが集中しているページを重視し、そこからリンクでつながっているページを発見してクロールします。また、読者もメニューに並んでいるカテゴリーから関連記事を探すことがあります。
カテゴリーを整理すると、人にも検索エンジンにもわかりやすいブログになる、ということですね。
記事が増えてくると乱雑になりがちなので、定期的に見直しましょう。
カテゴリーページの noindex は非推奨
「検索エンジンはリンクが集中しているページを重視する」と書きましたが、noindex にしていると話が変わってきます。
noindex にしたページはクロール頻度が下がり、またそのページからリンクされているページをクロールしなくなってしまいます(follow を指定していても nofollow 扱いになる)。
SEO屋は誤解していた!? noindex,followは長期的にはnoindex,nofollowと同じ。noindexページのリンクをやがてGoogleはたどらなくなる
<meta name="robots" content="noindex,follow" >
が記述されていたとしても、やがて<meta name="robots" content="noindex,nofollow" >
と同等に扱われてしまいます。
つまり、以下のような悪影響が出てくるおそれがあります。
- カテゴリページから記事に PageRank が転送されなくなる(検索評価に影響)
- カテゴリーページから記事をクロールしてくれなくなる(インデックスに影響)
- カテゴリーページ自体が検索結果に表示されなくなる(検索流入に影響)
とくにメリットはないので、noindex は設定しないほうがよいでしょう。
いい加減な SEO ノウハウに振り回されないようご注意ください。個人ブログで意図的に noindex を使う機会はほとんどありません。
カテゴリーを整理するポイント
カテゴリーを整理するポイントは以下の 3 つです。
- 似たようなカテゴリー(またはタグ)が乱立していないか
- 1 つのカテゴリーに記事が入りすぎていないか
- 1 つのカテゴリーの記事が少なすぎないか
カテゴリーごとの記事数に関する絶対的なルールはありません。全体的なバランスを考え、カテゴリーページを実際に確認して記事を見つけやすくなっているかチェックしてください。
基本的には「1 記事 1 カテゴリー」となるよう整理するとよいですね。
WordPress のカテゴリーとタグの違いや分類の基礎に関して、以下の記事で詳しく取り上げています。合わせてご覧ください。
WordPress のカテゴリーとタグはどう違う? 適切な使い分け方を解説
カテゴリーを整理する手順
ブログのカテゴリーを整理する方法はいろいろありますが、ここでは以下の手順で進めていきます。
- 記事リストを作成する
- リストを整理する
- カテゴリーの追加・削除を行っていく
01. 記事リストを作成する
記事リストは、プラグインで CSV 形式にするのがおすすめです。
使い慣れているものであれば何でもよいですが、例として「Export All URLs 」で進めていきます。
まずはプラグイン新規追加画面で「Export All URLs」を検索して、インストール・有効化。
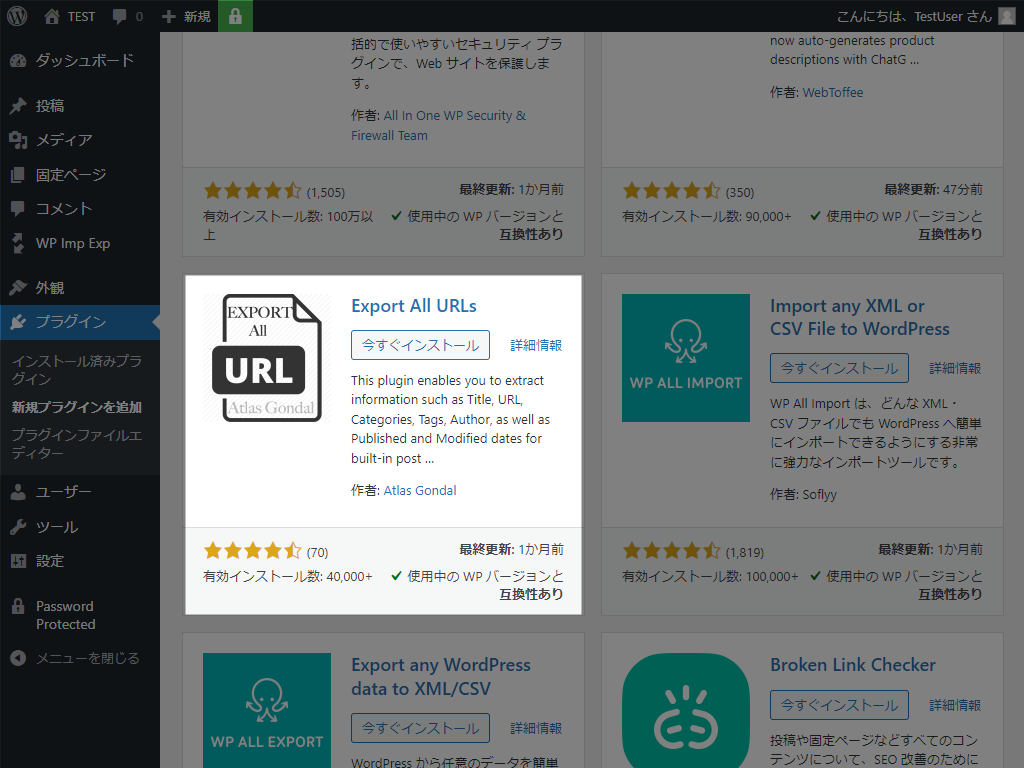
有効化直後の設定画面(ツール > Export All URLs)で、以下のとおり設定して「Export Now」をクリック。
- Select a Post Type to Extract Data
-
posts(投稿)
- Export Fields
-
- Title(タイトル)
- URL
- Categories(カテゴリー)
- Tags
- Published Date(公開日)
- Post Status
-
Published(公開済み)
- Export Type
-
CSV File
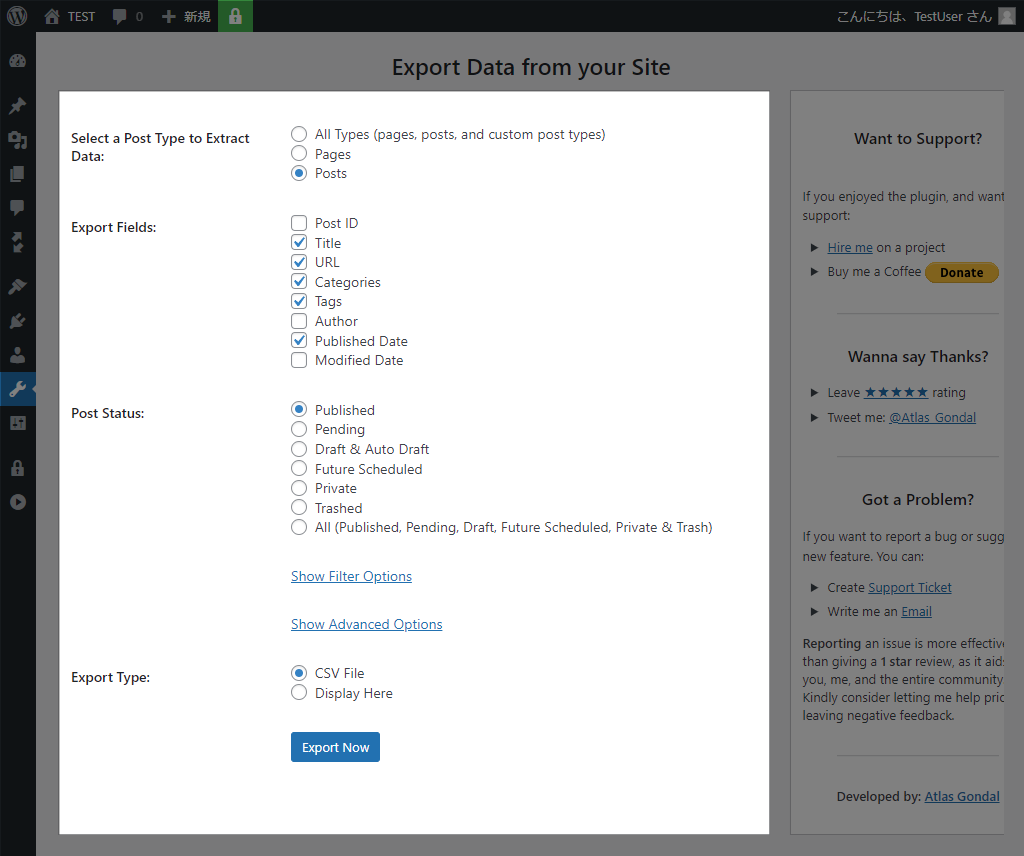
緑色の「Click here」をクリックして CSV を任意の場所に保存します。保存したら黄色の「Clich Here」をクリックしてファイルを削除しておいてください。
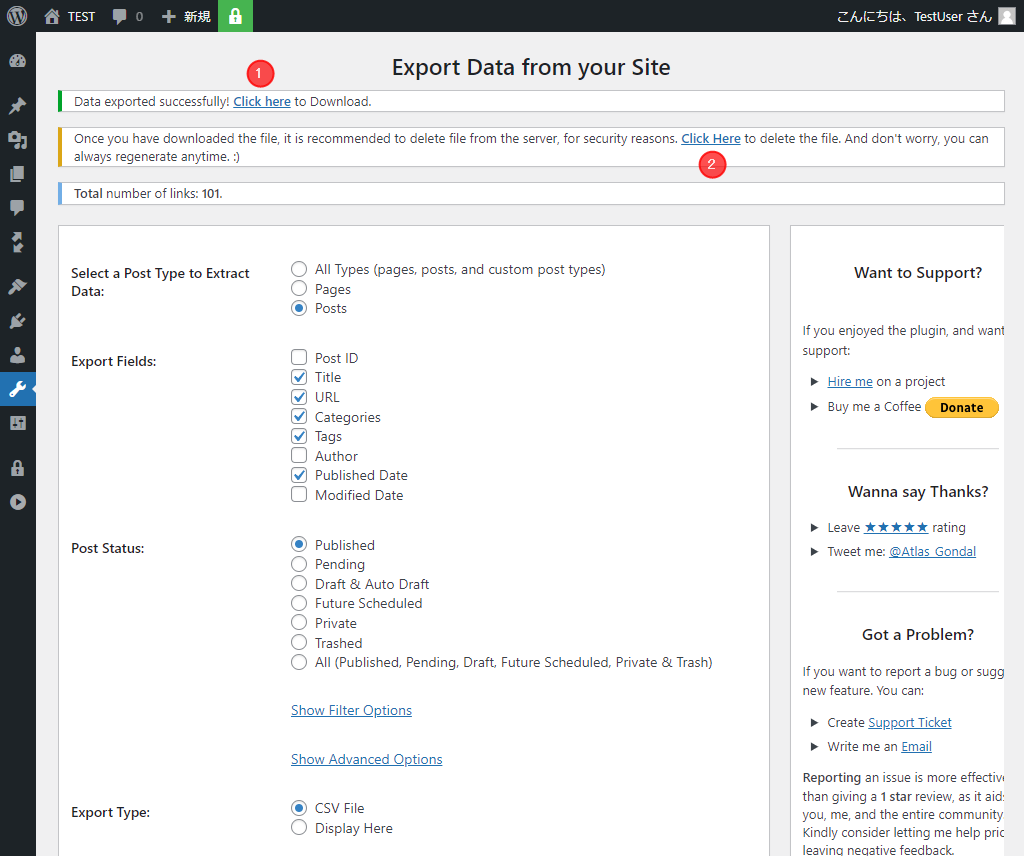
02. リストを整理する
ダウンロードした CSV ファイルは、Excel や Google スプレッドシートで開けます。
以下、Google スプレッドシートの手順です。
[ファイル]-[ インポート]から、CSV ファイルをアップロード。
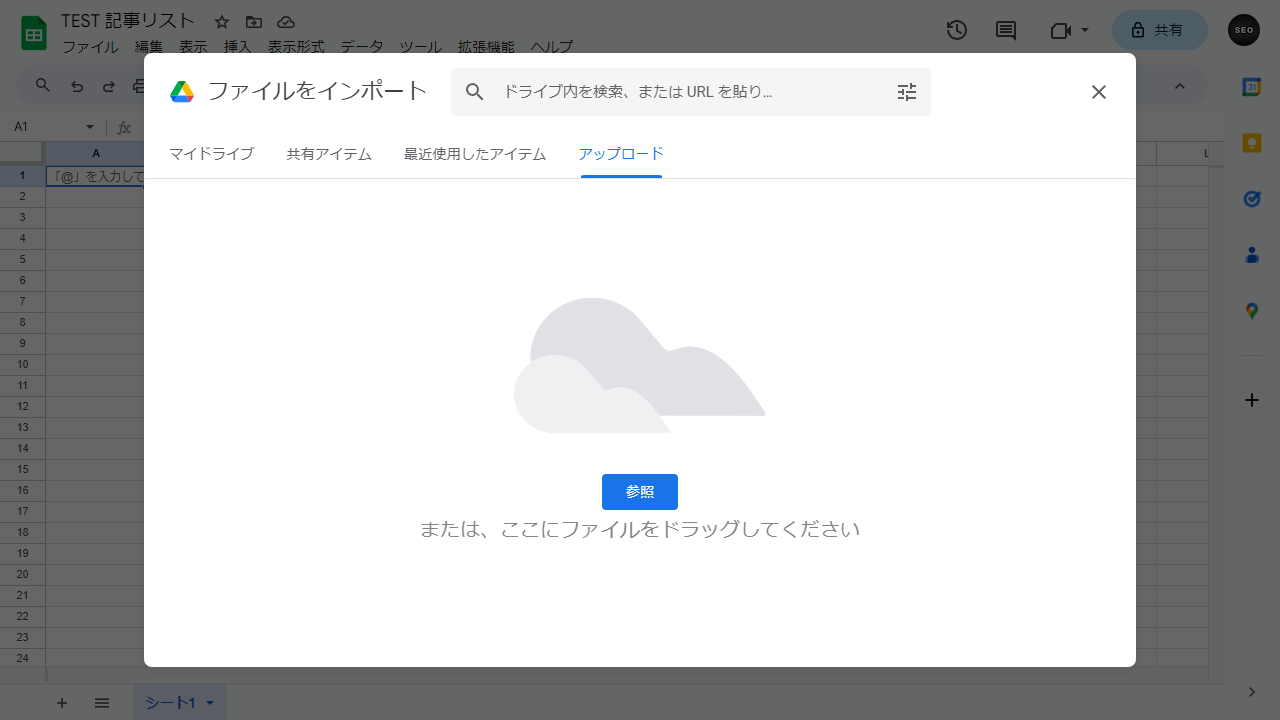
「現在のシートを置換する」に変更して、「データをインポート」をクリック。
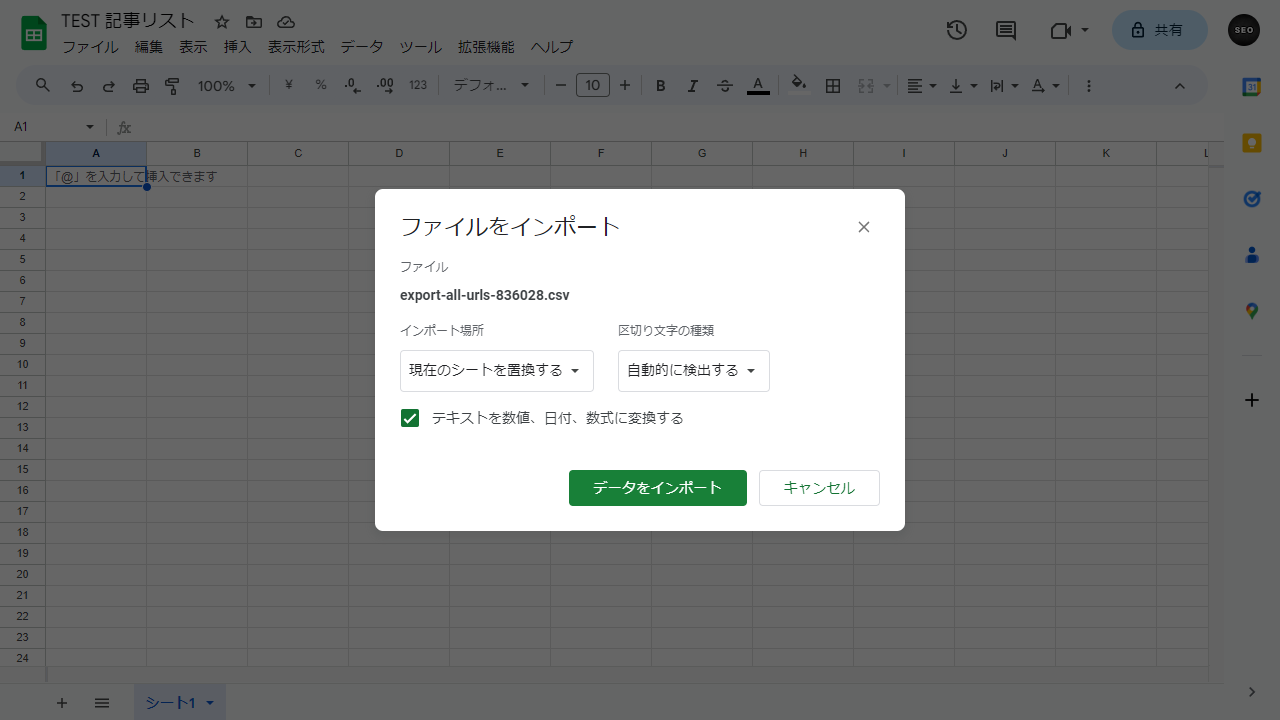
記事リストが表示されます。「Categories」が入っている列の「」をクリックし、「昇順でシートを並び替え」すると整理しやすいと思います。
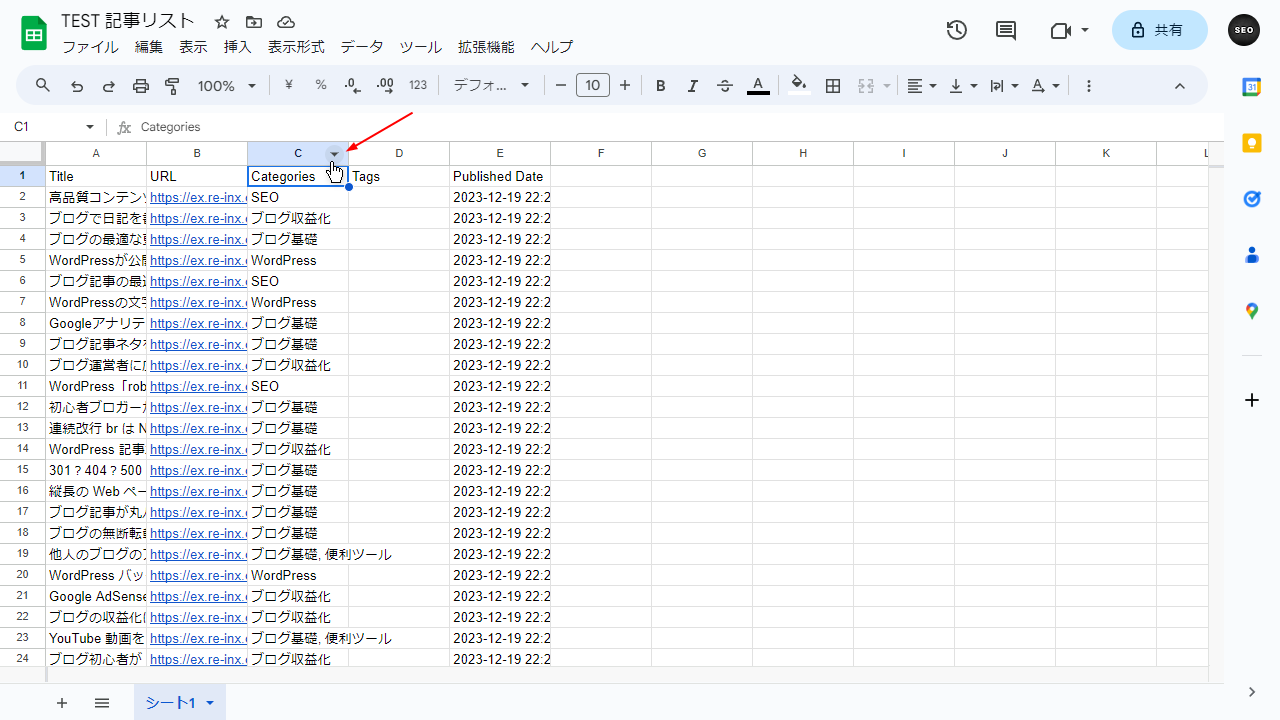
もし不要な列があれば削除し、「変更後カテゴリー」など追加して整理していきましょう。
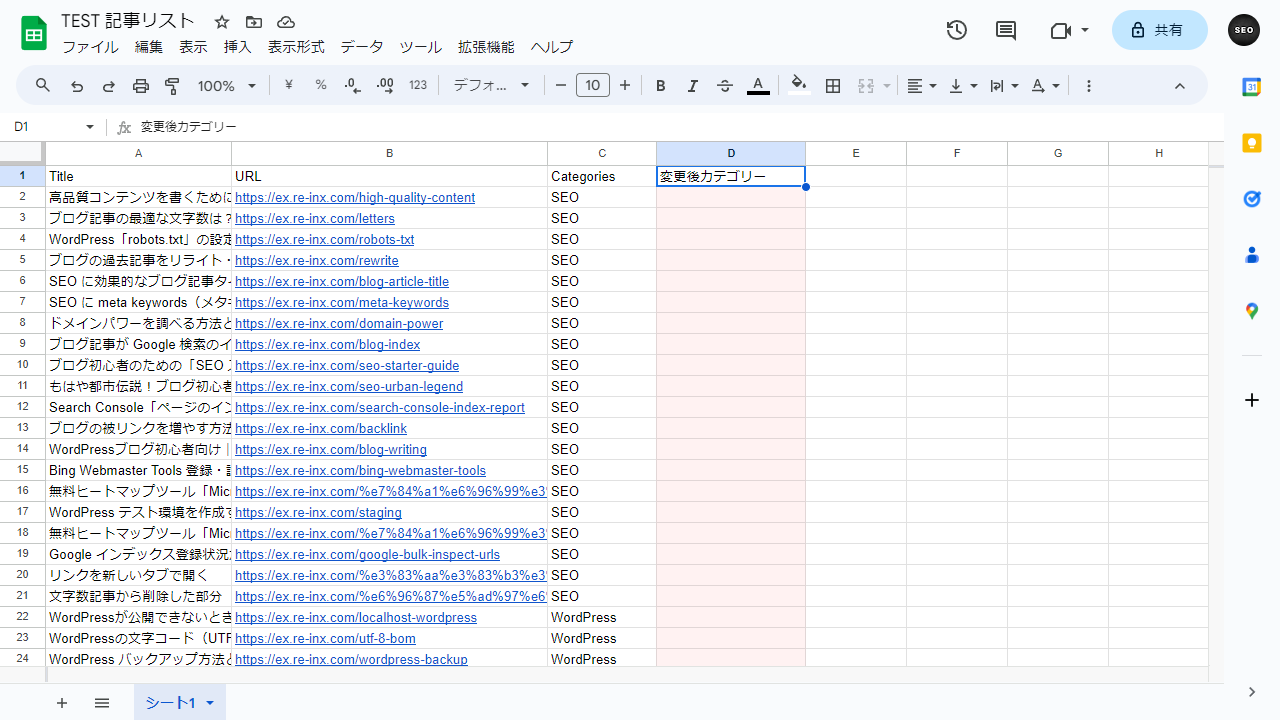
03. カテゴリーの追加・削除を行っていく
「投稿一覧」から複数記事のカテゴリーを一括変更できます。
ただし、一括操作で「カテゴリーの追加」はできますが、「カテゴリーを外す」ことはできません。
そこで、あらかじめプラグイン「Bulk remove posts from category 」を入れておきましょう。
プラグイン新規追加画面で「Bulk remove posts from category」を検索して、インストール・有効化しておくだけで OK です。
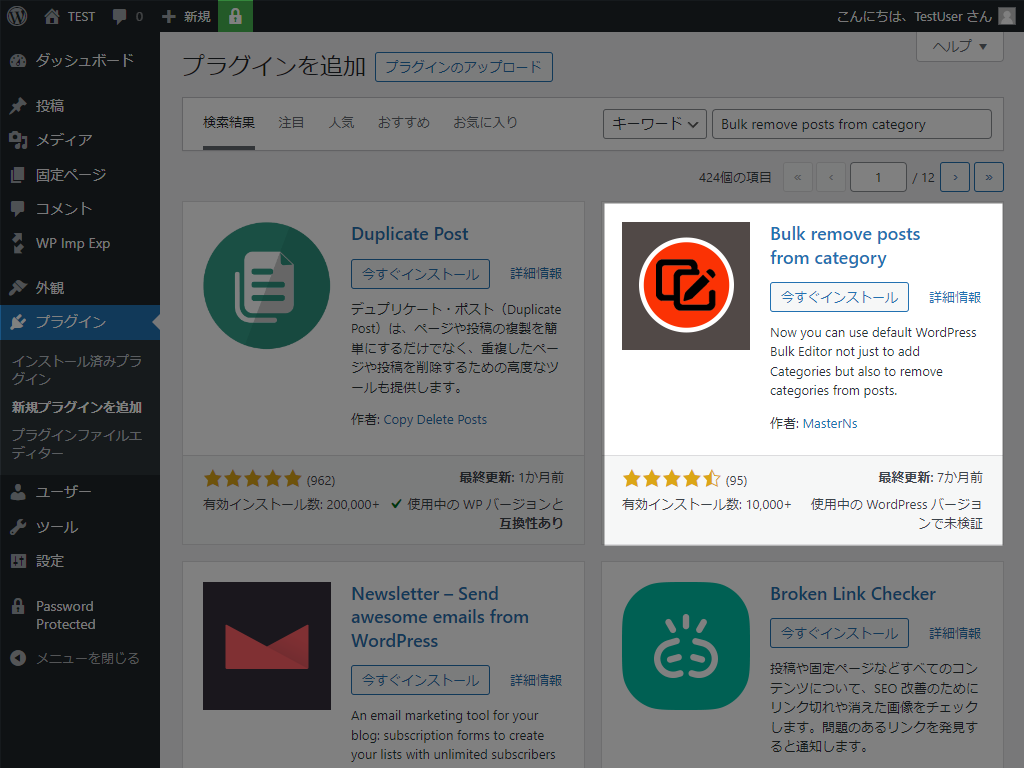
投稿一覧画面に入り、カテゴリーを変更したい記事にチェックを入れて「編集」を選択してから「適用」をクリックします。
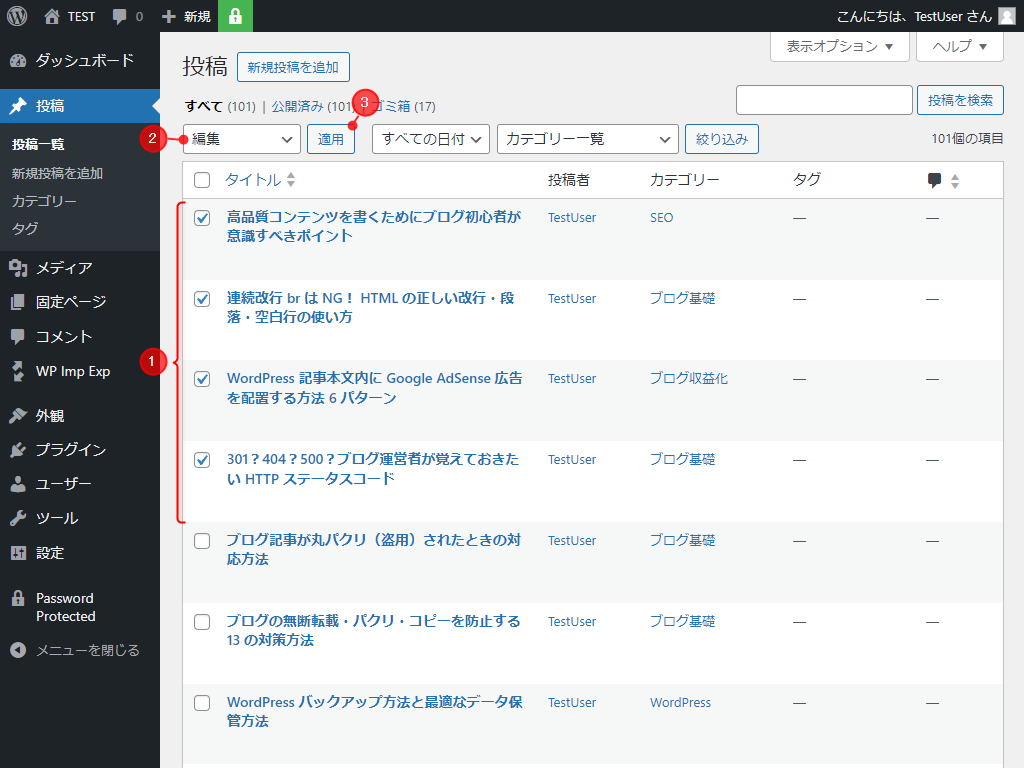
変更後のカテゴリーを選択して「更新」をクリック。
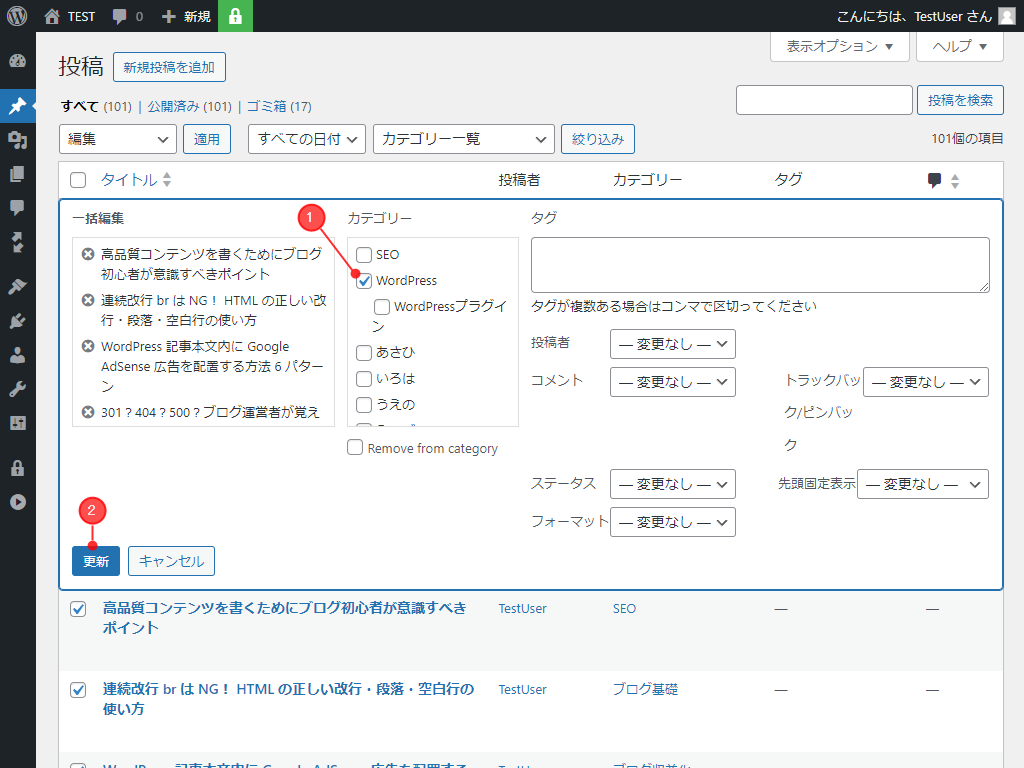
カテゴリーを外す場合は、「Remove from category」にチェックを入れてから、外すカテゴリーを選択・更新してください。
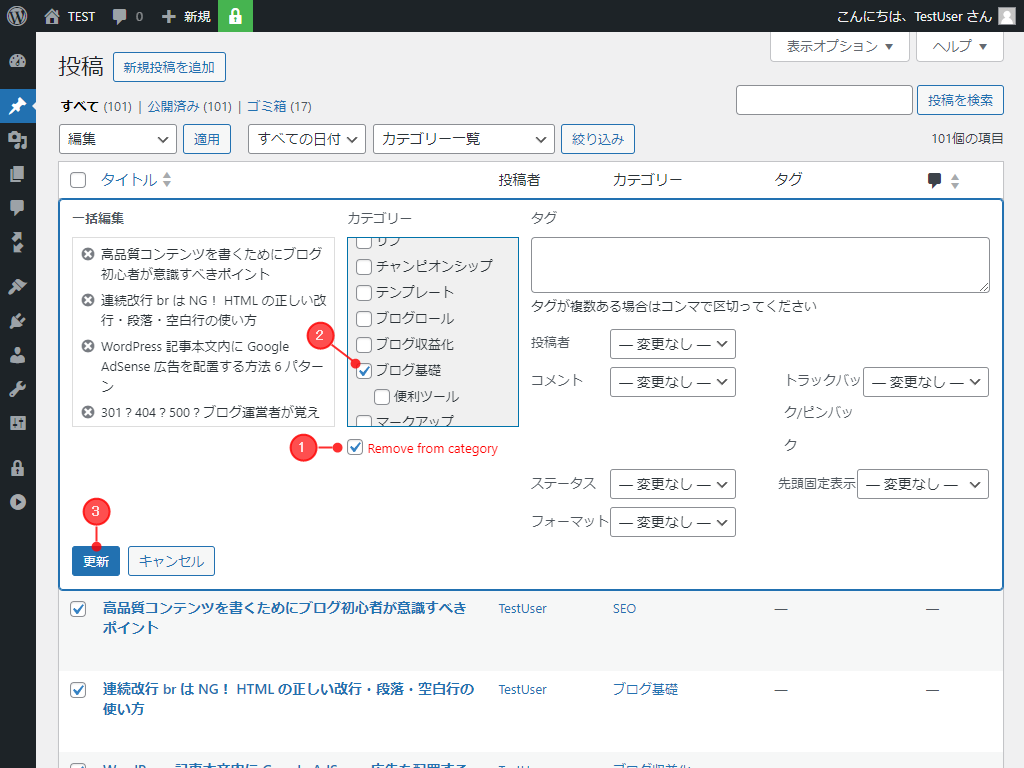
あとは上記作業を繰り返していけば OK です。
カテゴリーの整理が終わったら、「Export All URLs」や「Bulk remove posts from category」は削除してかまいません。
カテゴリー変更後の注意点
もしパーマリンクが「カテゴリー」を含める形になっていると、記事の URL が変わることになります。
example.com/aaa/hoge/
↓
example.com/bbb/hoge/
この場合、両者は別のページとみなされ、検索評価がリセットされてしまいます(検索順位が急降下する可能性大)。また、元の URL にアクセスしても 404 エラーとなるため、ブックマークしていた読者が記事を探せなくなります。
カテゴリーを含めたパーマリンク設定にしているなら、必ず「変更前の URL」から「変更後の URL」にリダイレクトしてください。
サーバーのリダイレクト機能を使うか、プラグイン「Redirection 」を導入するのがおすすめです。
WordPress の 301 リダイレクト方法まとめ(.htaccess メイン)
リダイレクトしても検索順位が元通りになるとはかぎらないので、今後頻繁にカテゴリーを変更する可能性があるなら、パーマリンク設定自体を見直したほうがよいでしょう。
「投稿名」のみのシンプルな形にしておけば、公開日やカテゴリーを変えても URL はそのままです。
まとめ
カテゴリーを変更しただけで検索順位が上がった、という事例はたくさんあります(カテゴリーページを noindex にしていたら効果はないかもしれません)。
それだけ重要な要素なので、記事数が増えてきたら定期的に見直すとよいですね。
パフォーマンスを維持するためには、記事そのものの更新も必要です。読者が必要とする情報を届けるために、しっかりメンテナンスしていきましょう。