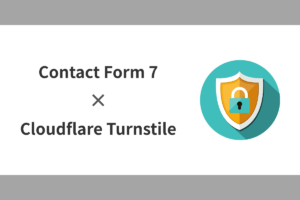WordPress は、最初に決めたユーザー名を変更できない仕様になっています。
ユーザー名を変更したいときは、「新規ユーザーを追加してから既存のユーザーを削除する」という、やや手間のかかる作業が必要です。
その手間を省きたいなら、プラグイン「Easy Username Updater 」がおすすめ。使い方を解説します。
Easy Username Updater の使い方
ユーザー名を変更する前に、必ずデータベースのバックアップをとっておいてください。
1 人で運営している個人ブログであればとくに問題ないと思いますが、複数名で運営していてユーザー名に基づく処理を行っているサイトでは何らかの不具合が生じる可能性があります。
01. インストール・有効化
プラグイン新規追加画面で「Easy Username Updater」を検索し、「今すぐインストール」をクリック。そのまま有効化します。
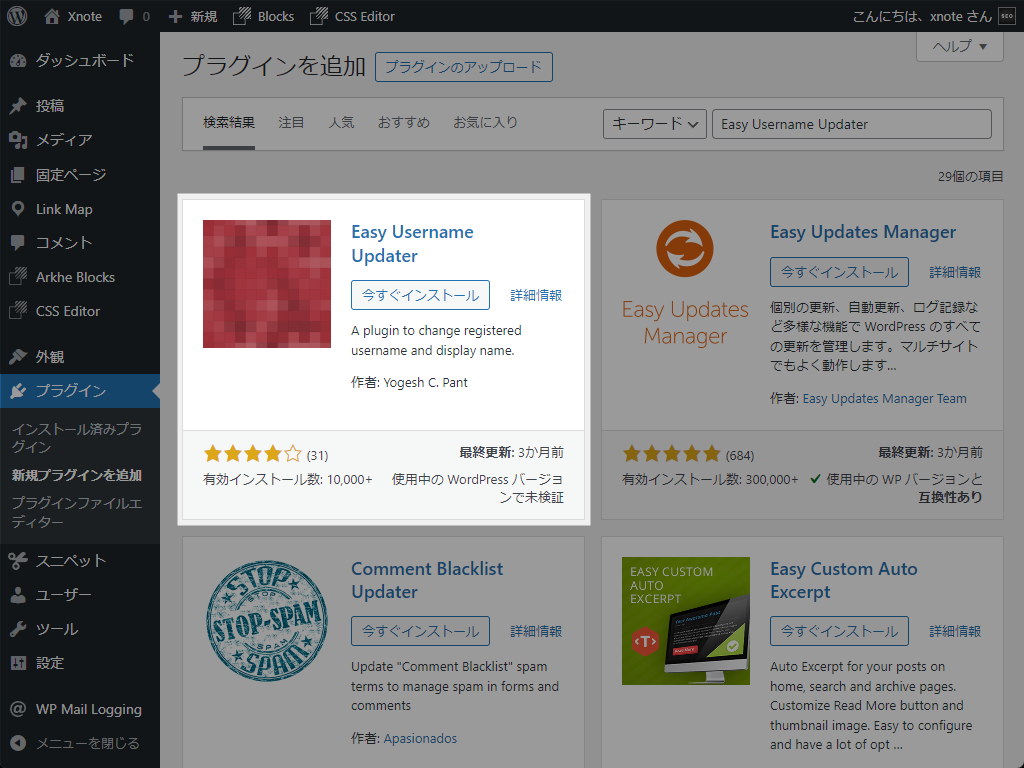
02. ユーザー名を変更する
[ ユーザー]>[Username Updater]に進むと、ユーザーリストが表示されます。
ユーザー名を変更したいユーザーの「update」をクリック。
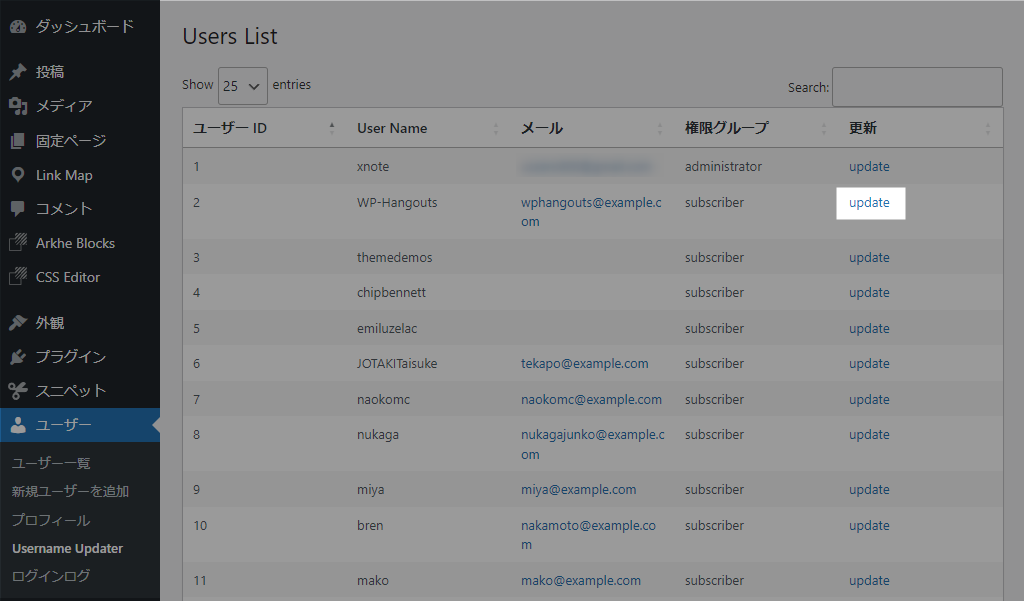
画面が切り替わるので、「New Username」に新しいユーザー名を入力して「Update Username」をクリック。
メールを送信するかは任意です。
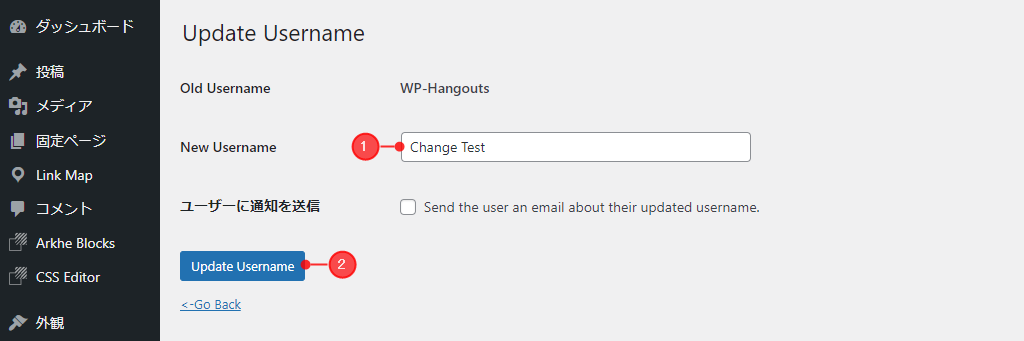
ユーザー名に使える文字列
- 半角英字(大文字 / 小文字)
- 半角数字
- 半角スペース
- 半角記号(ピリオド / ハイフン / アンダースコア / アットマーク)
「Username Updated!」と表示されたら完了です。
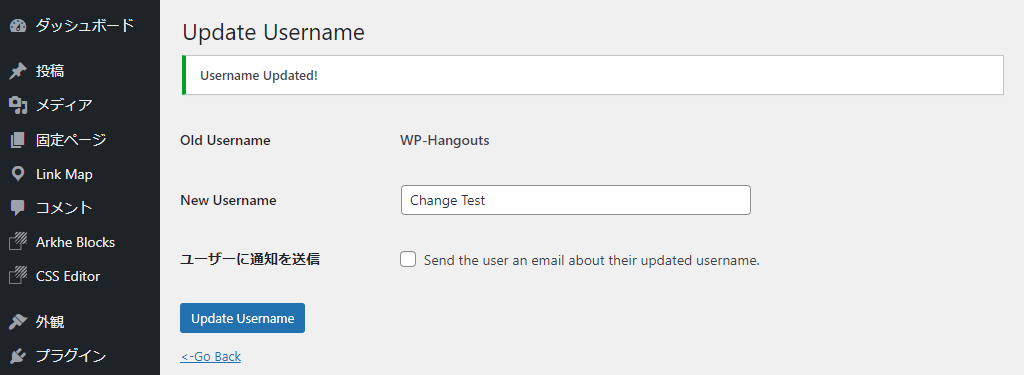
ユーザー一覧リストでも変更を確認しておきましょう。
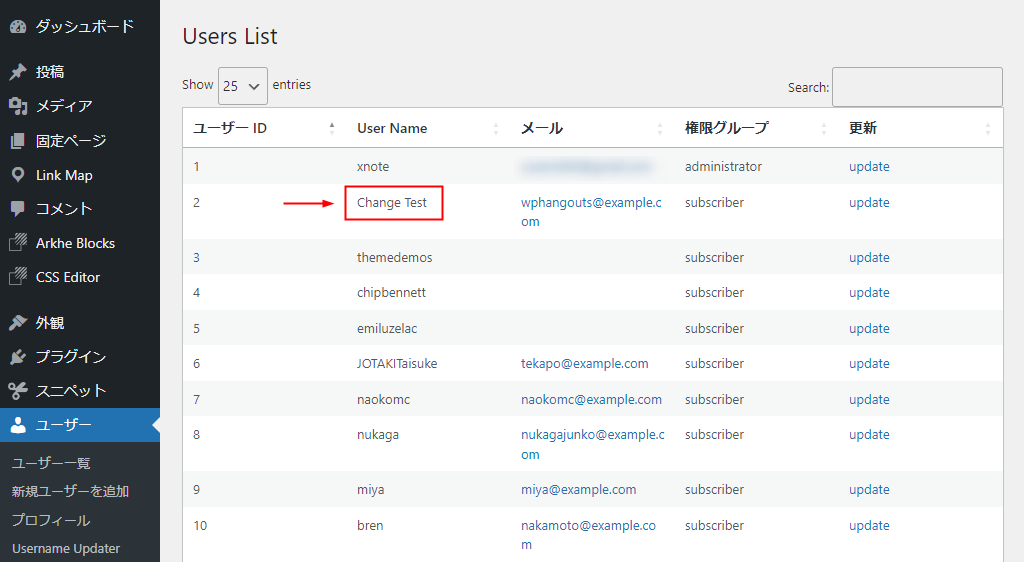
著者アーカイブの URL を変更したい場合
Easy Username Updater でユーザー名は簡単に変更できますが、著者アーカイブ URL は変更されません。
たとえば、最初にユーザー名を「WP-Hangounts」とした場合、アーカイブページの URL は以下のようになっています。
https://example.com/author/wp-hangouts/
ユーザー名を「Change Test」にしても、その URL は同じままです。
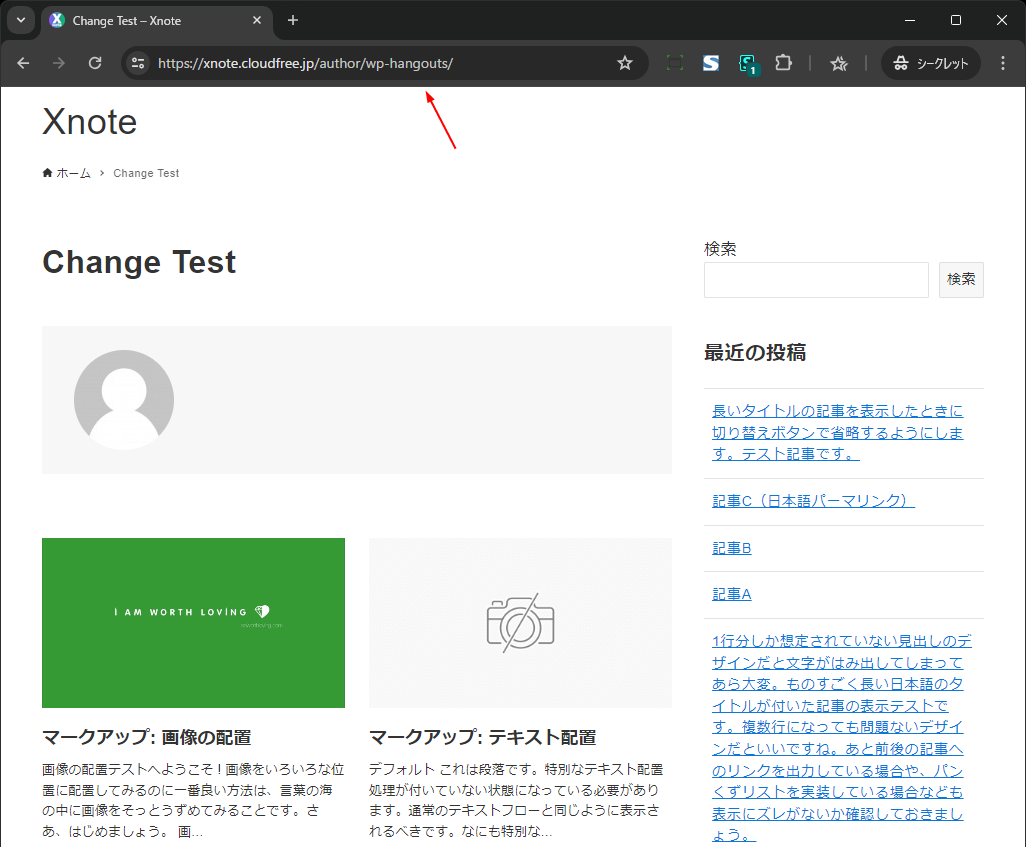
URL も変更したい場合は手動でユーザーを入れ替えます。
手動でユーザーを入れ替える手順
ユーザーの入れ替え手順は以下のとおりです。
[ユーザー]>[新規ユーザーを追加]で、新しいユーザーを追加しておきます。
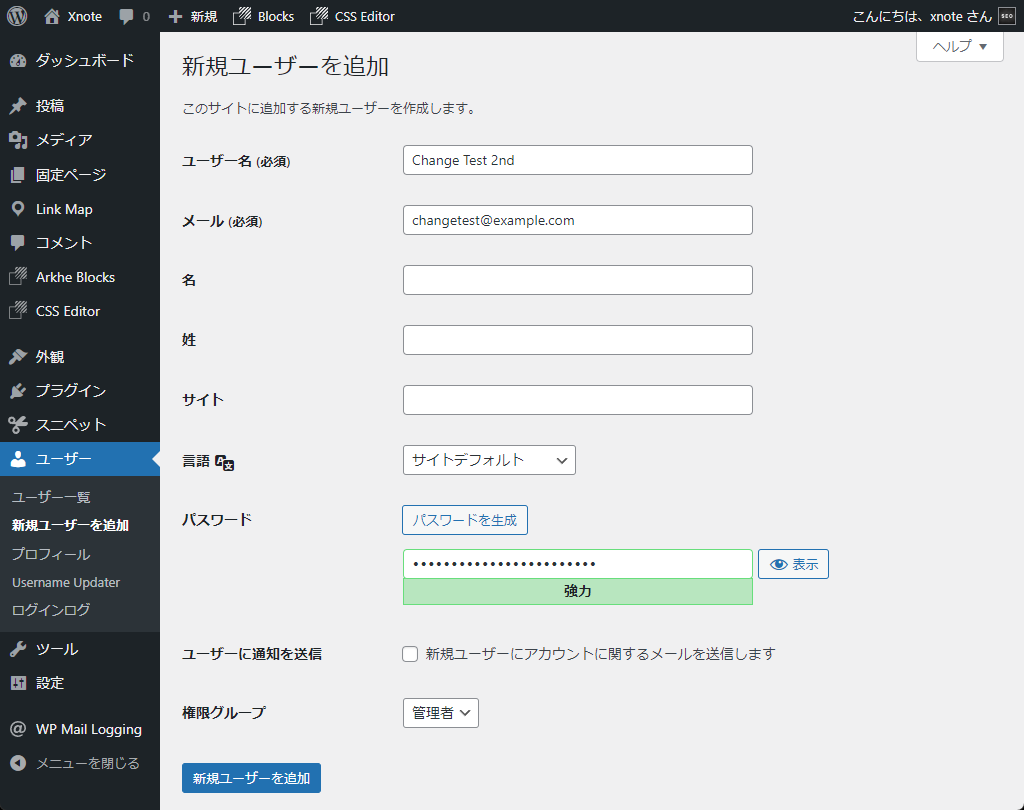
個人ブログで自分のユーザー名を変更する場合、権限グループは「管理者」にしてください。
次に、ユーザー名を変更したいユーザーを削除します。
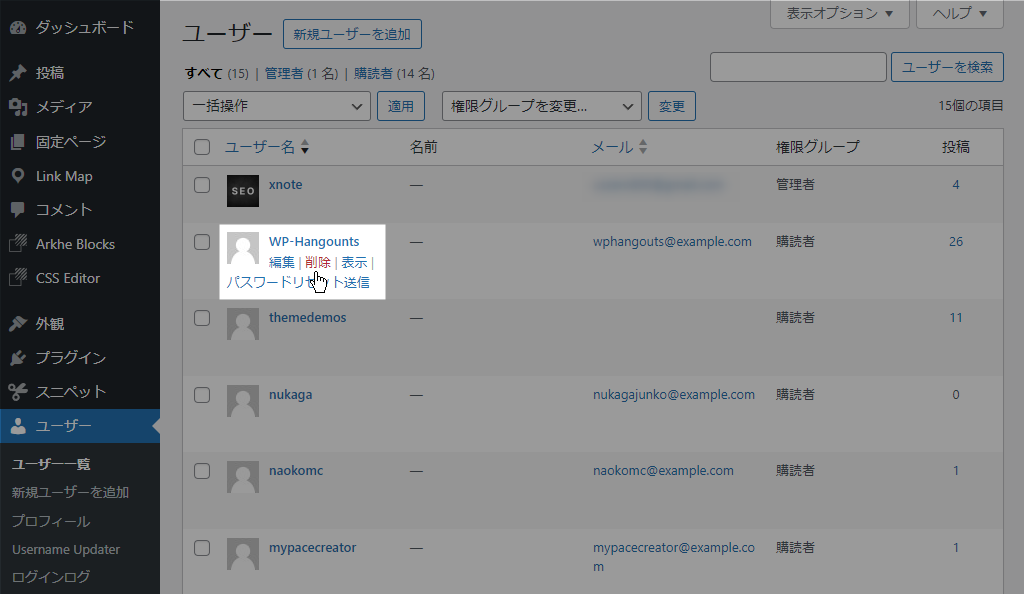
「このユーザーが所有するコンテンツをどのように処理しますか ?」の項目で「すべてのコンテンツを以下のユーザーのものにする」を選択。
先ほど作成した新規ユーザーを指定します。
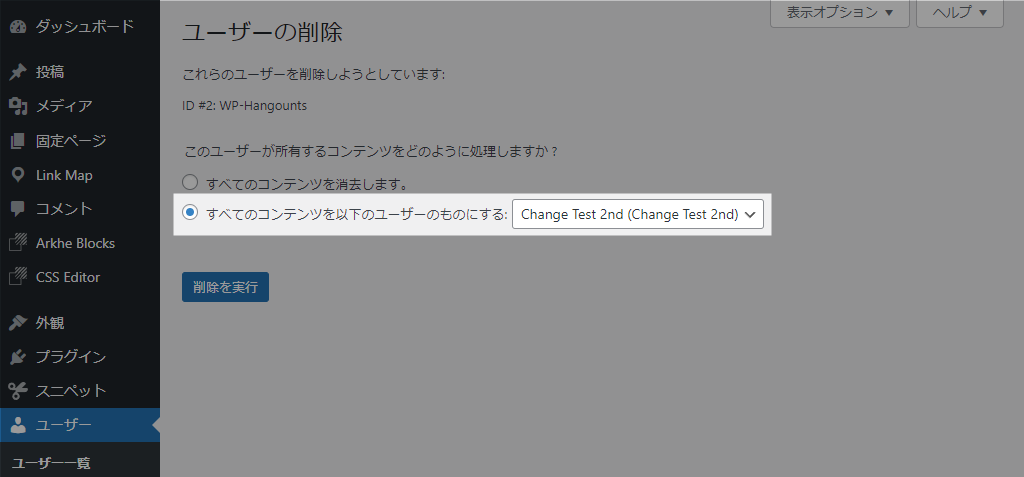
「削除を実行」すると、既存のユーザーは削除され、各記事の投稿者は新規ユーザーに置き換わります。
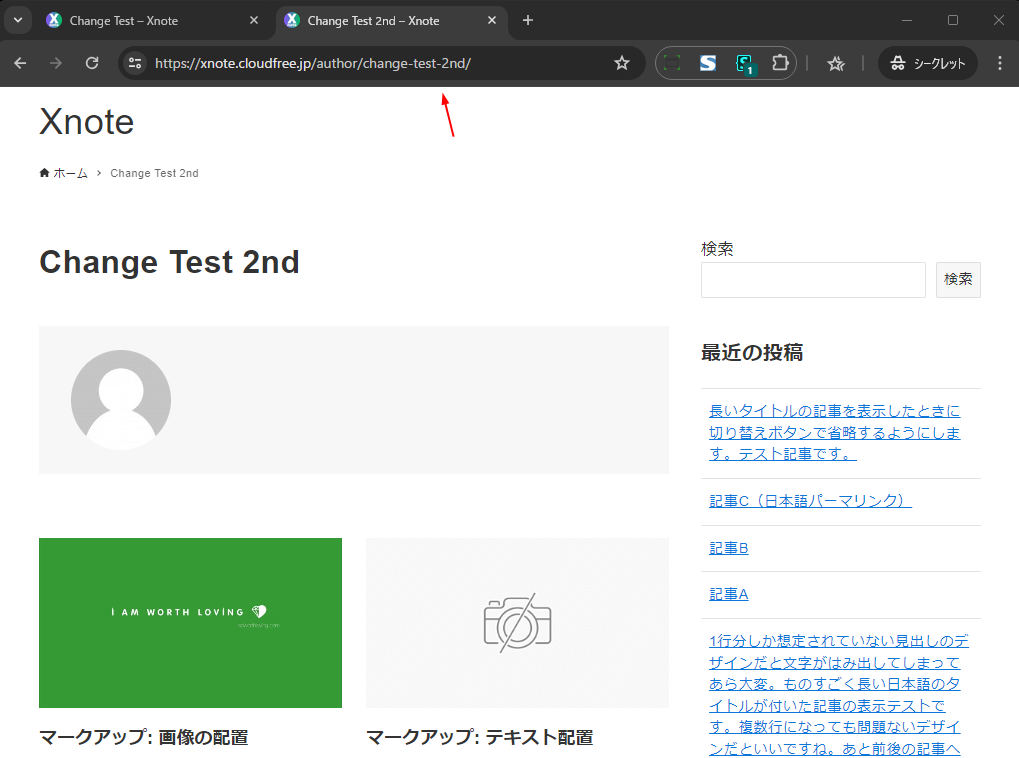
既存ユーザーのアーカイブページは 404 となります。
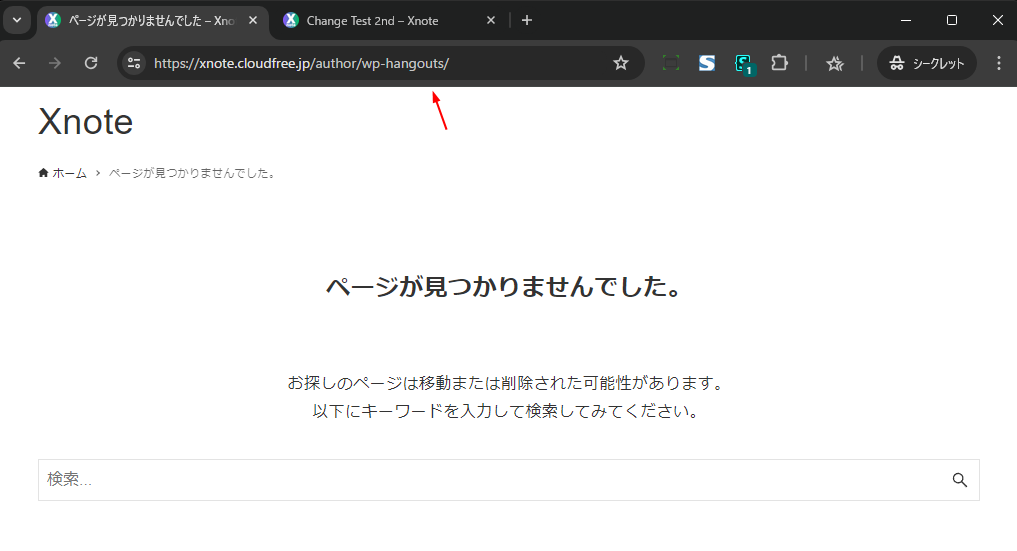
必要に応じてリダイレクトしておきましょう。
まとめ
プラグイン「Easy Username Updater」を使うと、簡単にユーザー名を変更できます。
著者アーカイブページの URL は既存のままなので、すべて変更したい場合は手動でユーザーを入れ替えましょう。
もしセキュリティ面を強化したいなら、ユーザー名ではなく強固なパスワードに変更したほうがはるかに効果的です。記号を含めたランダムな文字列をおすすめします。