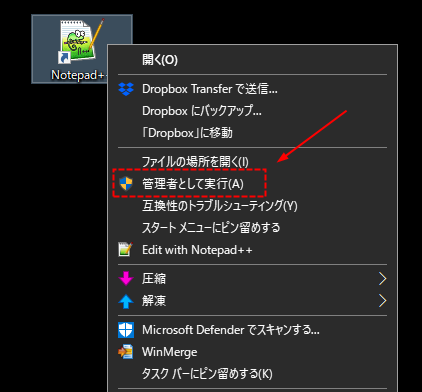弊社の運営サイトは、2013 年からずっとエックスサーバーを使用しています。
WordPress 運営に「エックスサーバー」をおすすめする理由
エックスサーバーは定期的にスペックアップされており、高速化やセキュリティ向上に力を入れた改善が行われています。既存ユーザーがその恩恵を最大限に受けるためには、手動で新仕様のサーバーに移行しなければなりません。
対象のサーバー番号を使用中であれば簡単に移行できるので、その手順を解説いたします。
2024 年 3 月のスペックアップ
2024 年 3 月 21 日に、エックスサーバーよりスペックアップのアナウンスがありました。
CPU性能が従来から2.2倍、ディスク性能はSSDと比較して32倍! ハードウェア増強でさらに圧倒的なサーバー環境へ – 2024/03/21 | レンタルサーバー【エックスサーバー】
前回は 2021 年 10 月 7 日にスペックアップされていたので、およそ 2 年半ぶりの改良ですね。
新規ユーザーは新しいサーバーを利用できますが、既存ユーザーは手動での移行作業が必要です。少しでも表示速度を改善したい場合は、ぜひ新しいサーバーへの移行にチャレンジしてみてください。
sv15000 未満の番号になっているサーバーが対象となっているので、サーバー管理画面で確認してみましょう。
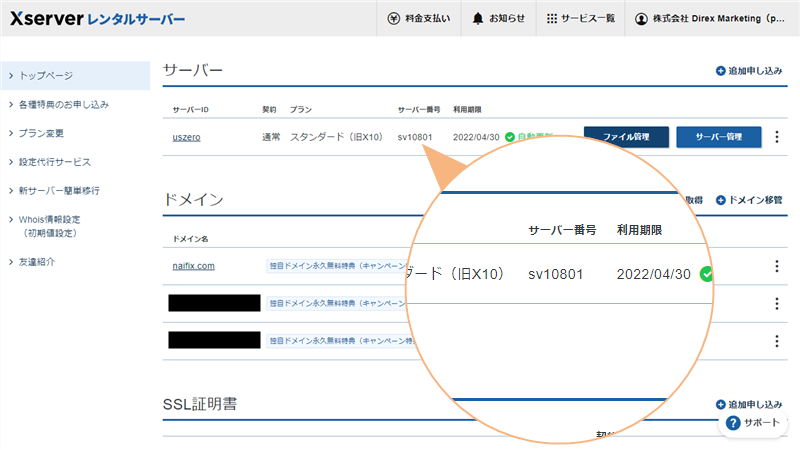
新サーバー簡単移行機能とは
新サーバーへの移行と聞いてもあまりピンとこないかもしれませんが、ざっくり「新しいパソコンに乗り換える」というイメージでよいと思います。
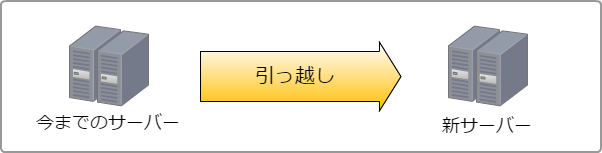
パソコンを乗り換えるときって、完全移行まで時間も手間もかかりますよね。ハードディスク内のデータを移したり、プリンターなどの周辺機器を接続し直したり。
サーバーを変更するときも同じで、データをすべて移行し、さらにドメインの再設定や新サーバーに合わせた環境設定も行わなければなりません。
そういった面倒な作業を代行してくれるのが「新サーバー簡単移行機能」です。
新サーバー移行の流れ
新サーバーへの移行はとくに難しい作業ではありませんが、完了するまで最長で 2 日ほど見ておいたほうがよいでしょう。
現在のサーバーから新サーバーにデータをコピーしてもらうための申請をします。
サーバー移行申請受付 / コピー開始 / コピー完了 の 3 段階でメールがユーザーに送られてきます。
混雑状況などによっては申請受付から 72 時間かかるようですが、今までの経験上 6 時間ほどで終わるケースがほとんどでした。
新サーバーに接続してデータがコピーされているか確認し、問題なければそのまま移行申請を行います。
エックスサーバー側で移行処理が行われます。新サーバーに接続されるまで、早ければ数時間、遅くて 24 時間ほどかかります。
とくに大きな問題がなく、サーバーの混雑もなければ 12 時間程度で完了すると思います。環境によって移行時間に幅があるので、余裕をもっておくとよいですね。
移行時の注意点
新サーバー移行時に最も気をつけたいのは、「コピー開始から移行完了までの間はブログを更新しても反映されない」という点です。
正確には、移行処理中(データコピー中)の作業データは旧サーバー側に保存されますが、新サーバーには反映されません。
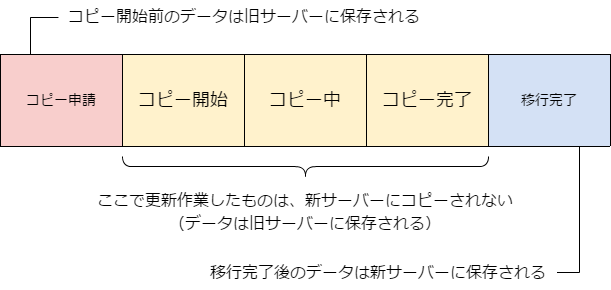
記事更新だけではなく、テーマやプラグインの更新、プラグインによる自動バックアップなど、移行処理中に変更を加えたものはすべて新サーバーに反映されないのでご注意ください。
必要な作業はコピー開始前にすべて行っておくか、移行完了後まで作業しないほうがよいです。
掲示板や会員制サイトなど、ユーザーが更新するタイプのサイトを移行するなら、移行完了まで更新されないようメンテナンス状態にしておいたほうがよいかもしれません。
新サーバー簡単移行の具体的な手順
新サーバー移行の具体的な手順を解説していきます。
01. データコピー前の準備
新サーバー移行にあたって、最初にデータコピー申請を行います。その前に以下の 2 点だけ確認しておいてください。
- 必要な作業(記事更新など)は事前に行っておく
- WordPress でキャッシュ系プラグインを使っている場合は OFF にしておく
過去にクライアントのサイトを含めて何度か移行作業を行ったところ、キャッシュ系プラグインを使っていると高確率でエラーが出ました。
そのままでも問題なく移行できるかもしれませんが、念のためキャッシュ機能はあらかじめ OFF にしておいたほうがよいと思います。
02. データコピー申請
事前準備が終わったら、データコピー申請を行いましょう。クリックしていくだけで終わります。
エックスサーバーアカウントにログインし、左メニューにある「新サーバー簡単移行」をクリック。
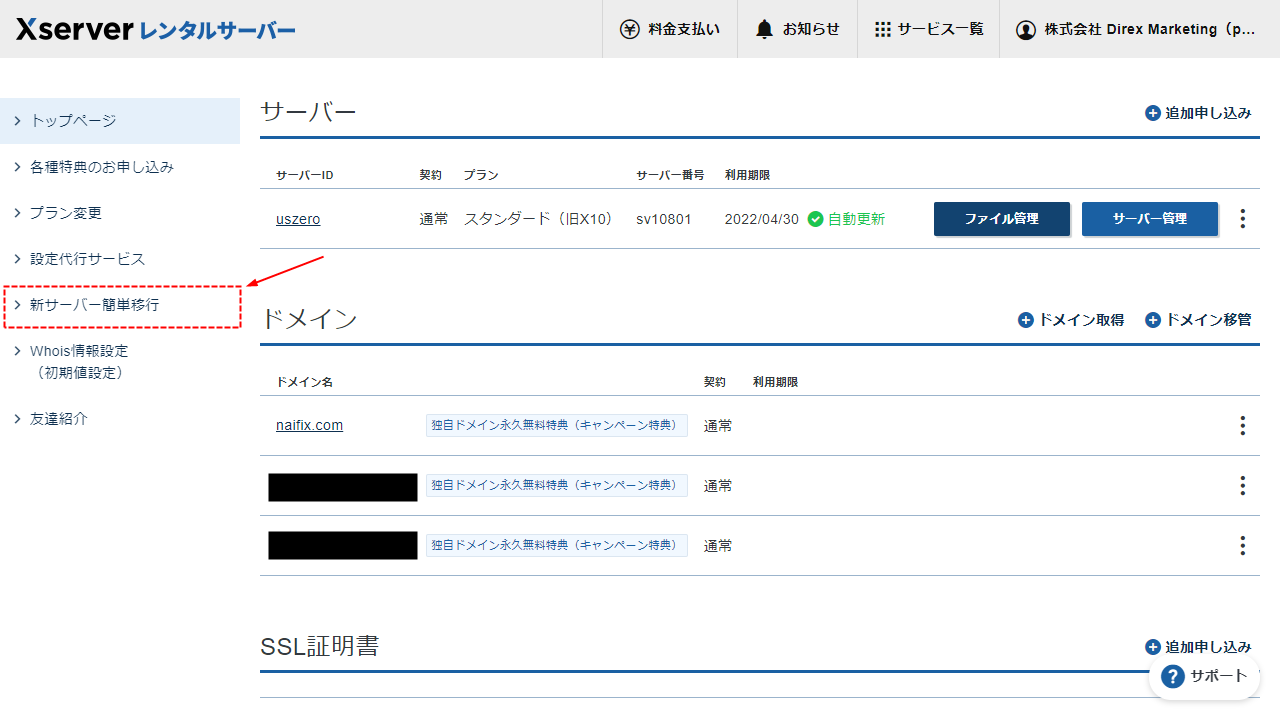
「移行可能」となっていることを確認し、「データコピー申請」をクリック。
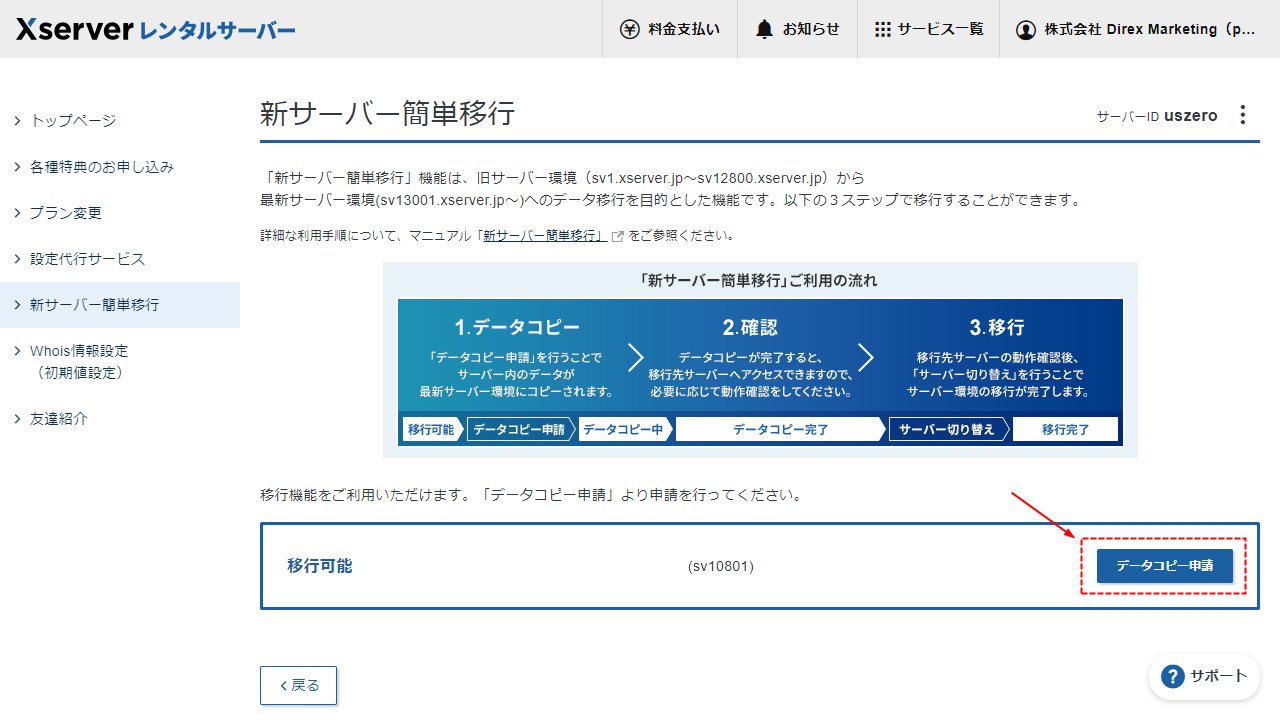
確認画面が出るので、問題なければそのまま「データコピー申請」を再度クリック。
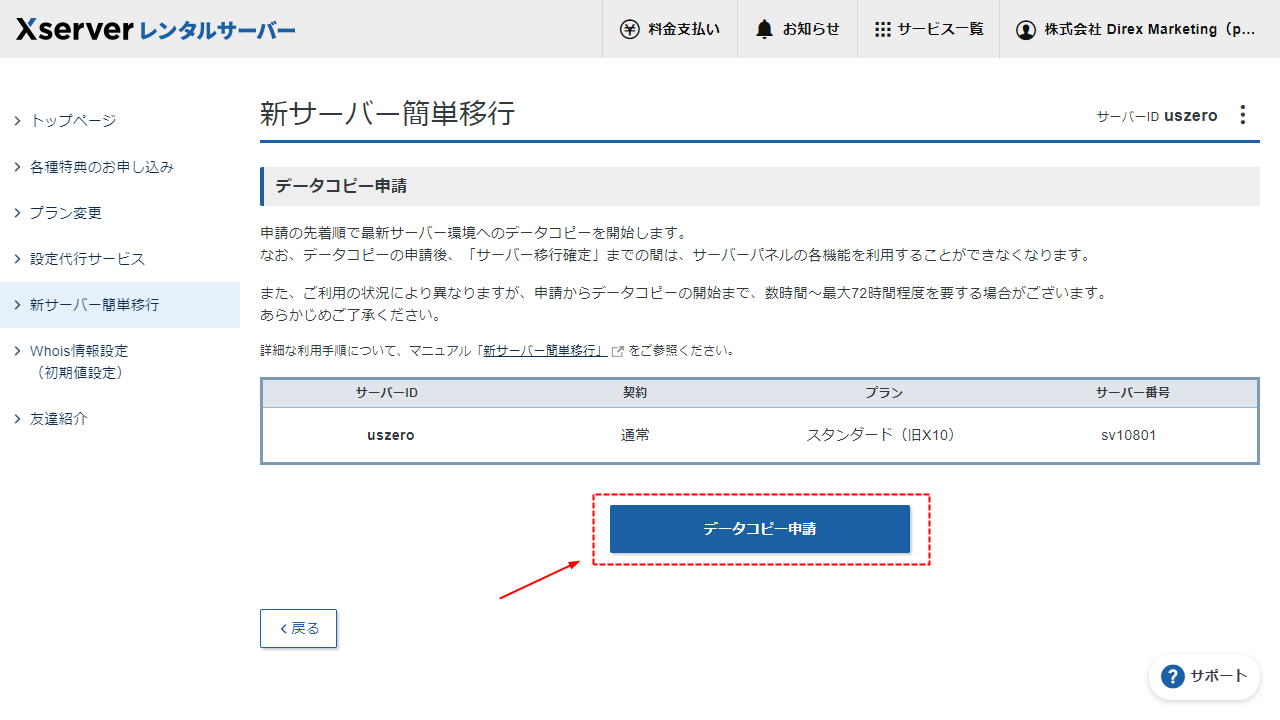
「データコピー申請を受理しました。新サーバー環境へのデータコピー開始時完了時に通知メールにてご連絡いたします。」というメッセージが表示されたら「OK」をクリックしていったん終了です。
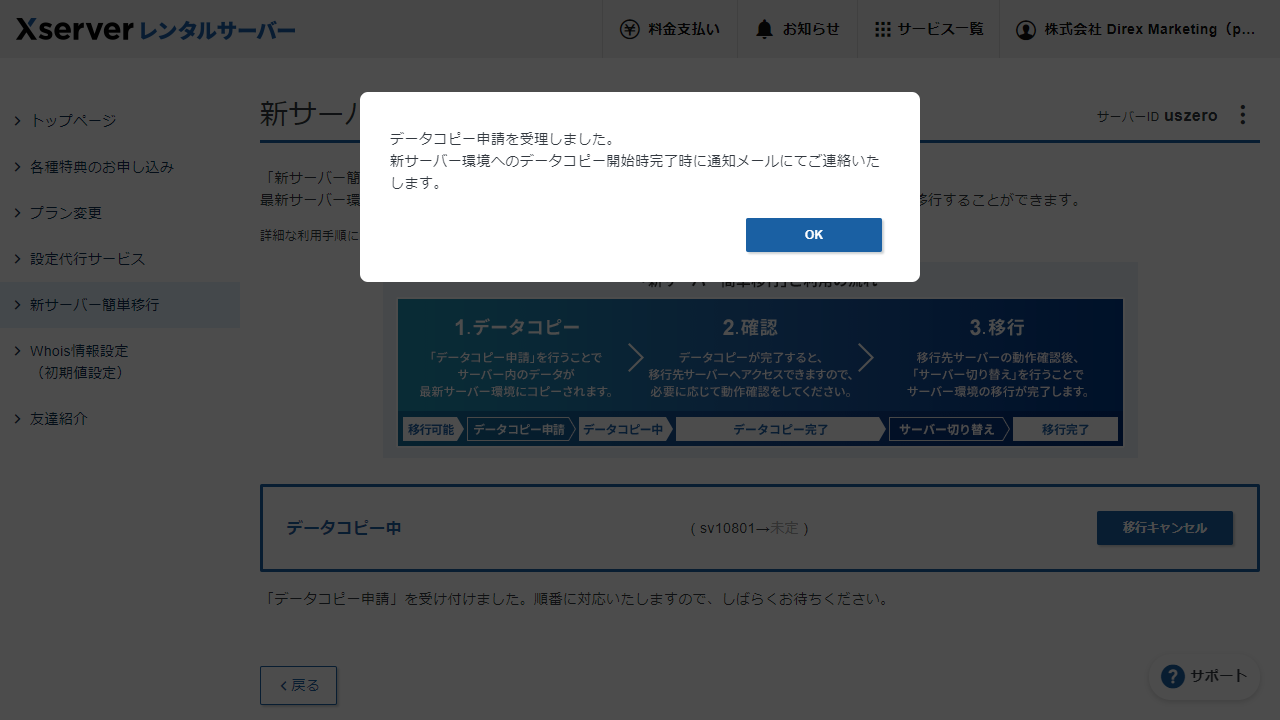
03. データコピー完了まで待機
エックスサーバー側で作業が完了するまで待機です。以下のメールが順に届くので、チェックしておきましょう。
- 申請に関するご案内(コピー申請から 30 分後)
- データコピー開始のご案内(1 通目のメールから 4 時間後)
- データコピー完了のお知らせ(2 通目のメールから 1 時間後)
()内は、実際に弊社で申請したときに届いた時間です。環境によって時間は異なりますので、あくまで目安としてください。
3 通目のデータコピー完了メールに、移行先サーバーへのアクセス可能日時が記載されています。アクセス可能な時間になったら、確認作業を行っていきます。
04. データコピー実行ログを確認する
エックスサーバーアカウントに再度ログインすると、「移行先サーバーへの切り替えが未完了のサーバーアカウントがあります」というメッセージが表示されます。
「実行画面へ」をクリックして状況を確認しましょう。
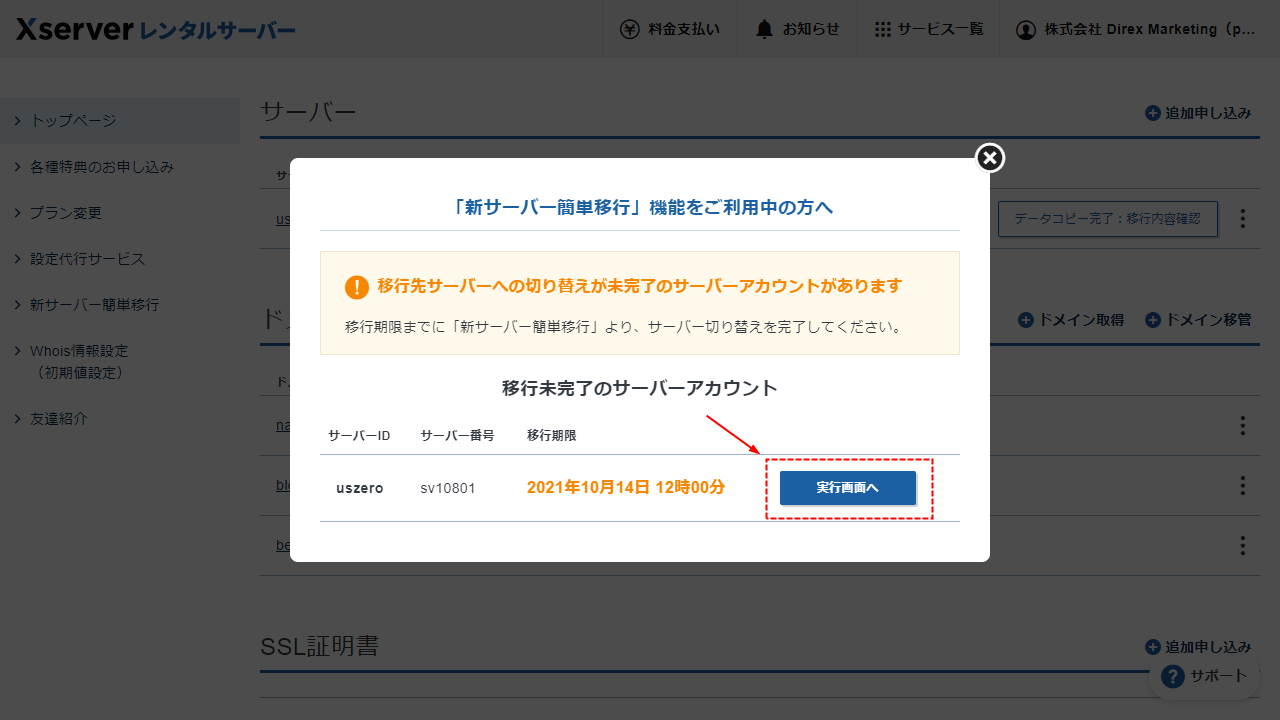
新サーバー簡単移行画面に移動したら、そのまま下にスクロールしてください。
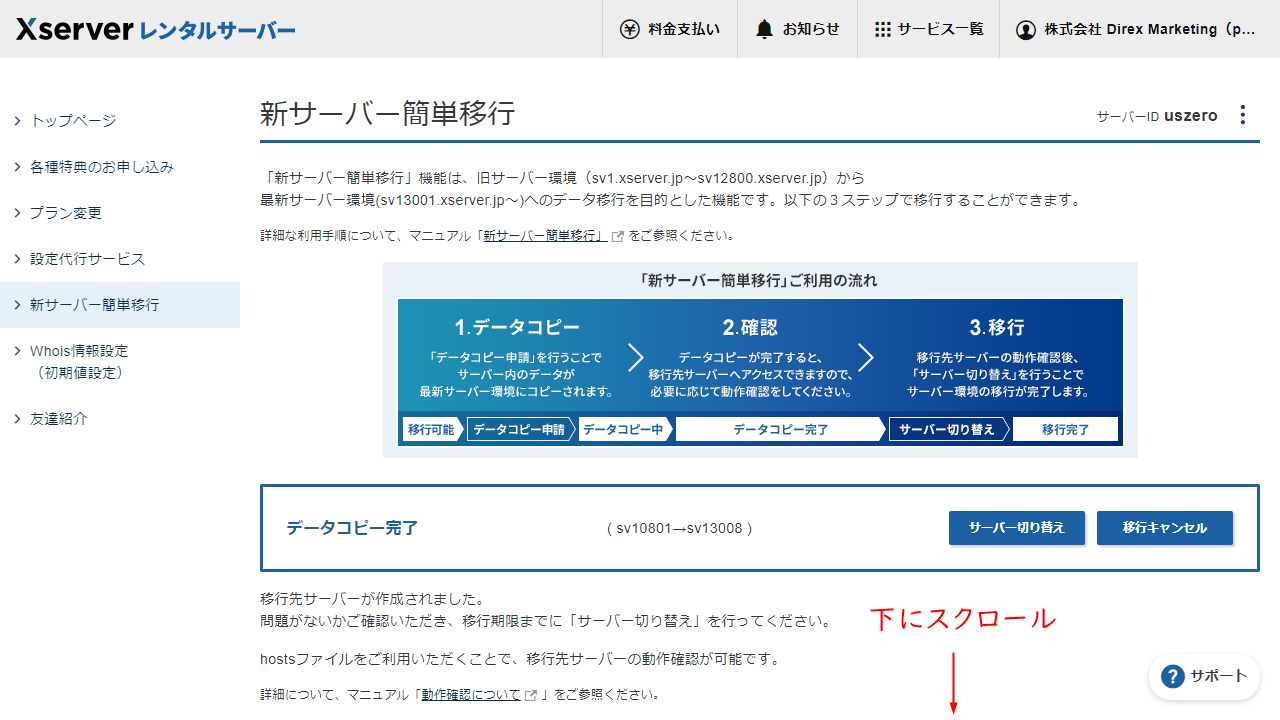
最下部にある「データコピー実行ログ閲覧」をクリックします。
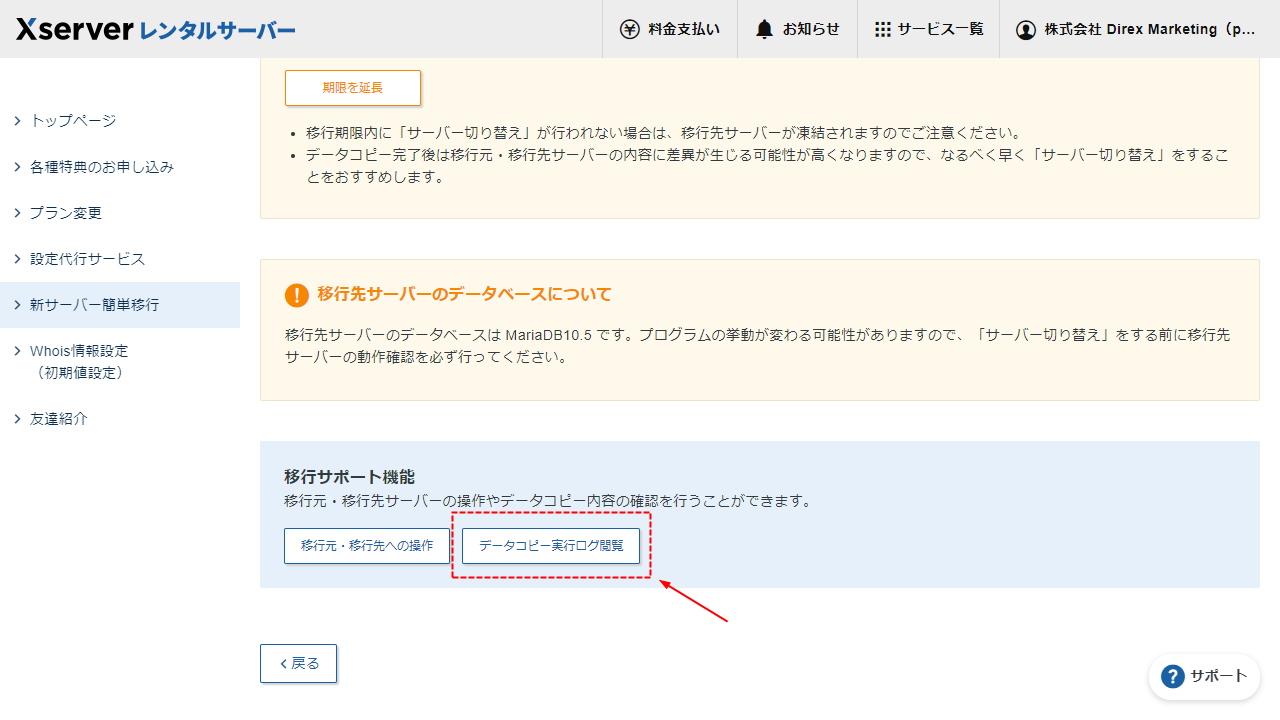
「ファイルコピー時のエラーログ」が「ok」となっていれば問題ありません。
その下の「ファイル補正ログ」は「ホスト名を置換しました」という記載だけであれば、こちらも問題ありません。
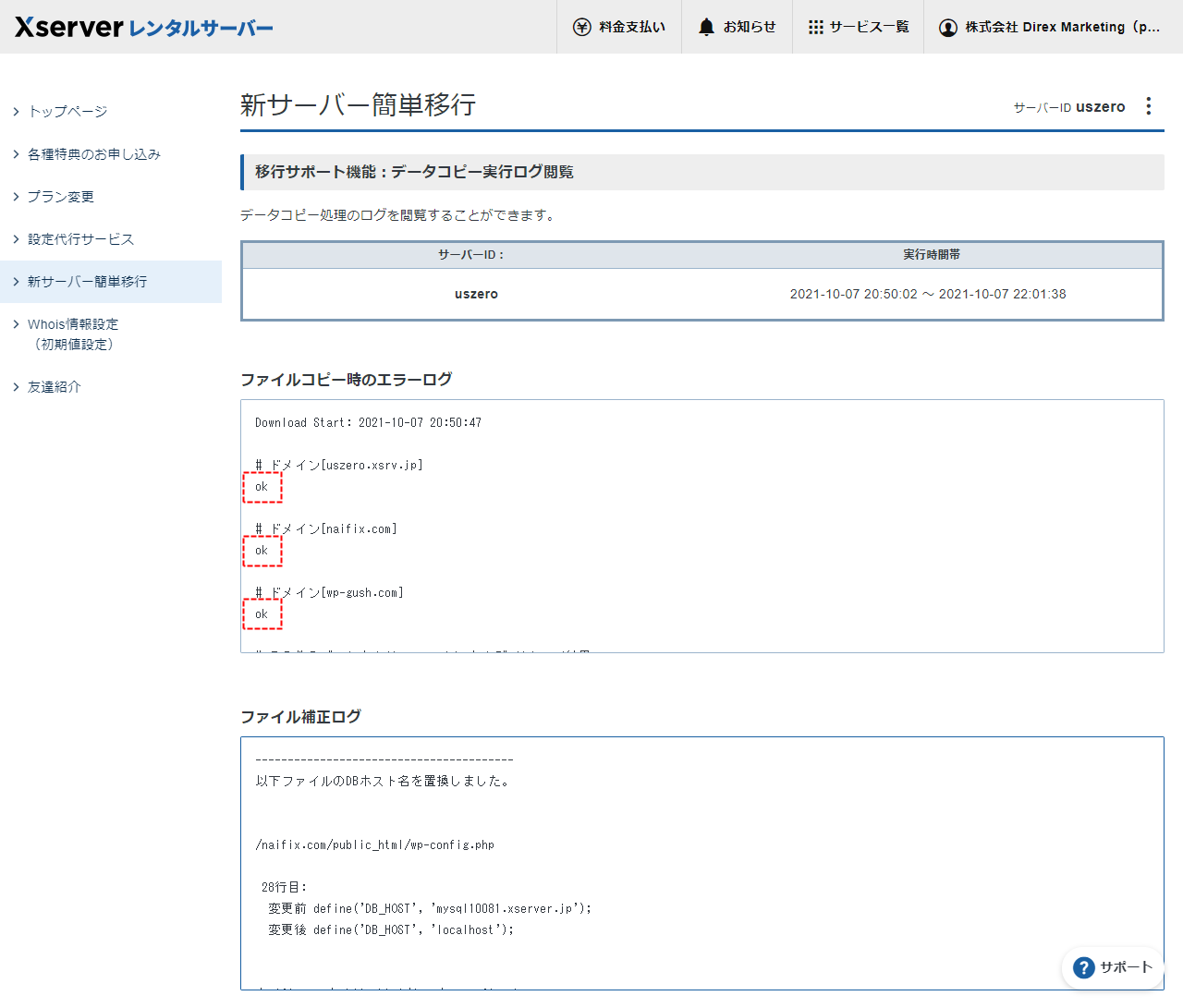
環境によって表示される内容は異なりますが、エラーの記載が見当たらなければ大丈夫です。
なお、何かしらのエラーが発生していた場合は「データコピー完了のお知らせ」メールにもその旨記載されていると思います。エラー内容にしたがって対応しましょう。
wp-config.php のパーミッション設定を「600」から「400」などに変更していた場合は、ファイル補正ログにエラーとして表示されます。
新サーバーに FTP 接続して、手動で wp-config.php の DB ホスト名を変更してください。
05. 新サーバーの表示を確認する
新サーバーの表示や WordPress 管理画面の状態などを目視でも確認しておきましょう。
現時点ではブログを開いても元のサーバーに接続されるので、自分だけ新サーバーに接続するよう PC の設定を変更する必要があります。
以下 Windows の解説となります。Mac をご利用の場合は、公式ヘルプをご覧ください。
WordPressなどのプログラムを使ったサイトの動作を確認する方法
新サーバー簡単移行画面の最下部にある「移行元・移行先への操作」をクリック。
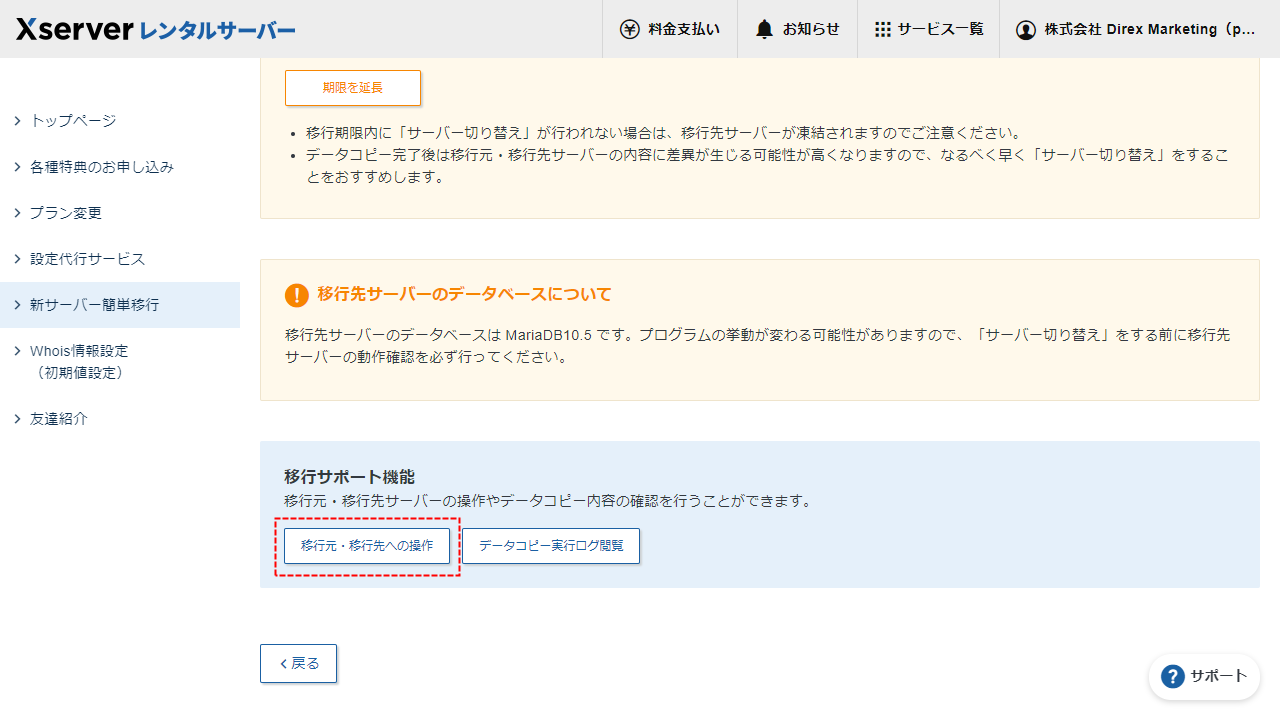
移行先欄に新サーバーの IP アドレスが記載されています。この画面を開いたままにしておきましょう。
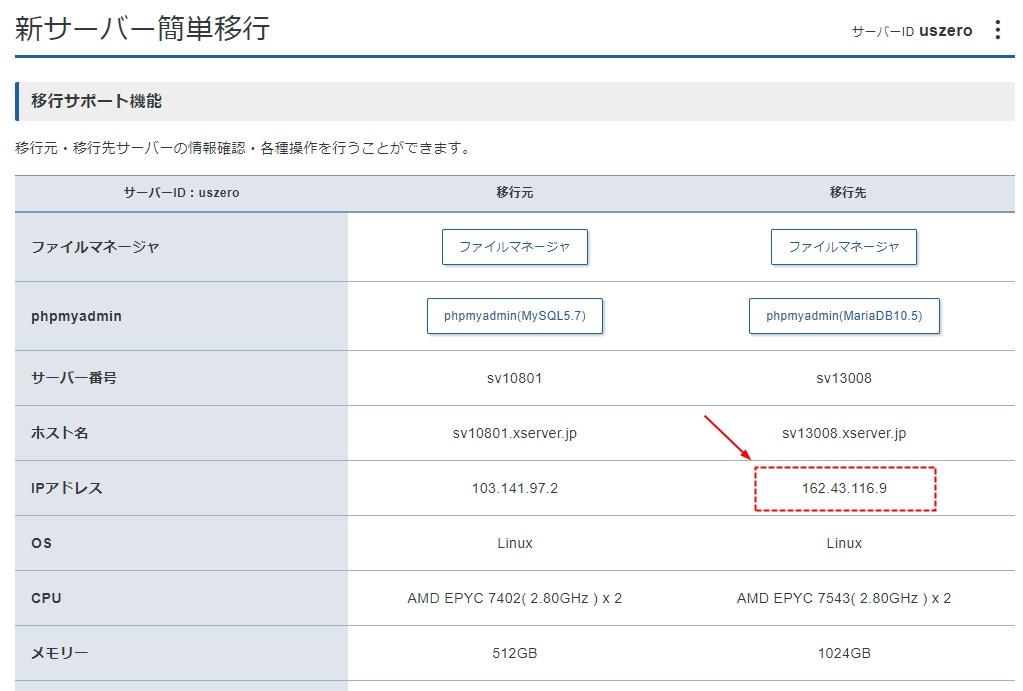
テキストエディターが起動したら[ファイル]-[開く]と進んで、ファイル名に以下を入力して hosts ファイルを開きます。
C:\WINDOWS\system32\drivers\etc\hosts
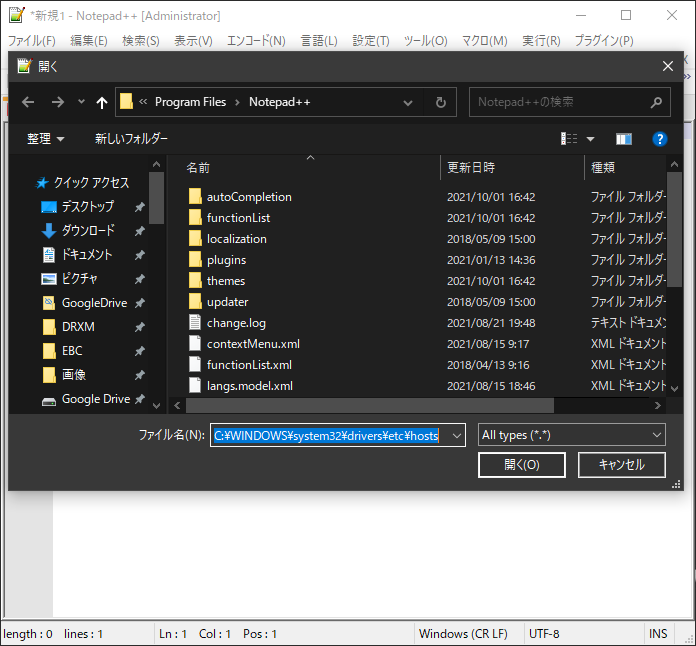
最下部に「新サーバーの IP アドレス+半角スペース+ドメイン名」を入力して上書き保存します。IP アドレスは手順 1 で確認したものをコピペしてください。
例)
162.43.116.9 example.com
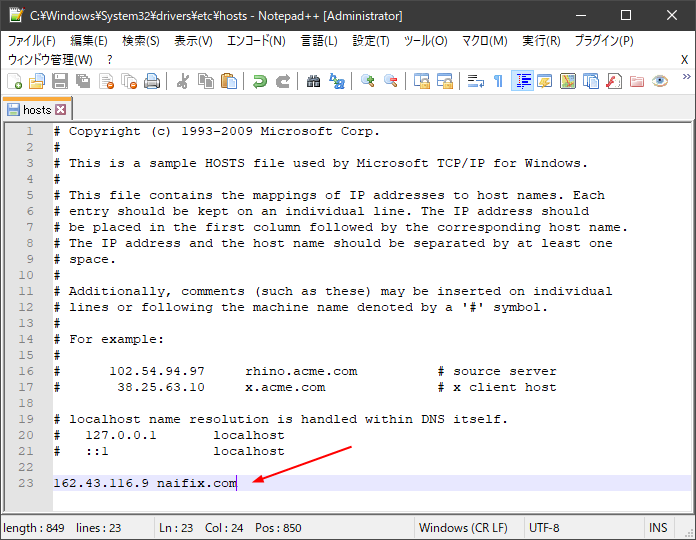
上記作業で、自分の PC だけ新サーバーに接続する形になります。
ブラウザにキャッシュが残っていると旧サーバーのデータが表示されるので、キャッシュをクリアしておくか、シークレットウィンドウ(プライベートウィンドウ)で確認しましょう。
サイトのトップページや投稿ページを開き、とくに問題ないかざっとチェックしてください。WordPress であれば管理画面にログインしてエラーメッセージが出ていないか、プラグイン設定などが変更されていないかも見ておいてくださいね。
コピー開始前にキャッシュ系プラグインを停止していた場合は、ここで再有効化しておいて大丈夫です。
06. 新サーバー確認用の下書きを入れておく
表示に問題なければ、あとはサーバー切り替えを実行して完了です。
ただ、切り替えを実行してからすぐに新サーバーに接続されるわけではありません。切り替え完了まで数時間~ 24 時間かかります。
切り替わっている間にサイトを閲覧しても、見た目には旧サーバーなのか新サーバーなのかわからないので、簡易チェックのために下書きを入れておきましょう。
WordPress であれば、管理画面にログインして「新サーバー確認用」などのタイトルで下書きを残しておけば OK です。
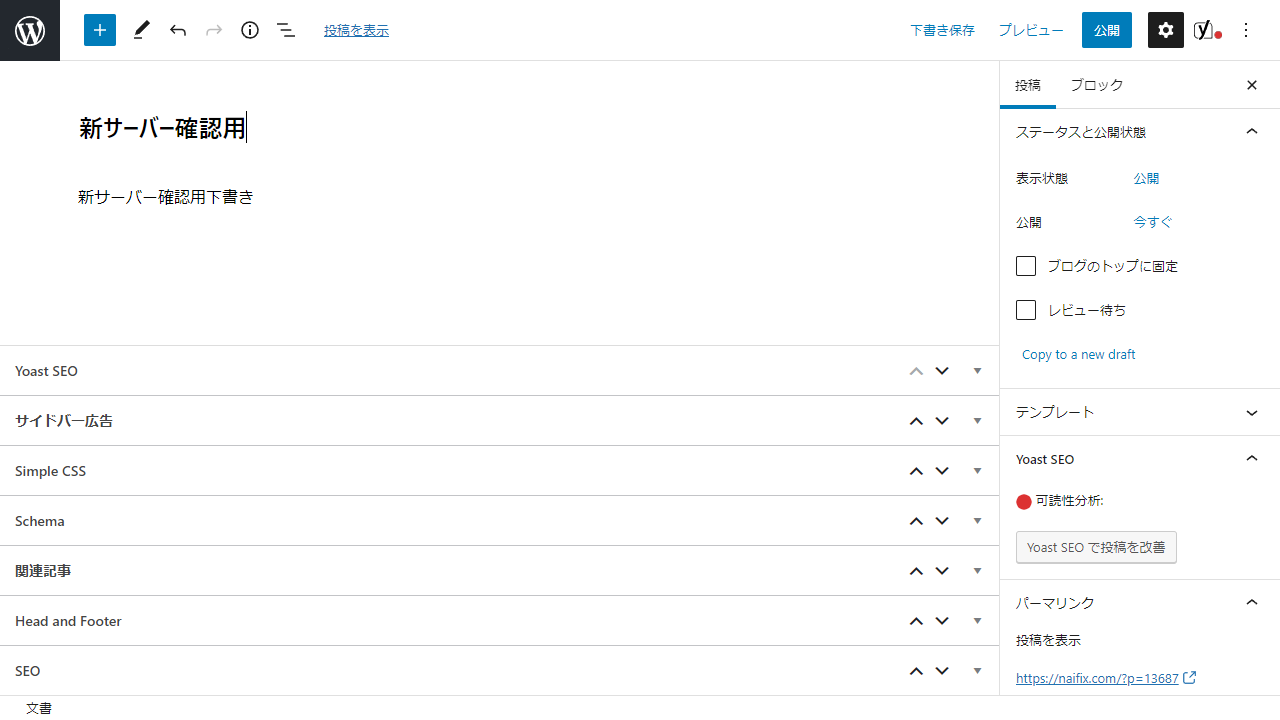
投稿一覧を開いたとき、「新サーバー確認用」記事があれば新サーバーに接続されているのがわかります。
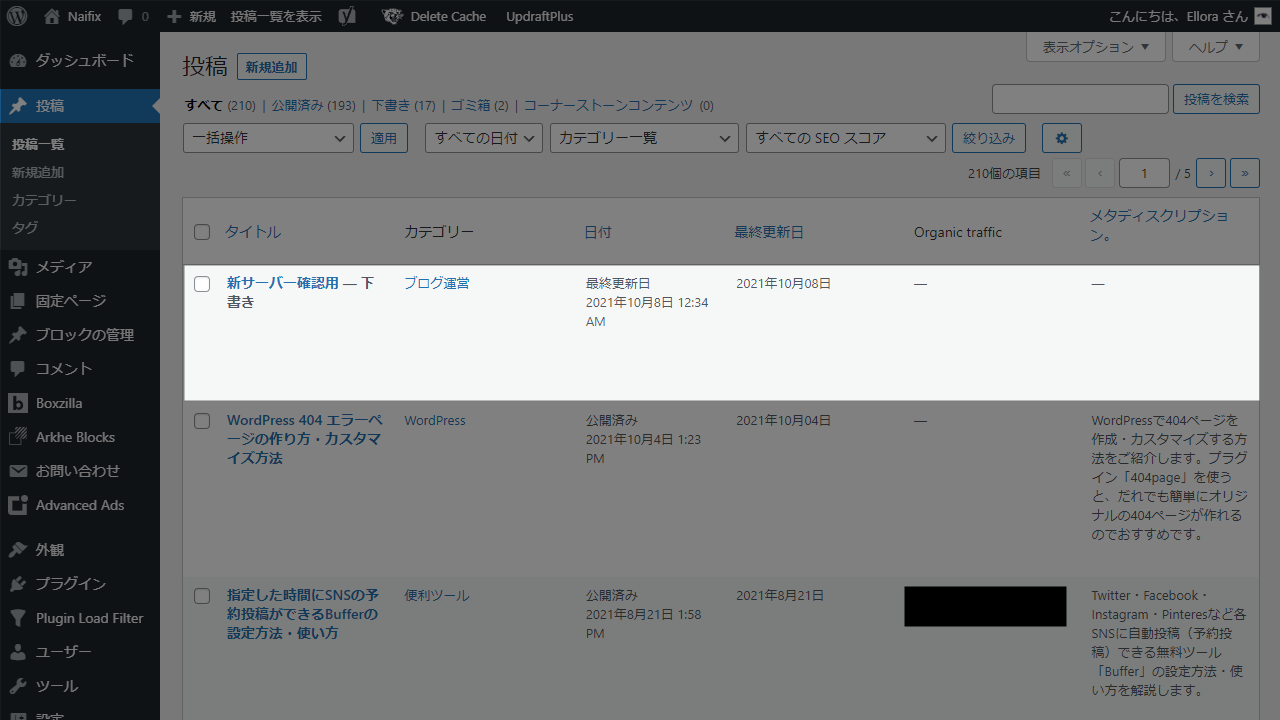
もしこの投稿が一覧に出てこなかったら、旧サーバーから切り替えが完了していない、ということです。
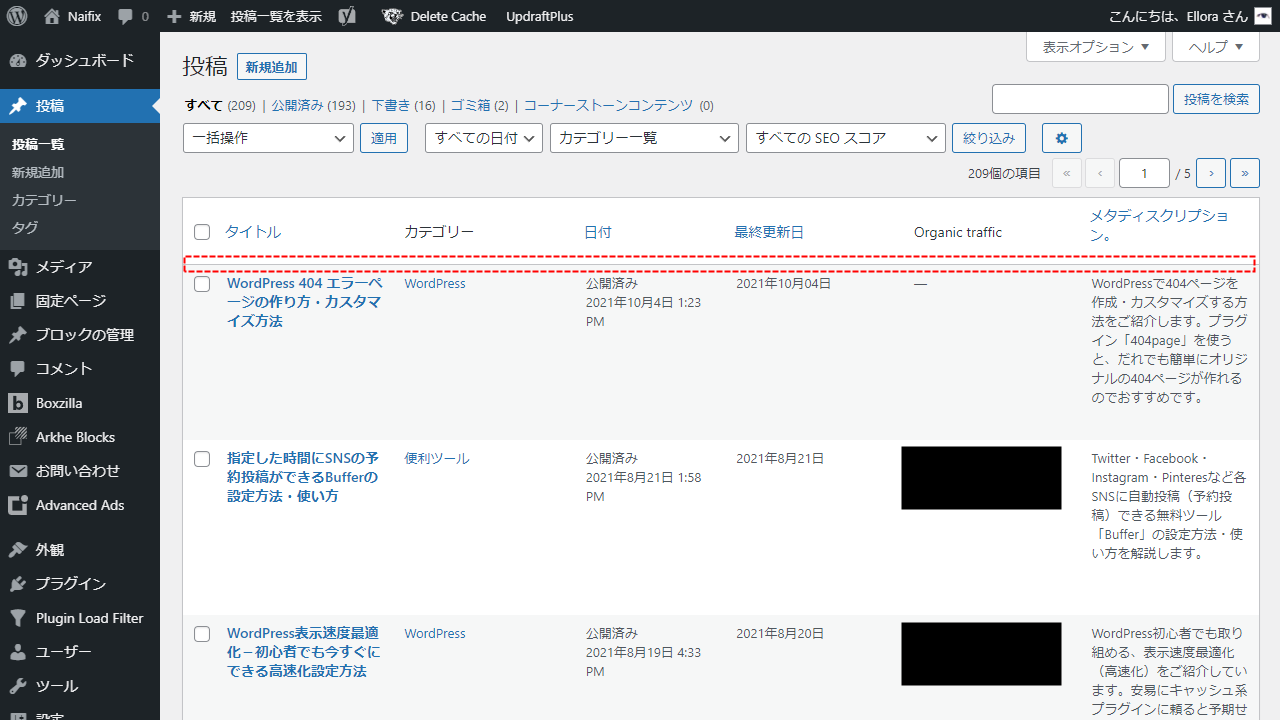
07. hosts ファイルを元に戻す
05 で編集した hosts ファイルを元に戻します。
追記した部分を削除して上書き保存すれば OK です。そのままテキストエディタを閉じてしまってかまいません。
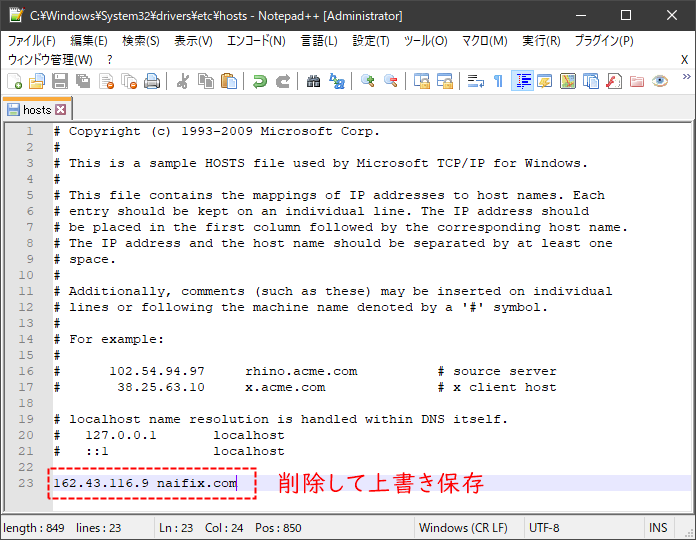
この時点でブラウザには新サーバーのキャッシュファイルが残っています。切り替え状況を確認するために、キャッシュは一度クリアしておきましょう。
08. サーバー切り替えを実行する
最後に、サーバーの切り替えを実行します。
新サーバー簡単移行画面を開き、「サーバー切り替え」をクリック。
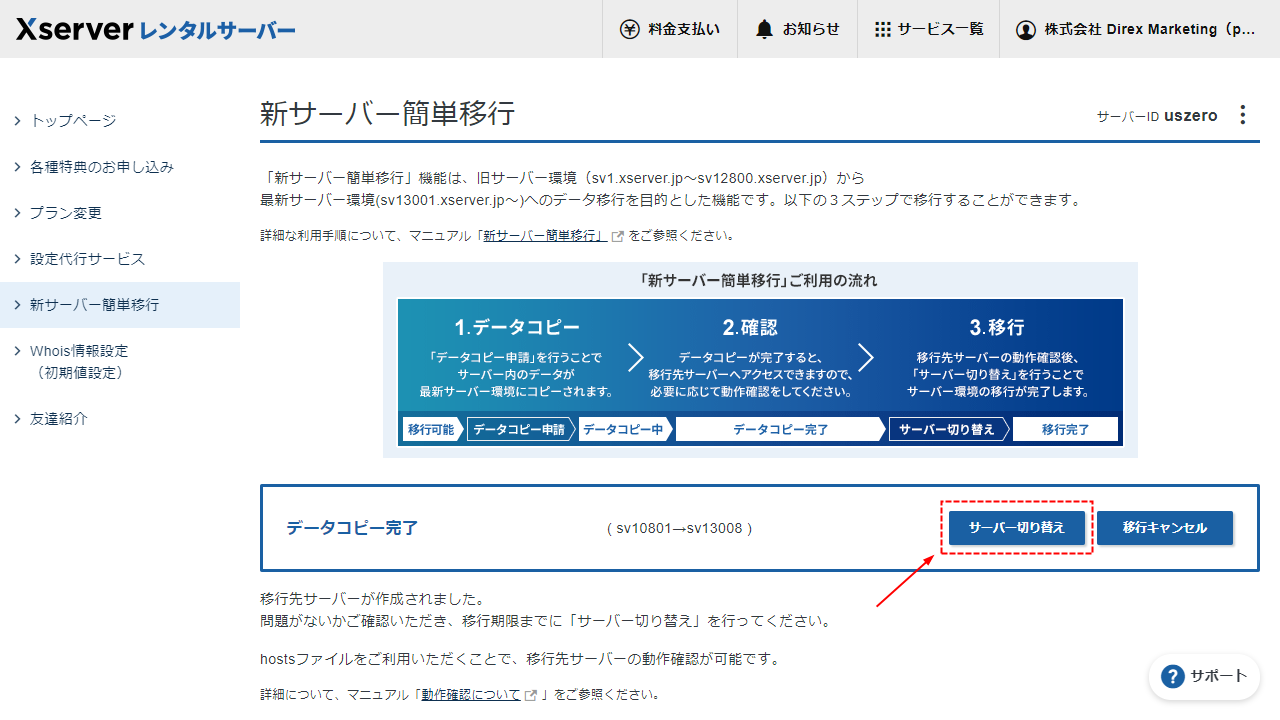
確認画面が表示されるので、下部の「サーバー切り替えをする」をクリック。
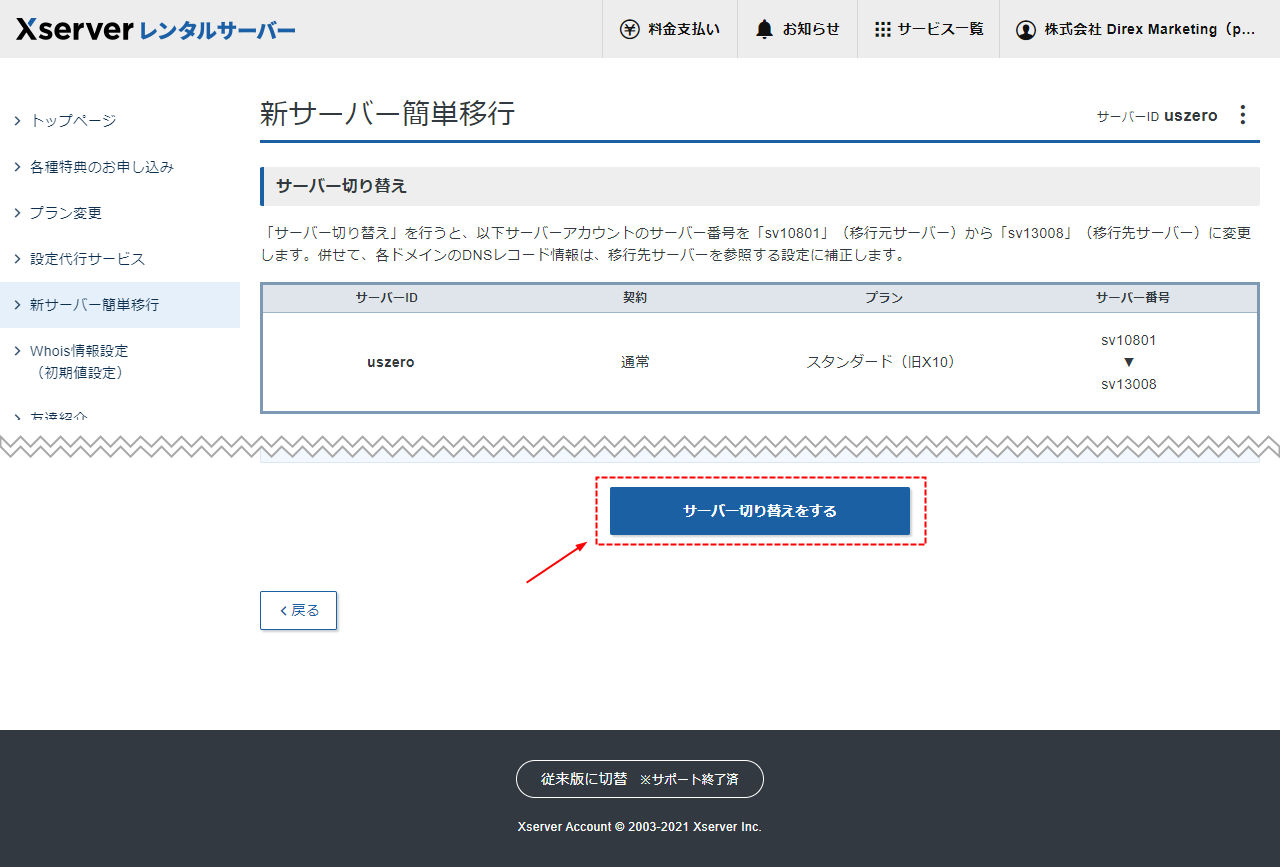
「サーバー切り替えが完了しました」というメッセージが表示されたら完了です!
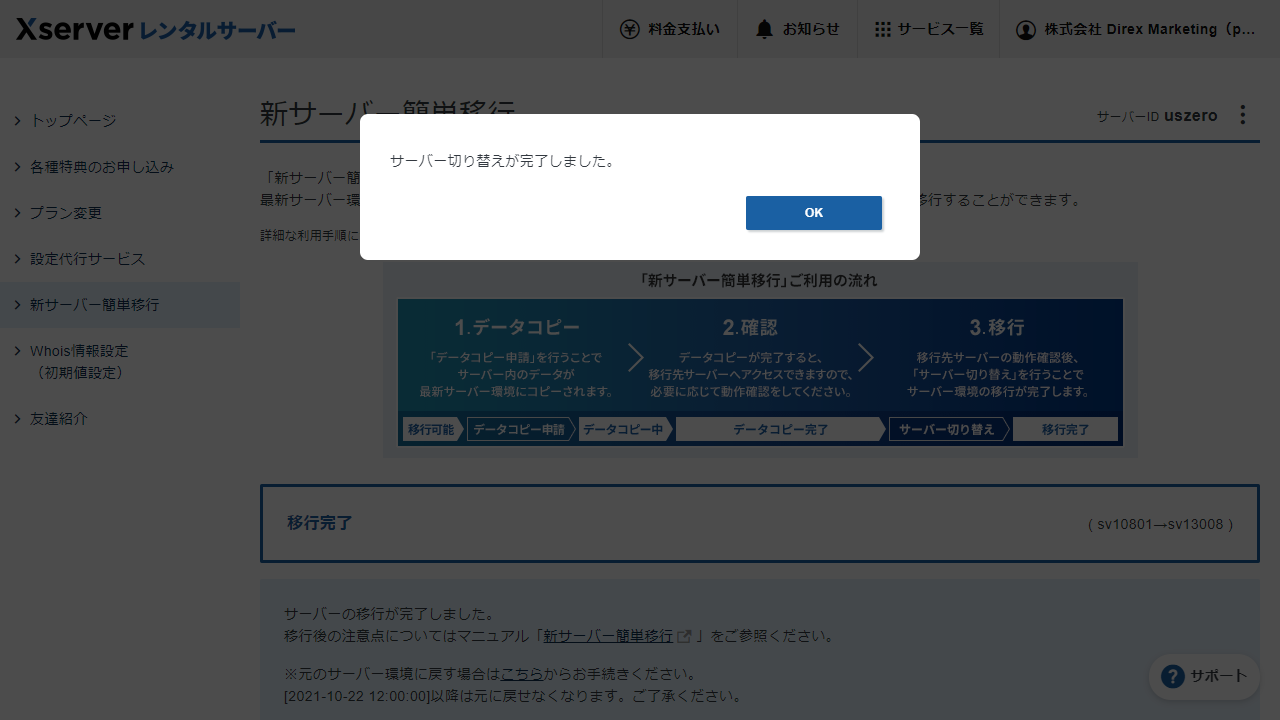
前述のとおり、完全に切り替わるまで数時間かかるので、しばらく放置しておきましょう。
WordPress 管理画面に入ってみて、確認用の投稿下書きが表示されていればブログを更新しても大丈夫です。
STEP9
php.ini を初期化する
新サーバーの機能を最大限活用するため、php.ini の設定を初期化しておきましょう。メモリ上限数など、各項目がサーバーの性能に合わせて最適化されます。
サーバーパネルにログインして、「php.ini 設定」をクリック。
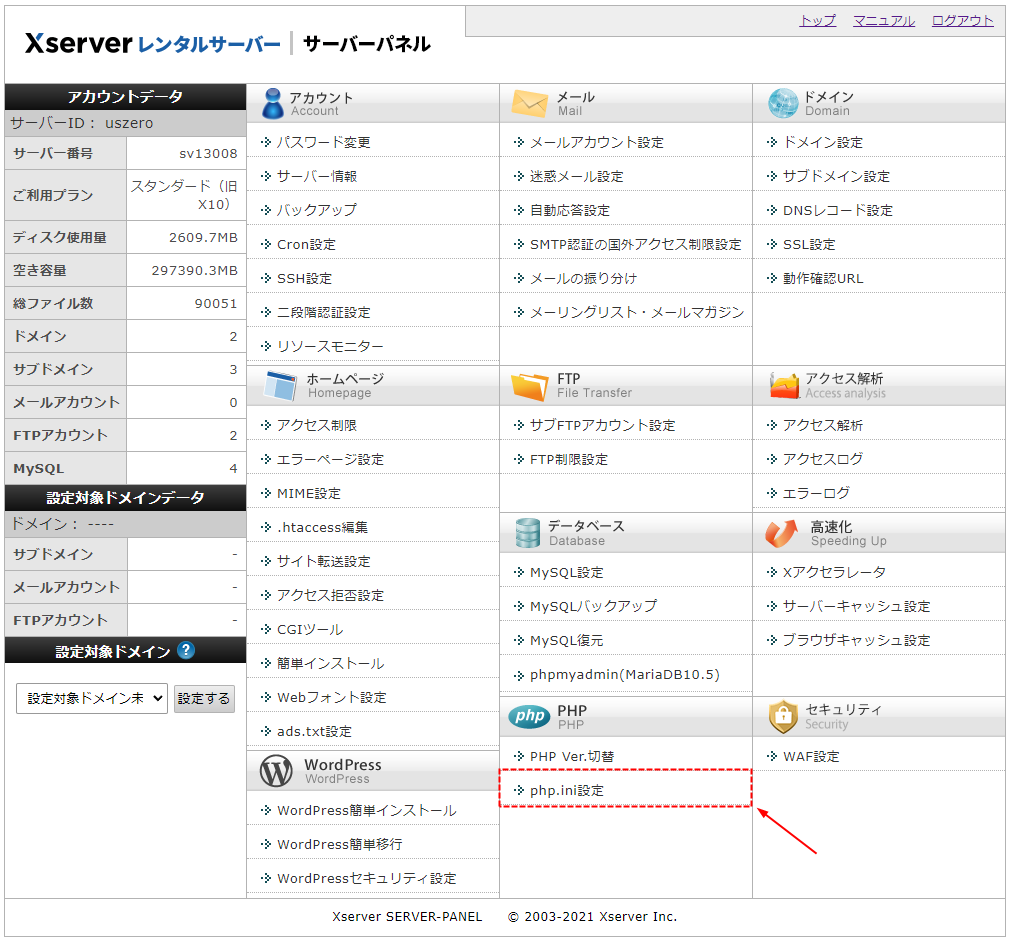
ドメイン選択後、「php.ini 設定初期化」タブから「初期化する」をクリック。
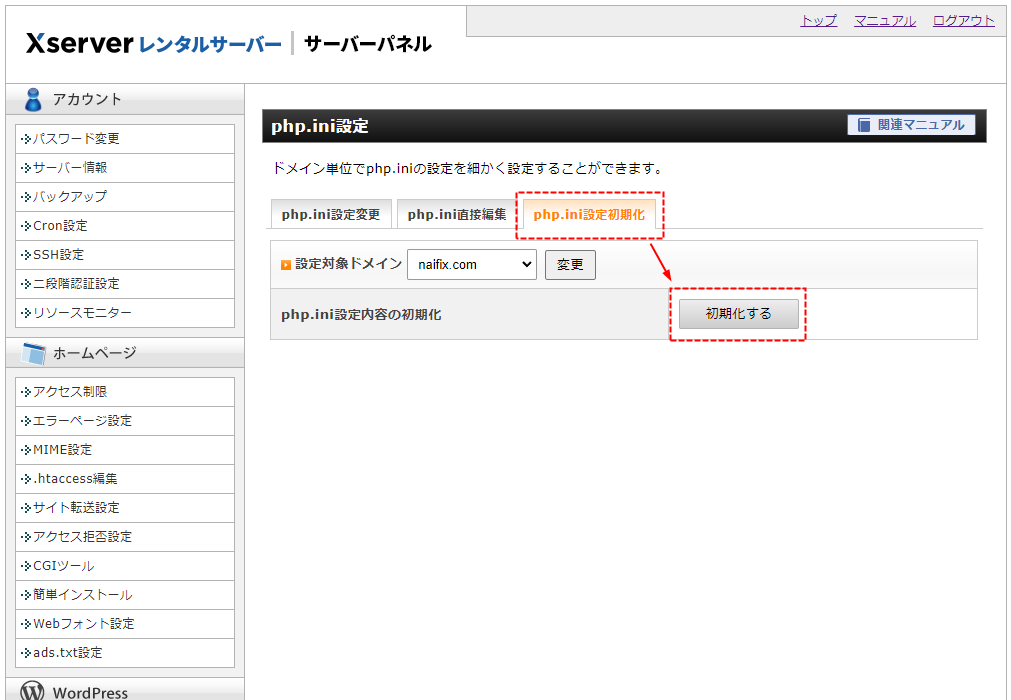
初期化した内容が表示されるので、右下の「初期化する」をクリックして完了です。
自分で細かく設定している場合は初期化しなくてもかまいません。「memory_limit」などはサーバー性能に合わせて調整したほうが表示速度は上がります。
この機会に、PHP バージョンが最新のものになっているか、セキュリティ設定は問題ないかも見直しておくことをおすすめします。
新旧サーバー速度比較
「新サーバーは従来の 3 倍以上の性能」とのことですが、実際に表示速度はどれくらい違うのでしょうか。
GTmetrix で計測したキャプチャをご覧ください。
トップページ
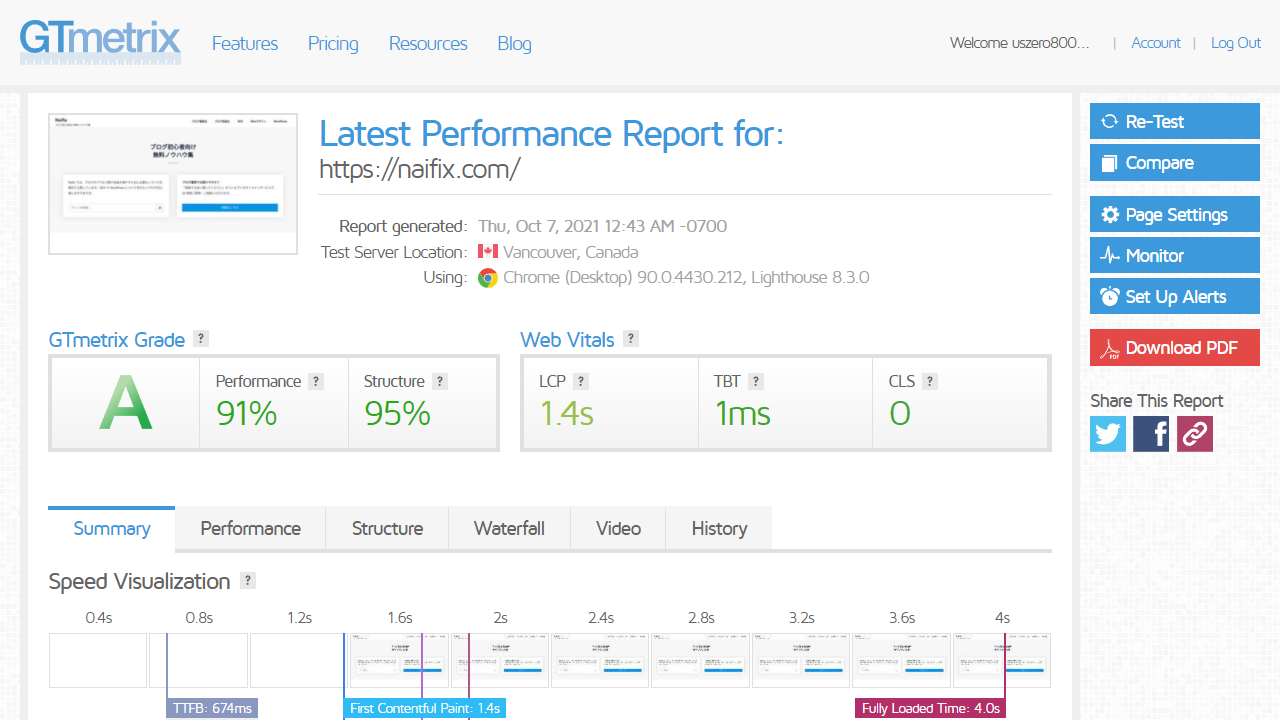
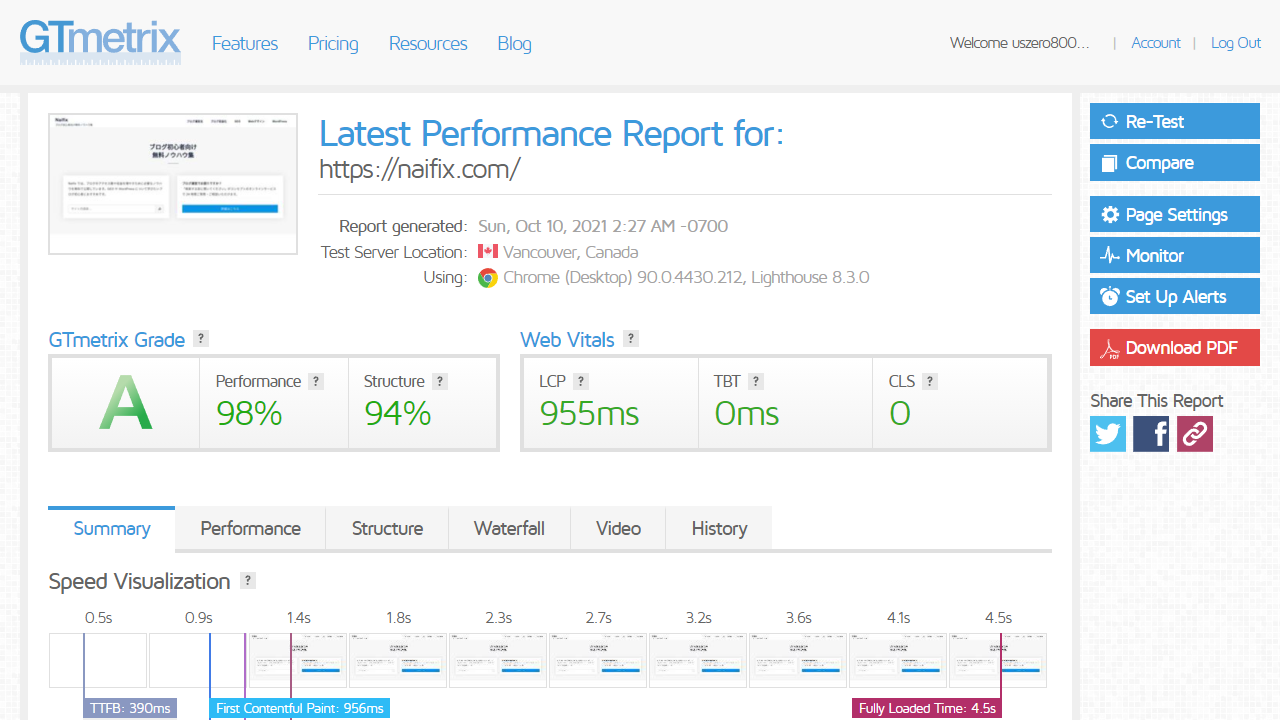
計測する時間帯が少しずれてしまいましたが、Performance は 91% → 98 %とかなり伸びていますね。
トップページは Google AdSense などの動的な広告を掲載していないのもあって元から遅いわけではなかったですけど、ここまで速くなってくれればとくに言うことはありません。
投稿ページ
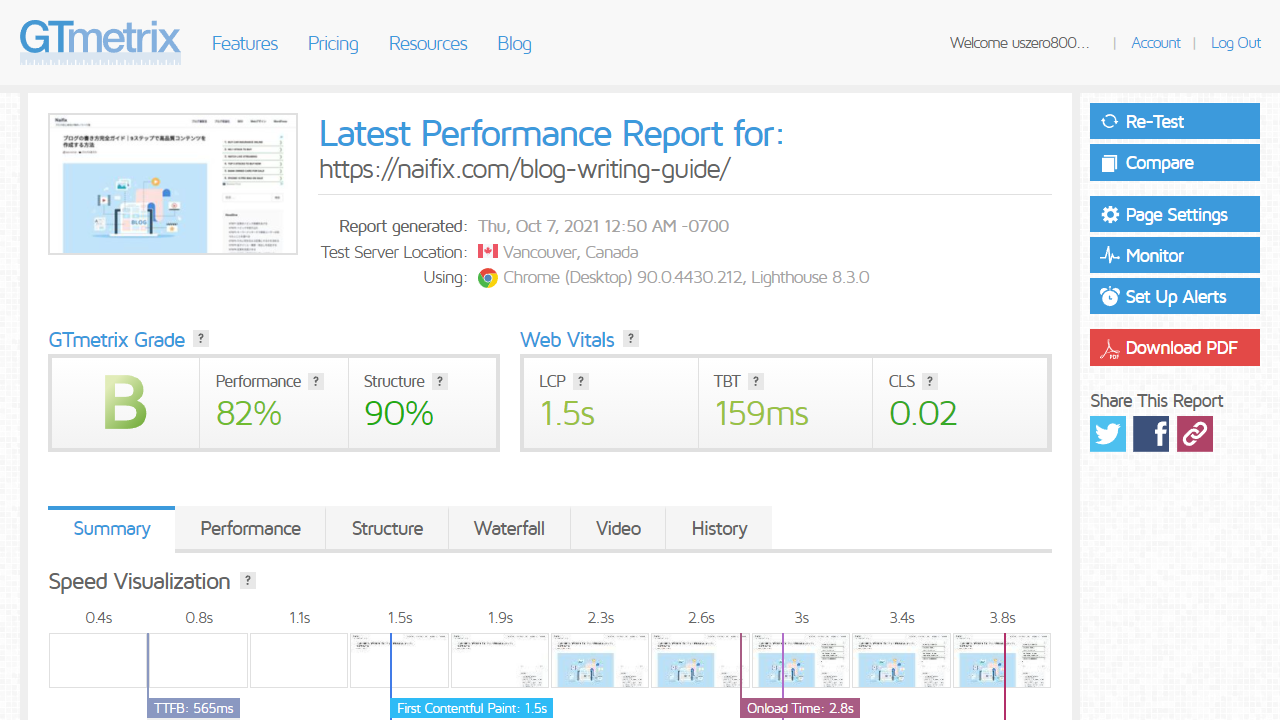
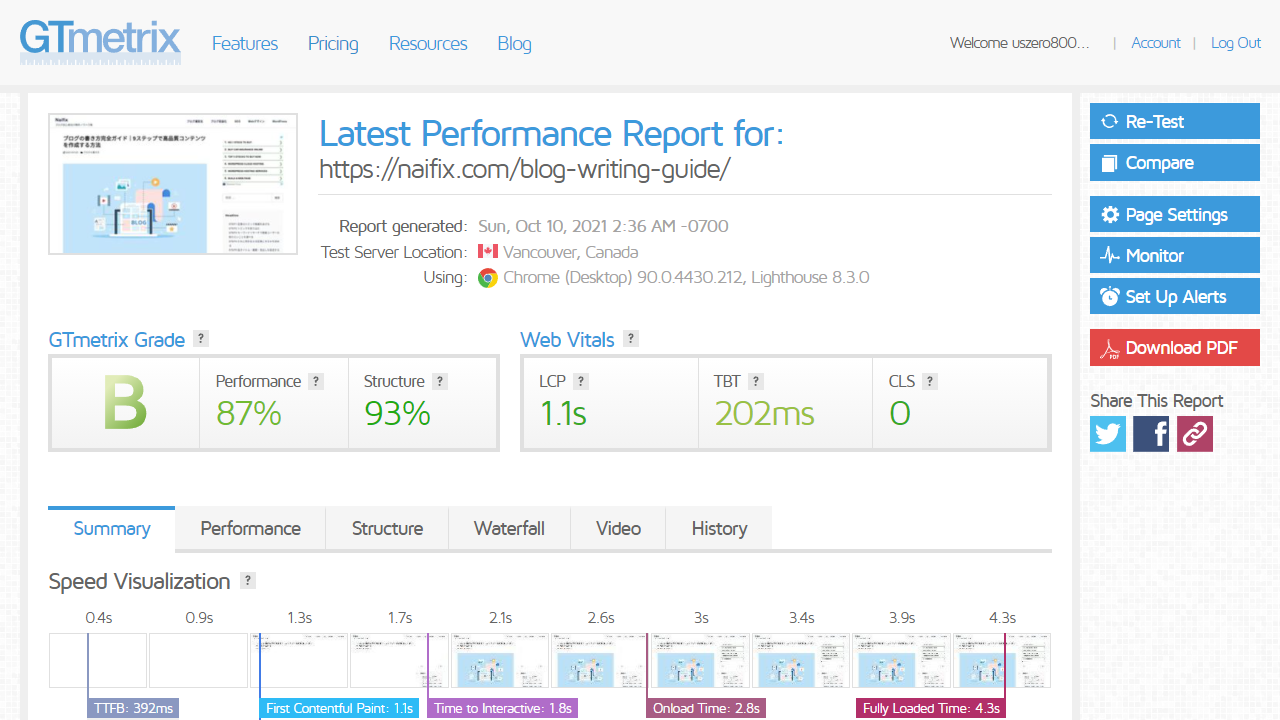
投稿ページの Performance は 82% → 87 %と、こちらもスコアが上がりました。
別サーバーとの比較
ConoHa WING で運用していた別サイトも、今回を機にエックスサーバーに移行しました。
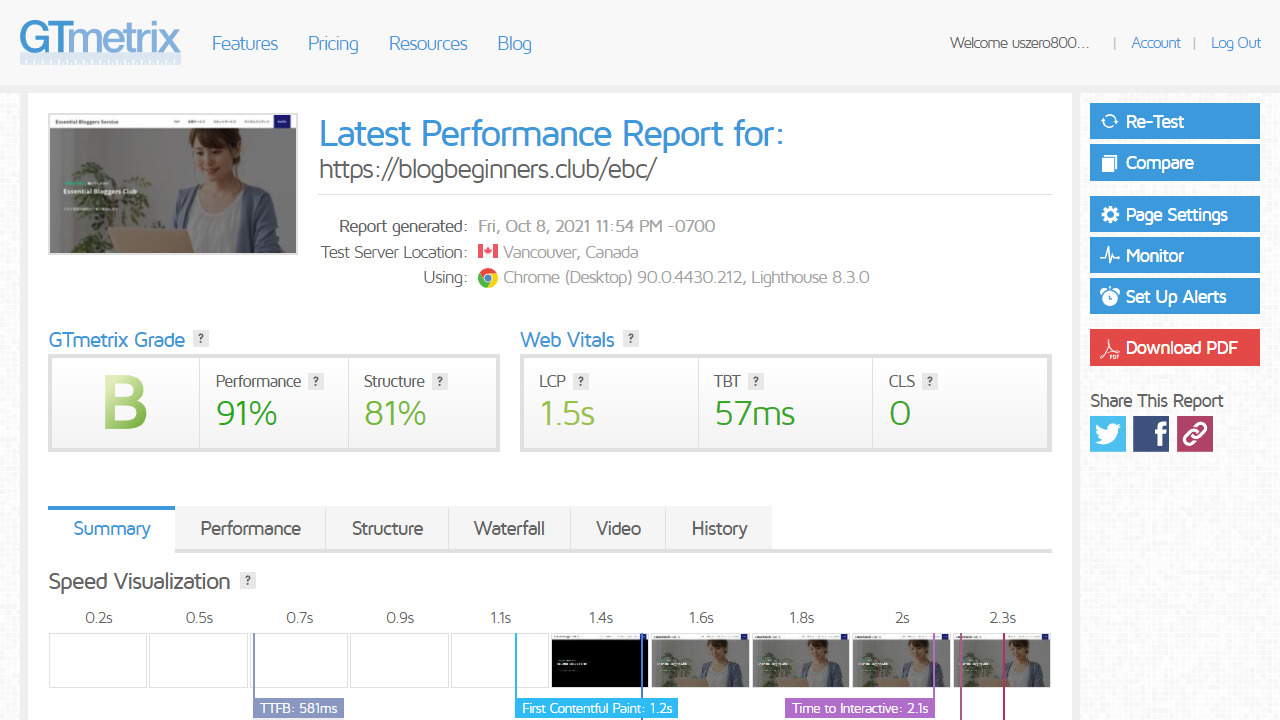
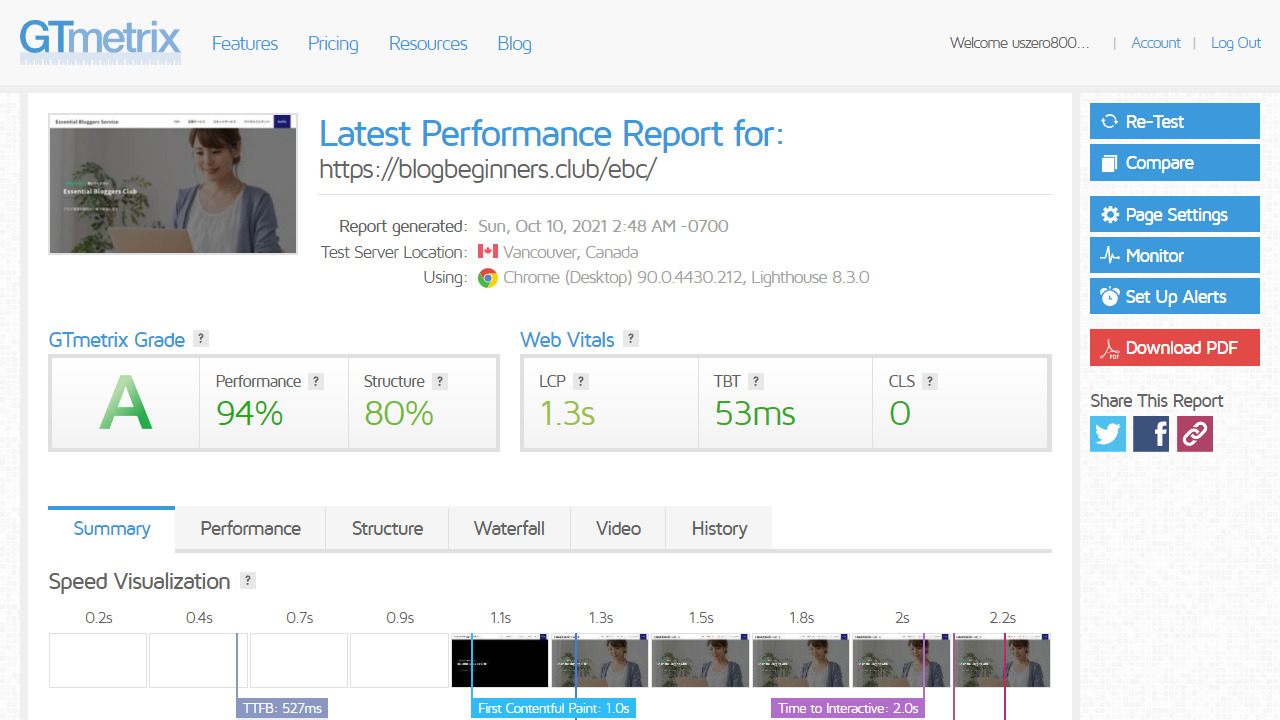
これだけで「ConoHa WING よりエックスサーバーのほうが絶対速い」とは言えませんが、数回計測してもエックスサーバーのほうが上でしたし、少なくとも遅くなることはないと思います。
エックスサーバーはサポート面や安定性で定評がありますし、どちらを選べばよいかと聞かれたら、間違いなくエックスサーバーをおすすめします。
エックスサーバーと ConoHa WING のマニアックな比較
まとめ
以上、エックスサーバーの新サーバー移行手順と注意点でした。
どんなに速いサーバーを使っていても、WordPress 設定やプラグインなどが影響して表示速度が低下しているかもしれません。基本的な部分を一通りチェックして、表示速度を最適化しておきましょう。
プラグインなしで WordPress を高速化する 9 つの方法
新サーバー移行にあたって不安がある場合、代行作業を承っておりますのでお気軽にご相談ください。