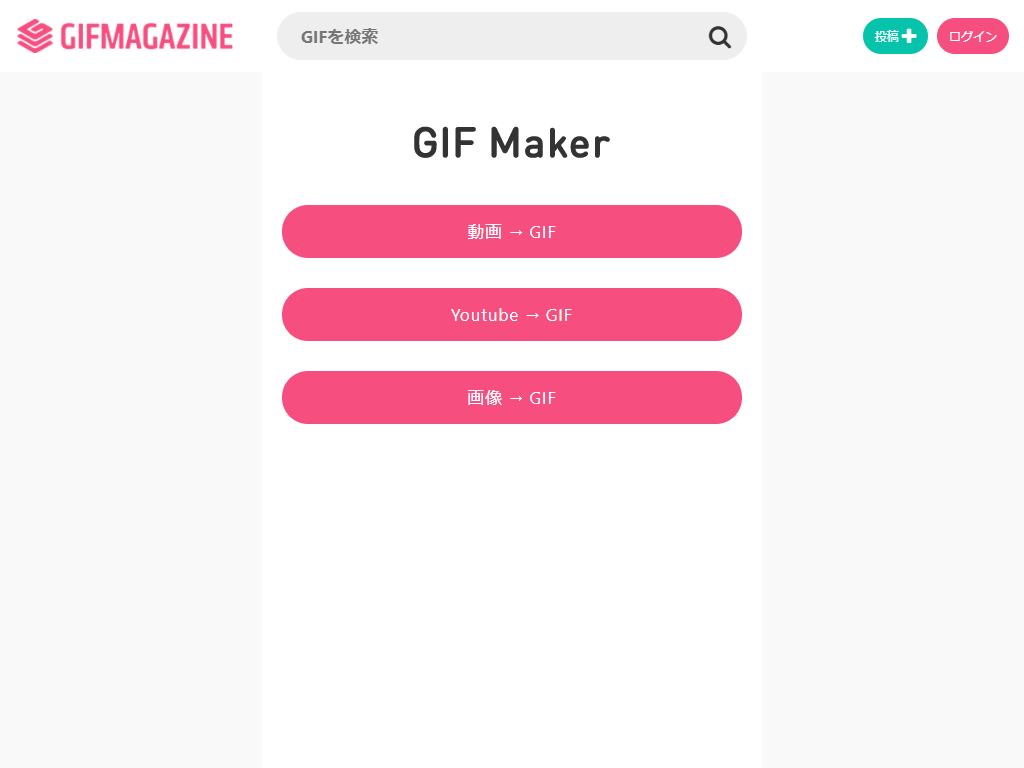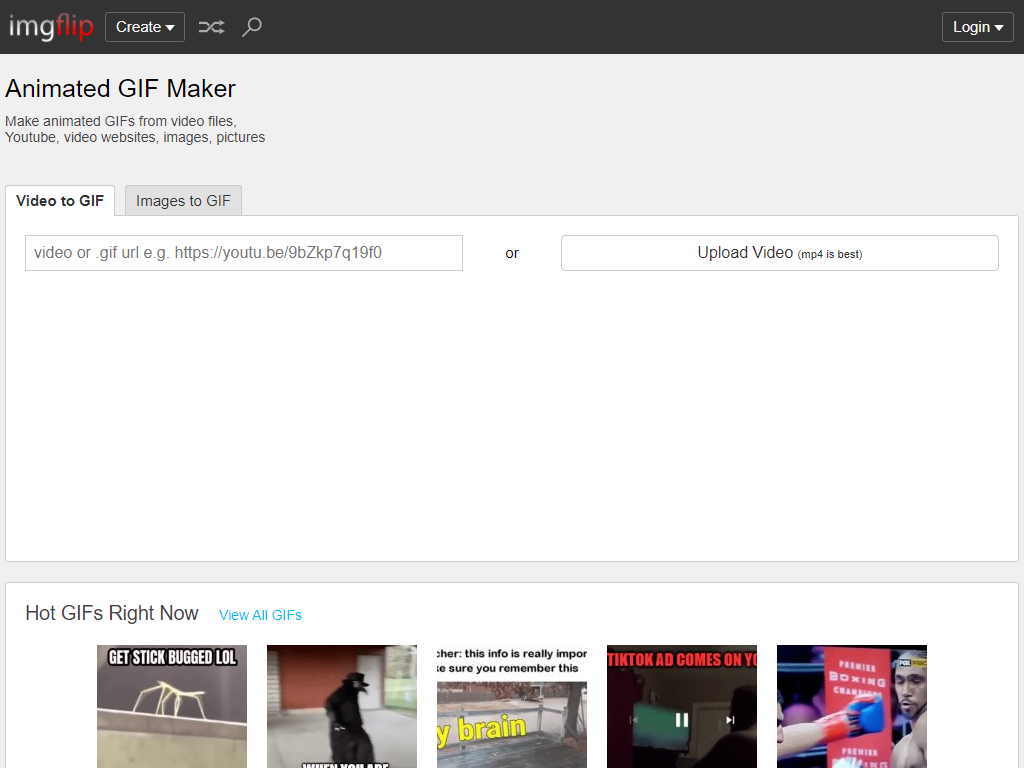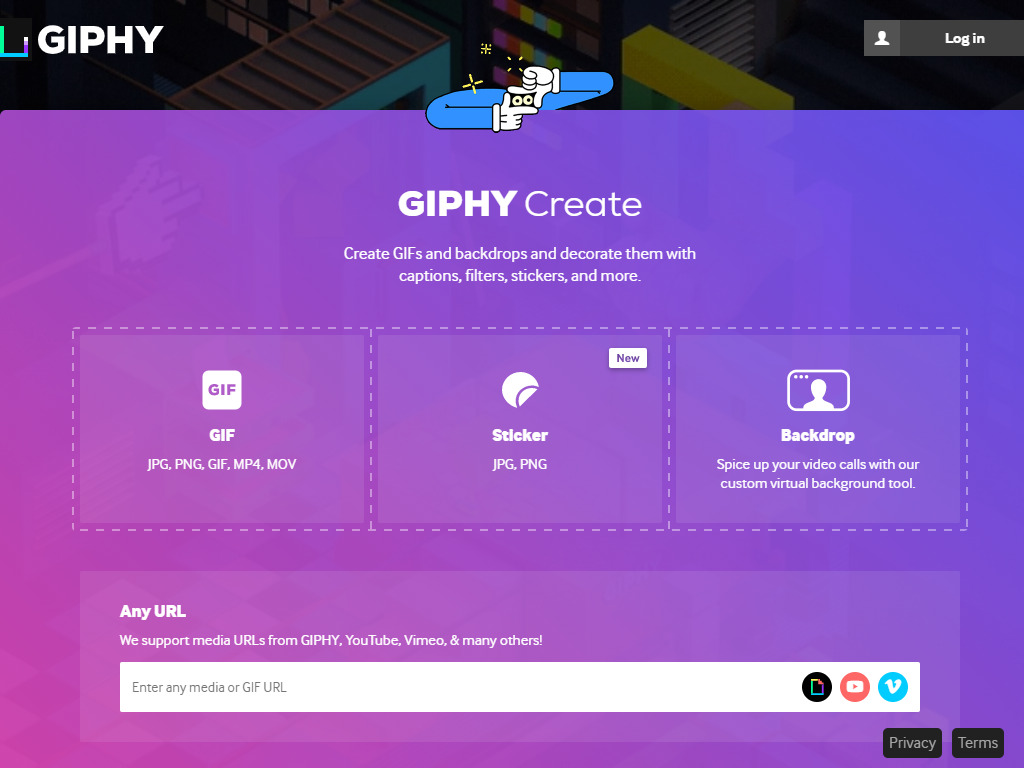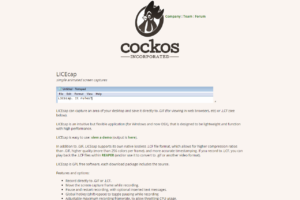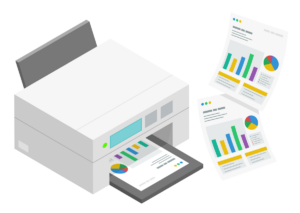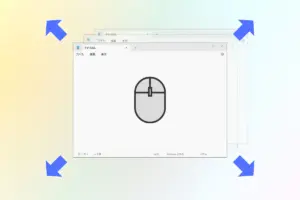YouTube 動画を GIF アニメに変換できるオンライン無料サービスを 3 つ紹介します。
動画の一部だけ切り取って GIF アニメ化できるので、ブログ記事への掲載や SNS でのシェアに使えますね。
本記事では、以下の動画を実際に変換して解説していきます。
GIFMAGAZINE
GIFMAGAZINE の変換ツールはとてもシンプルで、アカウント作成も不要です。設定項目は以下の 2 つのみ。
- 長さ(秒数)設定
- スタート位置設定
GIFMAGAZINE の使い方
変換したい YouTube 動画の URL を貼り付け、「作成する」をクリック。
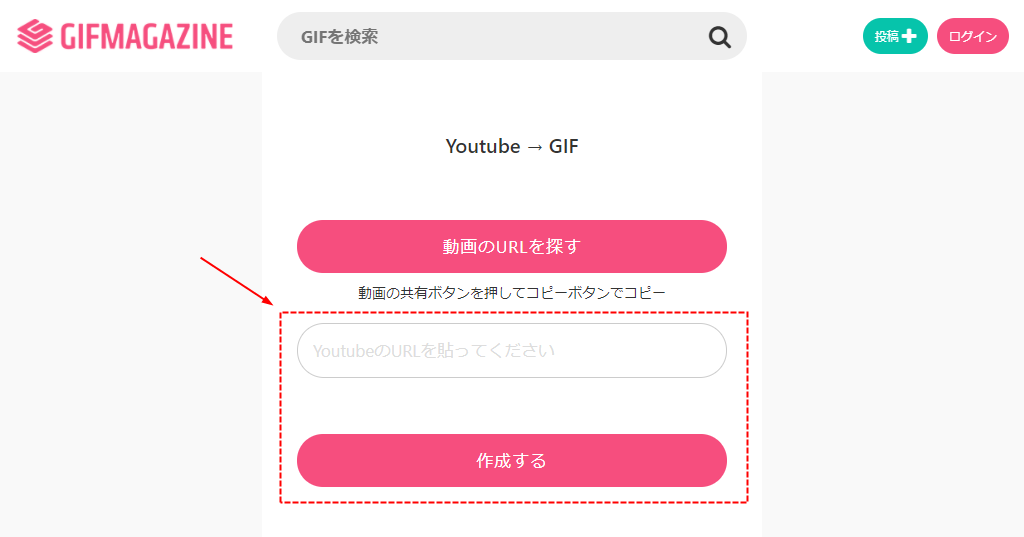
長さとスタート位置を設定して上部プレビューで確認し、「変換する」をクリック。
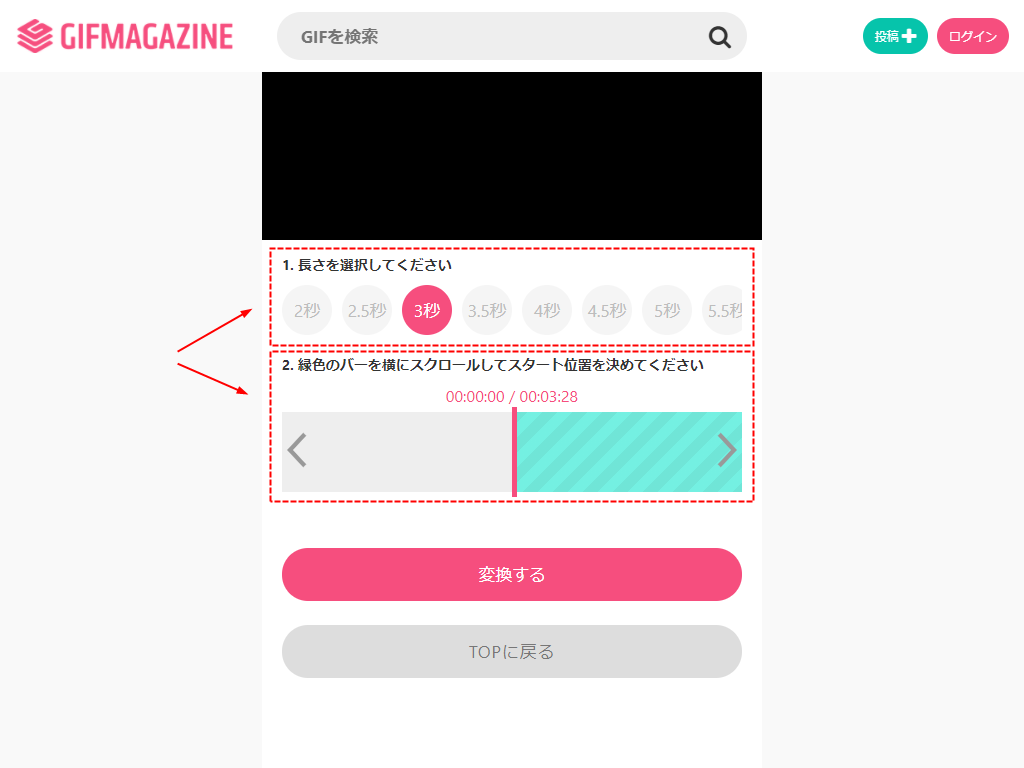
数秒で動画が GIF アニメに変換されるので、そのまま「ダウンロード」をクリックして保存すれば完了。
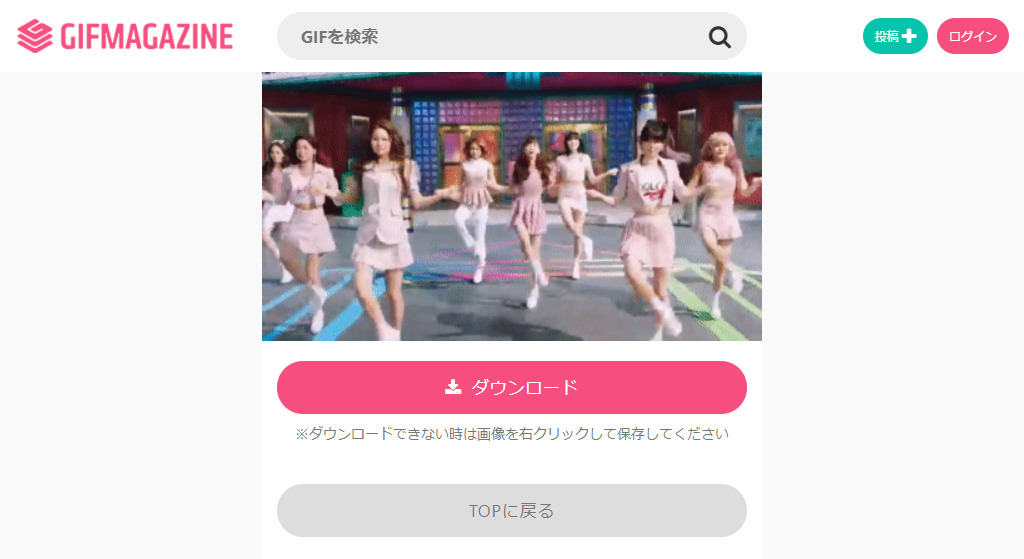
実際に作成した GIF

Imgflip
Imgflip の変換ツールは、無料版だと左下にウォーターマークが埋め込まれます。有料版( 9.95$ / month )にするとウォーターマークを外せるほか、細かい設定もできるように。
無料版でも以下の設定はできるので、ウォーターマークが気にならなければ無料版でも十分です。
- スタート位置設定
- エンド位置設定
- 画像サイズ(無料版は 360px 以下のみ)
- NSFW 設定
- テキスト追加
- 画像追加
- 切り抜き加工
- ドロー(お絵描き)
- 逆再生
- 反転(垂直/水平)
- カラーパレット
- 音楽再生
Imgflip の使い方
変換したい YouTube 動画の URL を貼り付けると、自動的に設定画面に移動。
設定画面で細かく調整できますが、とりあえず GIF アニメ化したいなら長さ(スタート位置/エンド位置)とサイズだけ設定しておけば OK。スライダーは秒数表示で、ちょっと使いづらいかもしれません。
ダウンロードのみで使用する場合は「Private」にチェックを入れておきます。
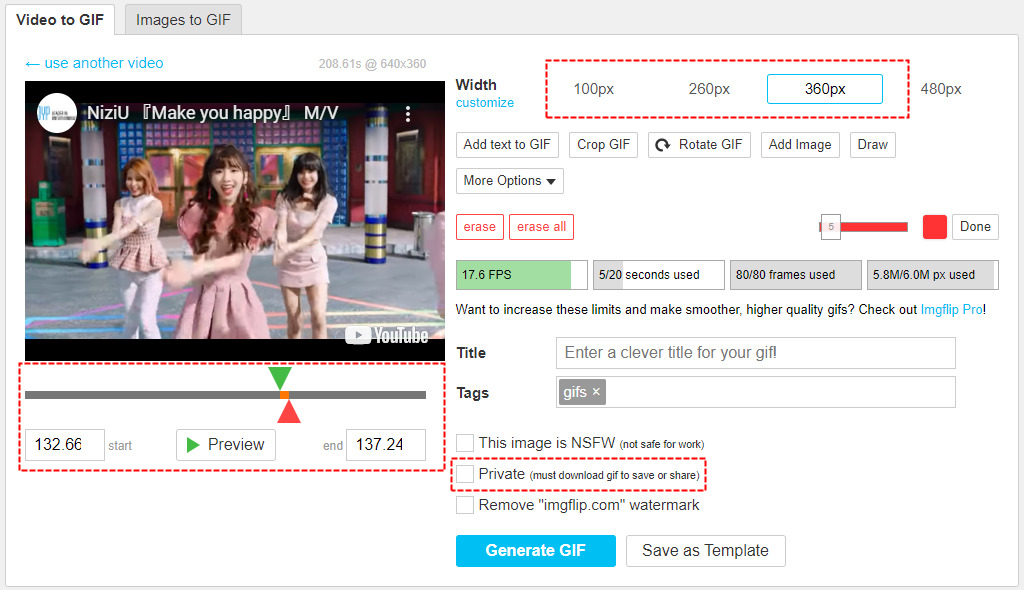
設定完了後、「Generate GIF」をクリック。
変換完了後、ダウンロードウィンドウが表示されます。「Download .gif」をクリックして保存すれば完了です。
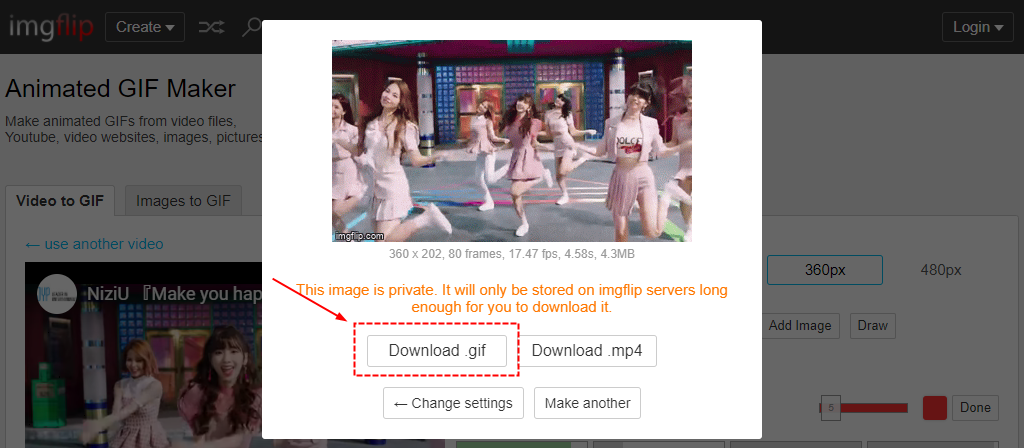
実際に作成した GIF

Giphy
Giphy は無料アカウントの作成が必要です。そのぶん他のツールと比べてサクサク動いてくれますし、編集画面の UI もわかりやすいですね。設定できるのは以下の項目。
- 長さ(秒数)設定
- スタート位置設定
- キャプション設定
- ステッカー追加
- フィルター加工
- ドロー(お絵描き)
Giphy の使い方
変換ツール画面下部の「Any URL」に YouTube 動画 URL を貼り付けると、ログインを求められます。
「Create an Account」から、メールアドレス・ユーザー名・パスワードを入力してアカウントを作成。
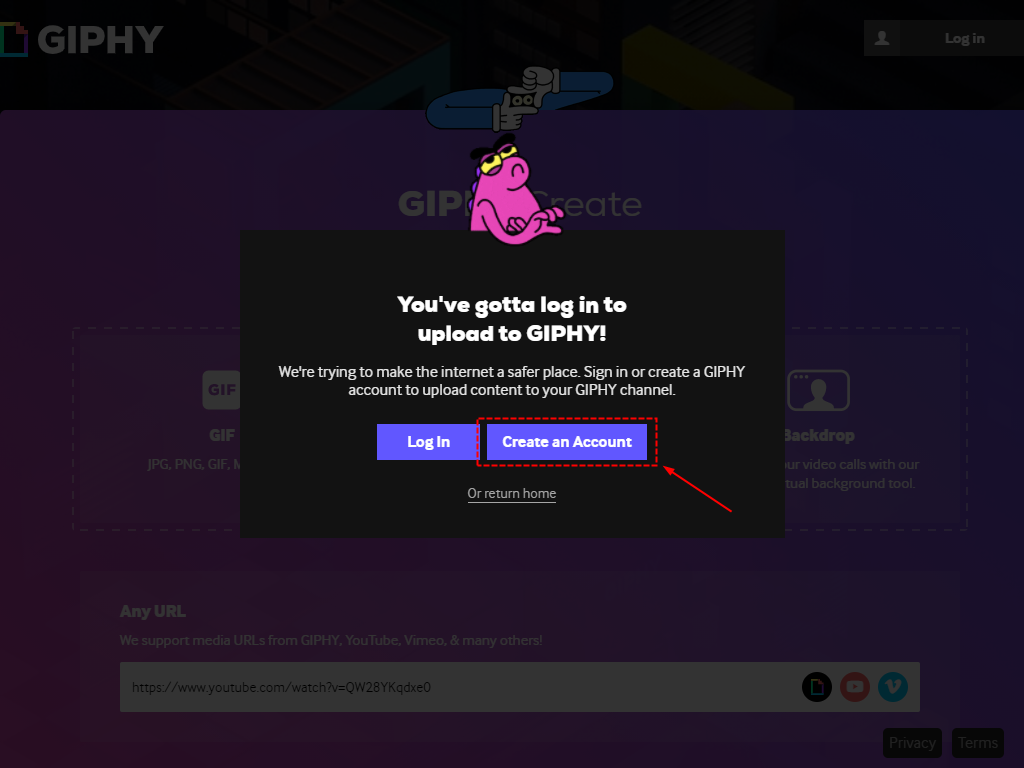
ログイン後、指定した動画の設定画面に遷移するので、長さ(秒数)とスタート位置を指定。
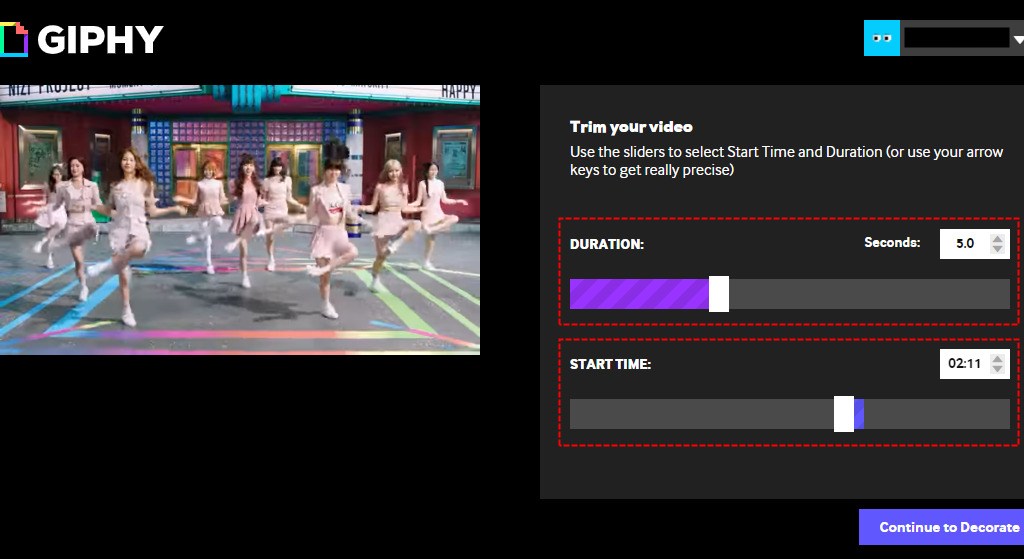
設定後、右下の「Continue to Decorate」をクリック。
次の画面で画像の編集加工をしていきます。キャプションやステッカーなど任意に設定後、「Continue to Upload」をクリック。
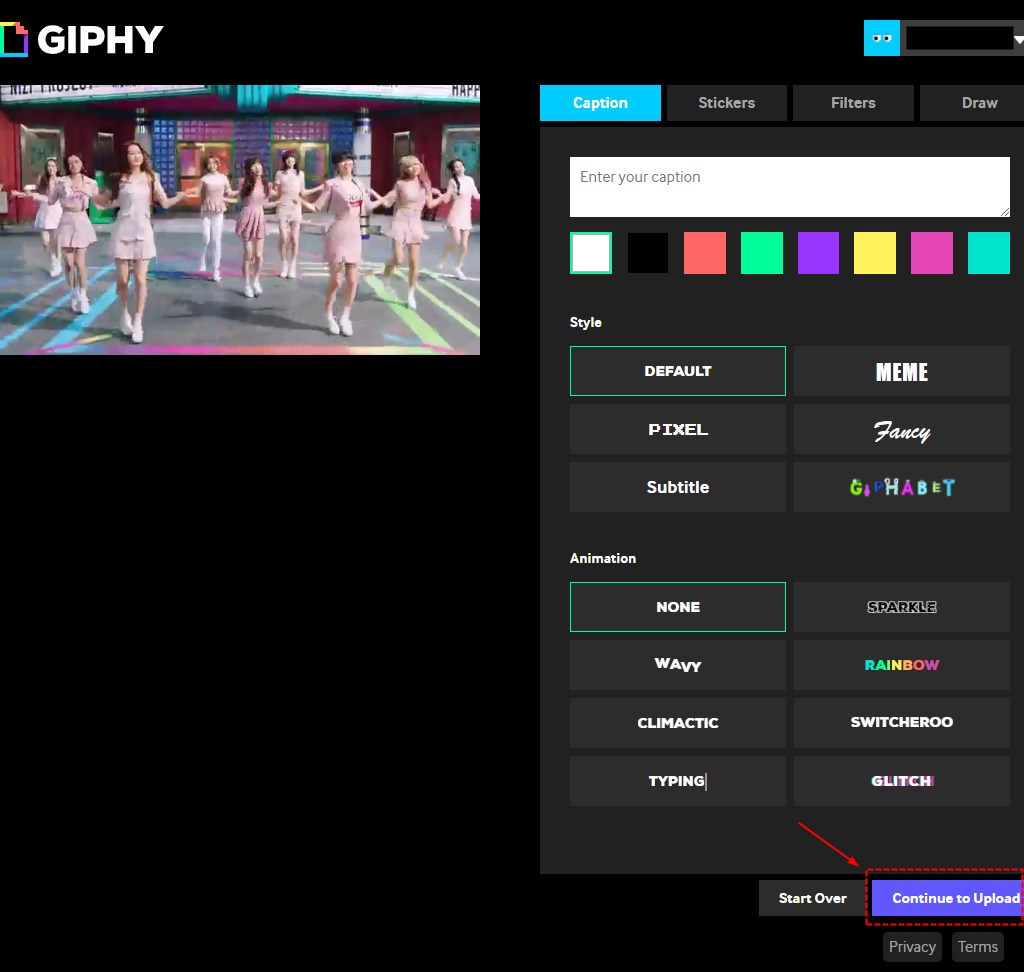
次の画面でタグ設定などできますが、ダウンロードして使用する場合は設定不要です。そのまま右下の「Upload to GIPHY」をクリック。
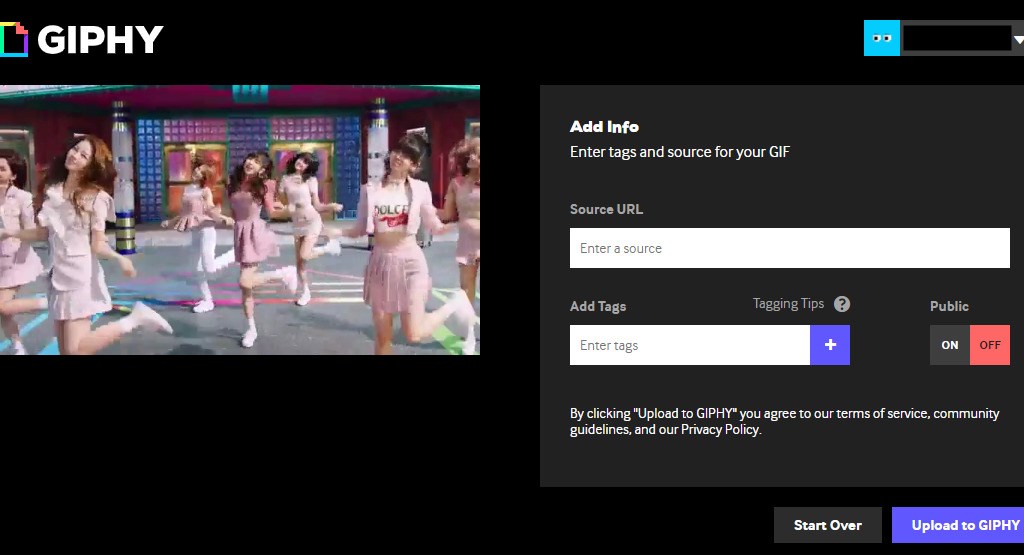
変換終了後、右側のメニューから「Media」を選択し、「Social」のファイルをダウンロードして完了です。
圧縮されていないファイルが必要なら「Source」をダウンロードしてください。
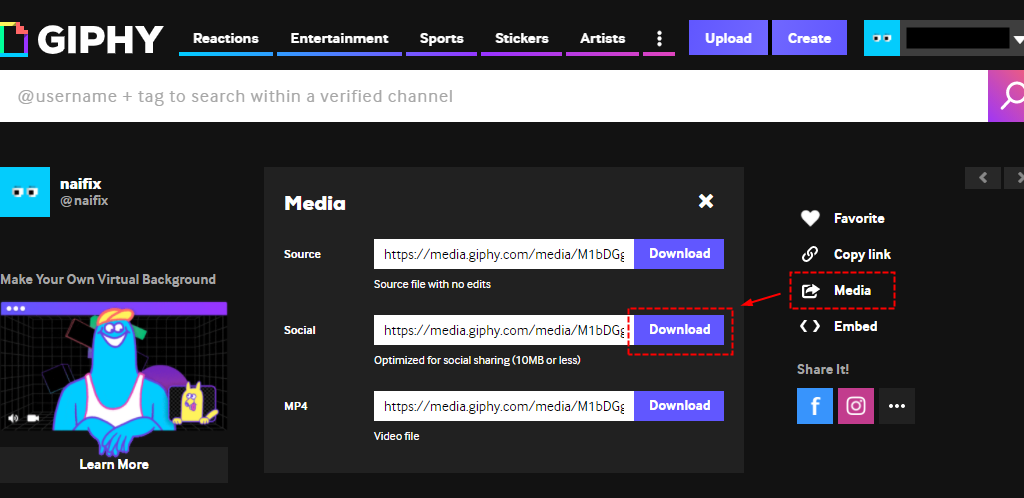
実際に作成した GIF

YouTube GIF アニメ変換ツールのまとめ
本記事で紹介した各ツールの特徴は以下のとおりです。
| ツール名 | 目的 |
|---|---|
| GIFMAGAZINE | 加工は必要とせず、動画をすぐに GIF アニメ化したい |
| Imgflip | GIF アニメの再生方法など細部まで指定して変換したい |
| Giphy | キャプションやステッカーなどを挿入して加工したい |
「操作説明やレビュー動画を YouTube にアップし、その一部を GIF アニメ化して記事内で使用する」などいろいろな使い方ができそうです。
5 秒ぐらいの動画を GIF アニメ化すると容量が 5 ~ 7 MB 近くになり、ブログ記事内で多用するとかなり重くなってしまいます。使いどころに注意してくださいね。