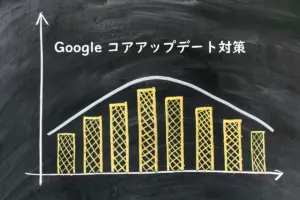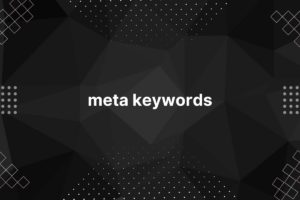ブログ記事が Google 検索のインデックスに登録されているか調べるには、実際に検索するか Search Console で URL 検査しますよね。
Search Console でインデックス登録状況を確認する方法はこちら
でも、URL 検査は時間がかかりますし、インデックス登録レポートを見ても「どのページは対策すべきか」がわかりにくいものです。
そんなときは「Search Console URL Inspection API」を使って、ブログ全体の状態を一覧で確認するのがおすすめ。「一括で URL 検査する」ようなもので、わざわざ Search Console を開く必要もありません。
API を扱う専門知識がなくても使える「Google Bulk Inspect URLs」 というツールの使い方をご紹介します。
API を使うと全ページを一気に URL 検査できる
ブログのインデックス登録状況は、Search Console「ページのインデックス登録」から確認できます。
下図のとおり「登録済みのページ」と「登録されていないページ」が分かれていて、登録されていないページはさらに項目別にチェックしなければならない、というのが面倒なところです。
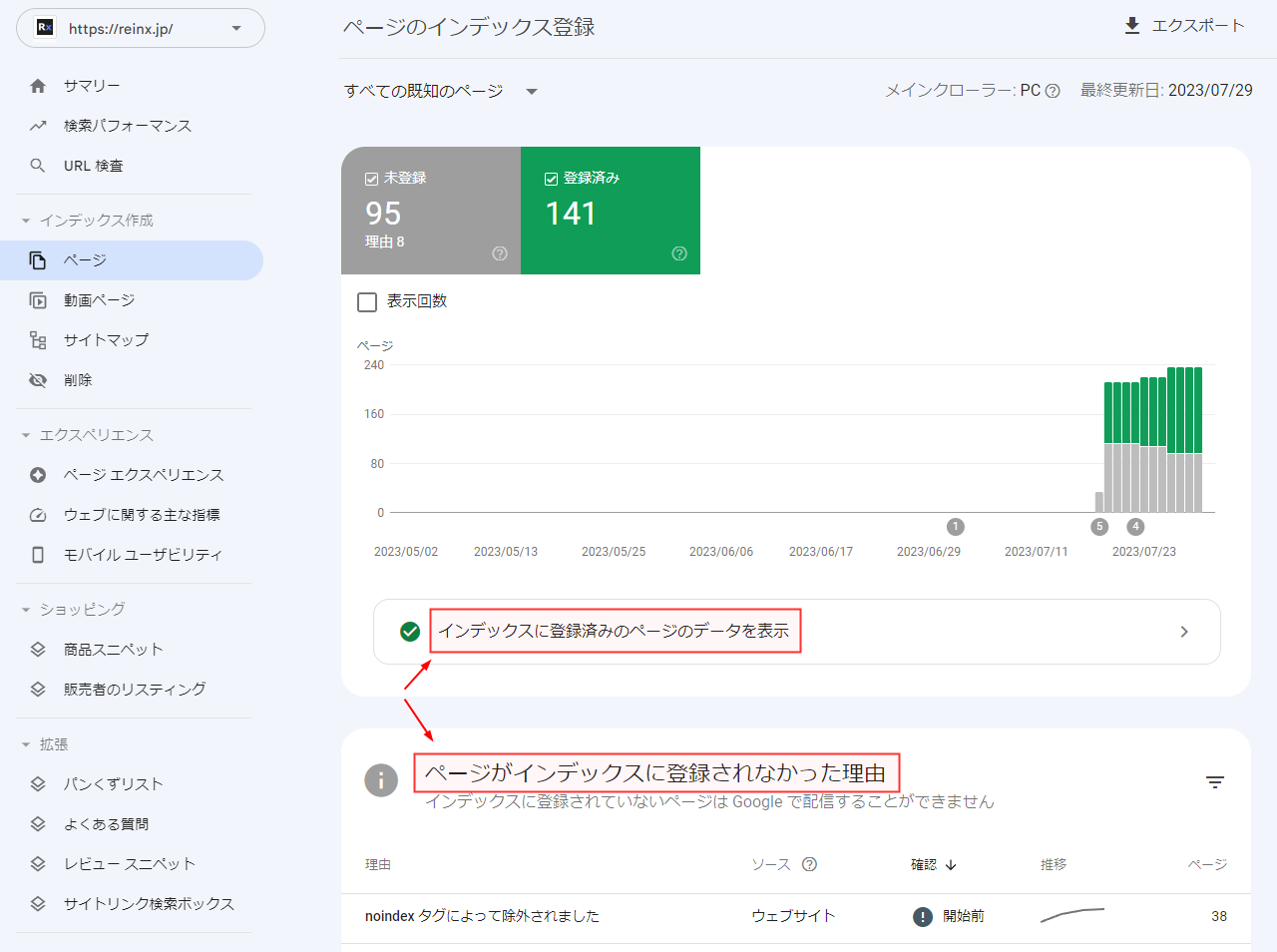
ブログ初心者にはわかりづらい点がほかにもいくつかあります。
- Google が発見していないページはレポートに表示されない
- インデックス登録が不要なページもリストに上がってしまう
- 結局、どのページを改善すればよいのかわからない
API を使うとそのデメリットが一気に解消されます。ブログの全ページを一気に URL 検査するのと同じイメージですね。
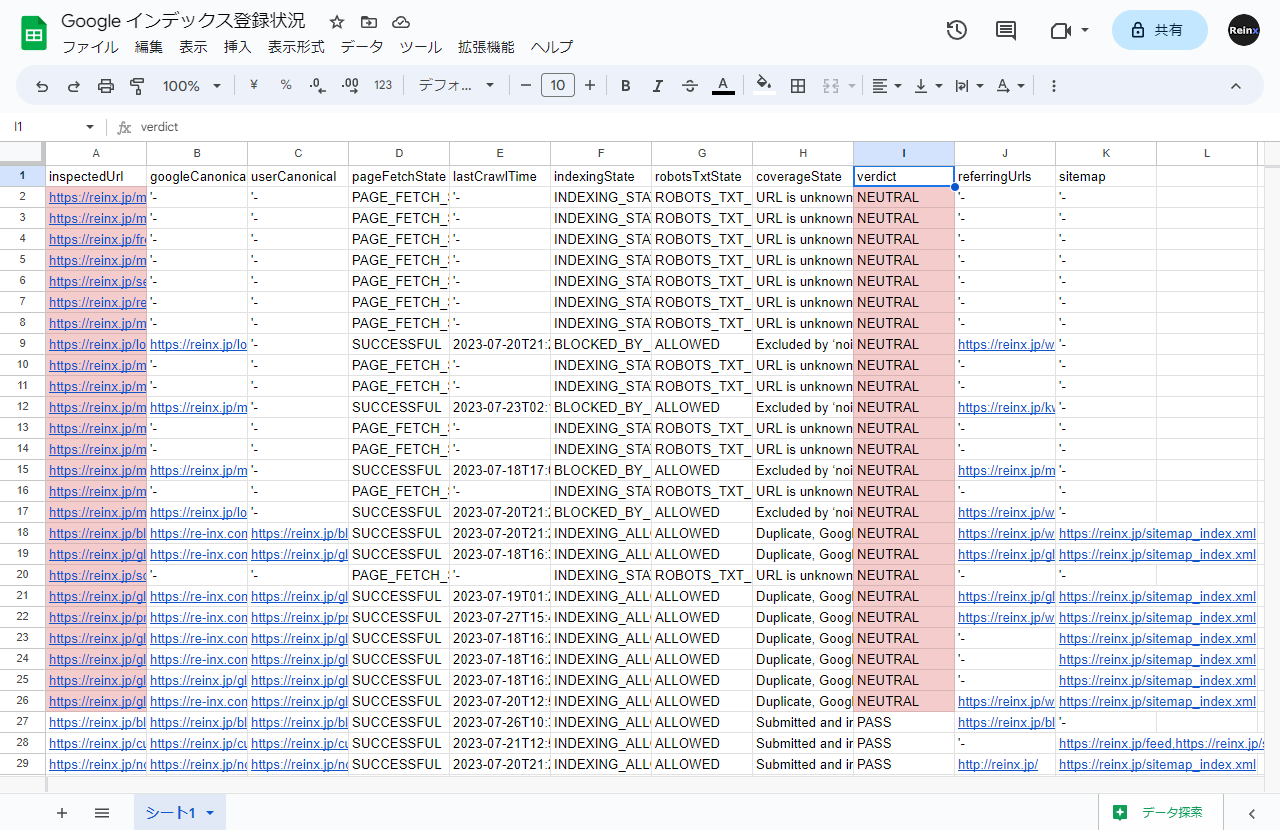
一度インデックス登録されても、何らかの理由で削除されてしまうこともあります。この機会に全ページをチェックしておきましょう。
Google Bulk Inspect URLs の使い方
Google Bulk Inspect URLs は、専門知識がなくても使える無料ツールです。
登録レポート作成手順は以下のとおり。
- WordPress 管理画面で全ページの URL リストを作成する
- Google Bulk Inspect URLs で登録レポートを作成する
- 登録レポートをチェックして対策が必要なページを見つける
難しく見えるかもしれませんが、クリックとコピーのみで作成できるのでぜひトライしてみてください。
01. ブログ全ページのリストを作成する
最初に、ブログ全ページの URL リストを作成しましょう。
WordPress なら、プラグイン「Export All URLs」を使うのが簡単でおすすめです( CSV やテキストでエクスポートできるなら何でも OK )。
まずはプラグイン新規追加画面で「Export All URLs」を検索し、インストール・有効化。
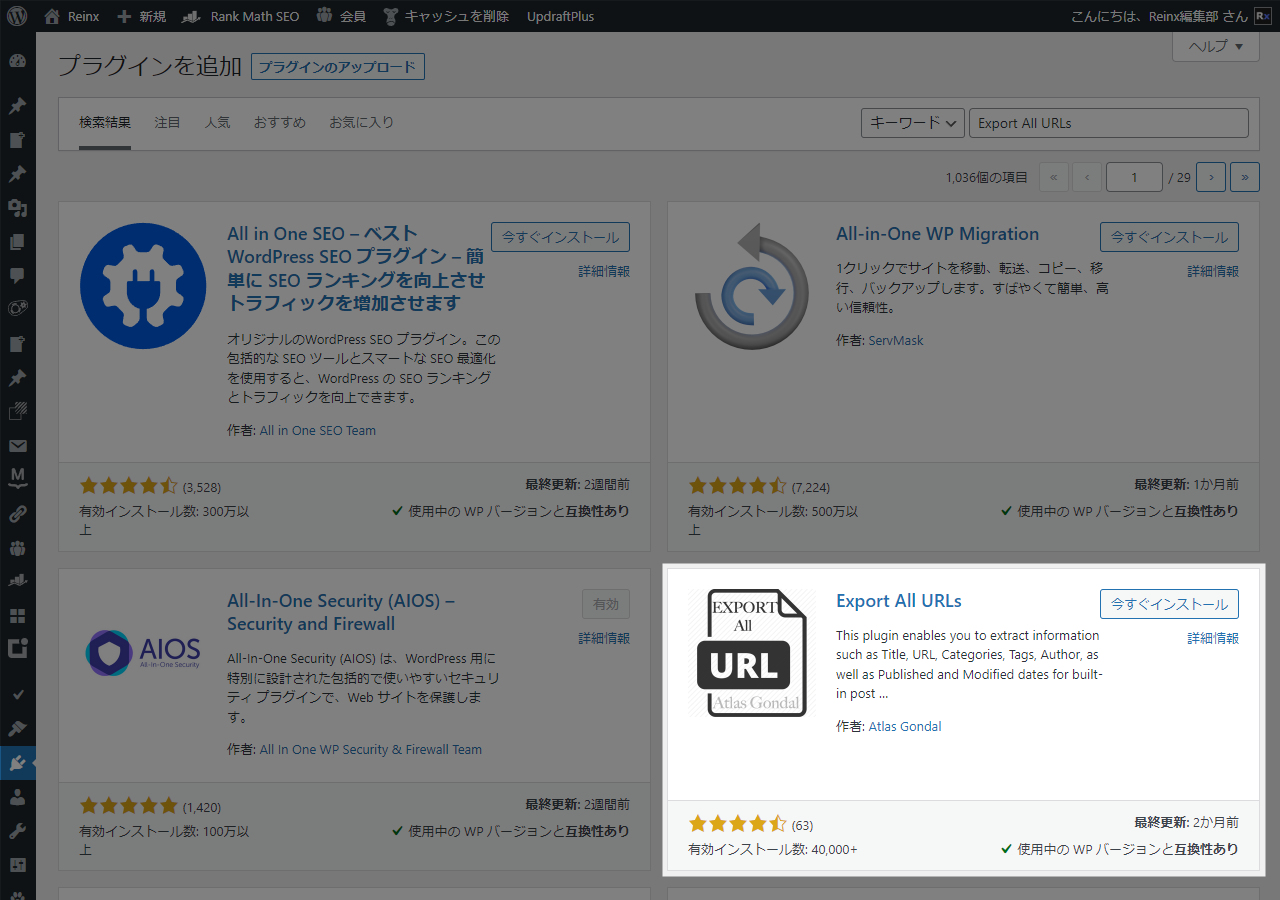
[ツール]>[Export All URLs]に進み、以下の項目にチェックを入れて「Export Now」をクリック。
| Select a Post Type to Extract Data | All Types |
|---|---|
| Export Fields | URL |
| Post Status | Published |
| Export Type | CSV File |
※ 固定ページなどを除外して記事のみチェックしたいときは「Posts」を選択
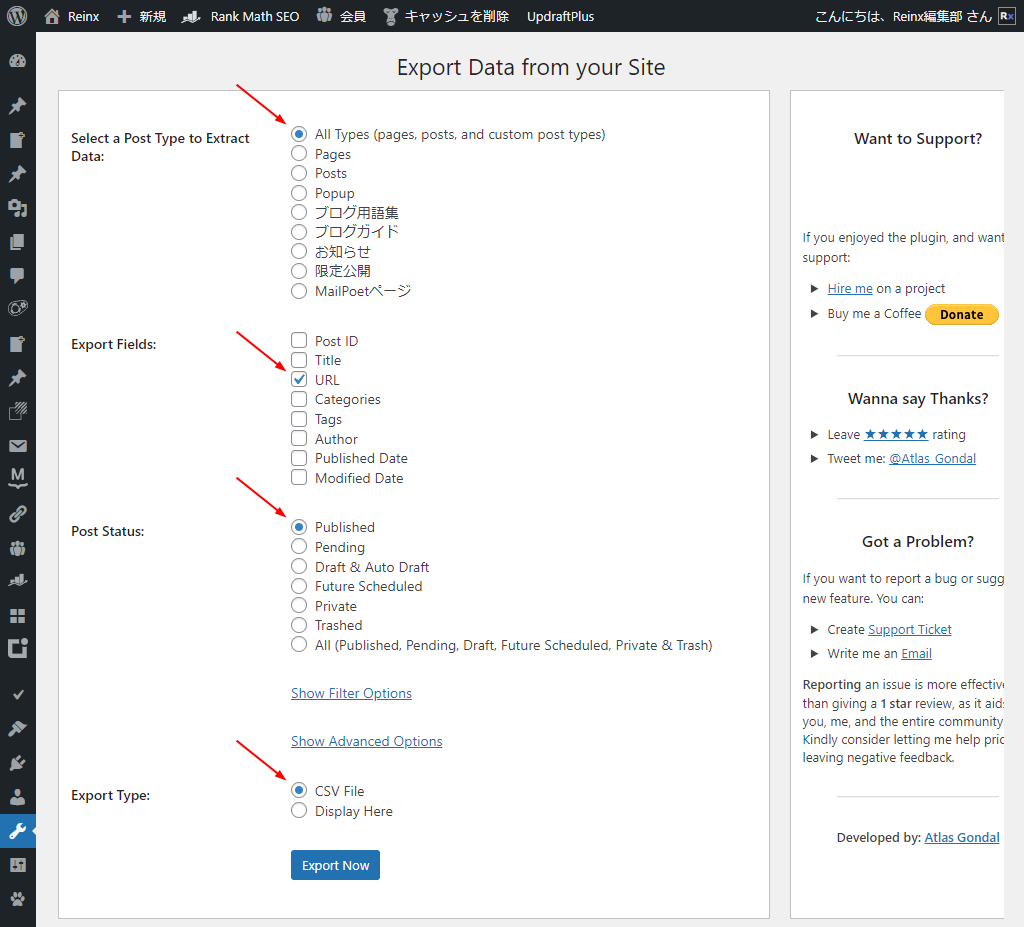
CSV 形式で URL リストが生成されるので、上部の「Click here」からファイルをダウンロードします。
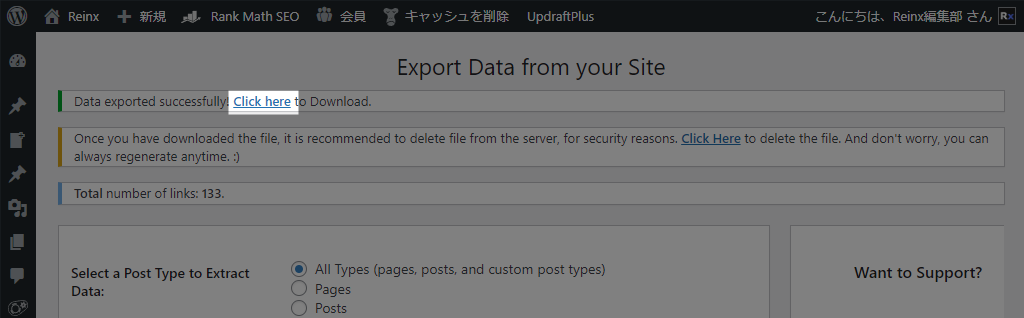
ダウンロード後、下部の「Click here」をクリックしてファイルを削除しておきましょう(残しておくとセキュリティ面でよろしくないので)。
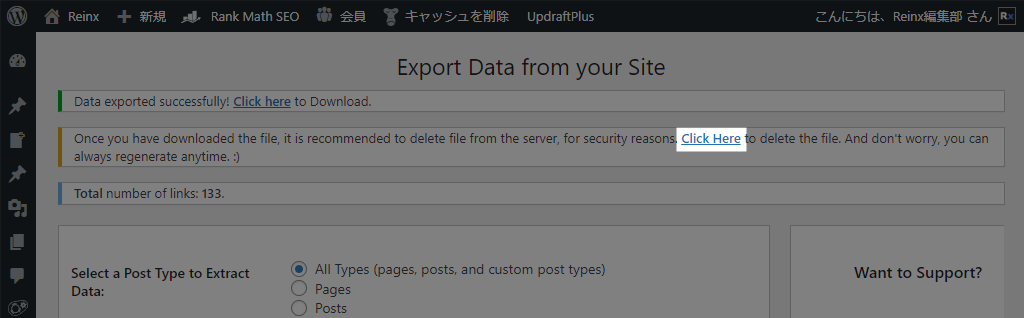
以上で WordPress 管理画面の作業は完了です。プラグインはそのまま停止・削除してかまいません。
02. Google Bulk Inspect URLs でレポート作成
次に、インデックス登録レポートを作成していきます。
Google Bulk Inspect URLs にアクセスし、「1. authorize」をクリック。
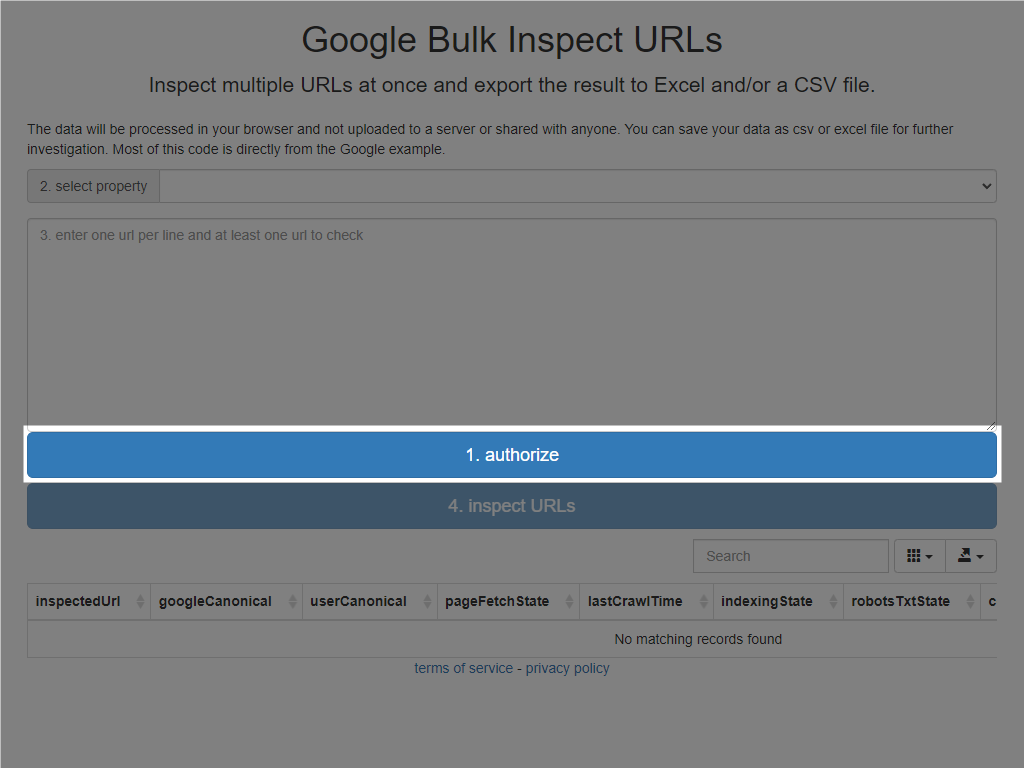
Google アカウント選択画面が表示されたら、Search Console の権限をもつアカウントを選択。
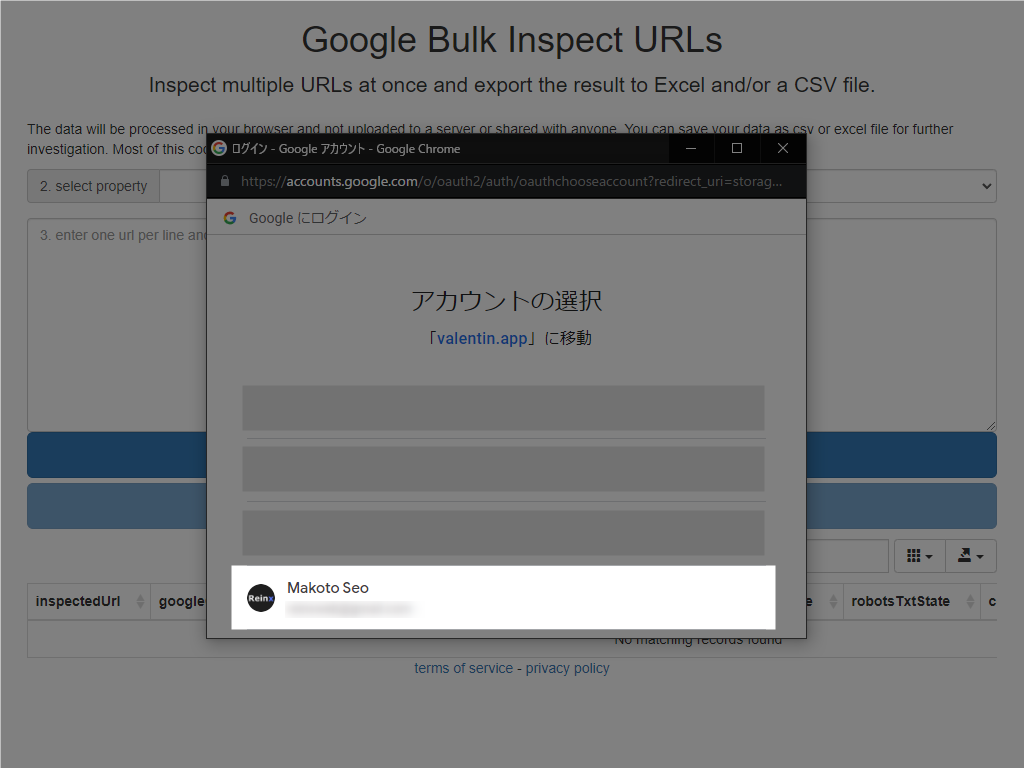
アカウント連携後、「2. select property」でブログ URL を選択。
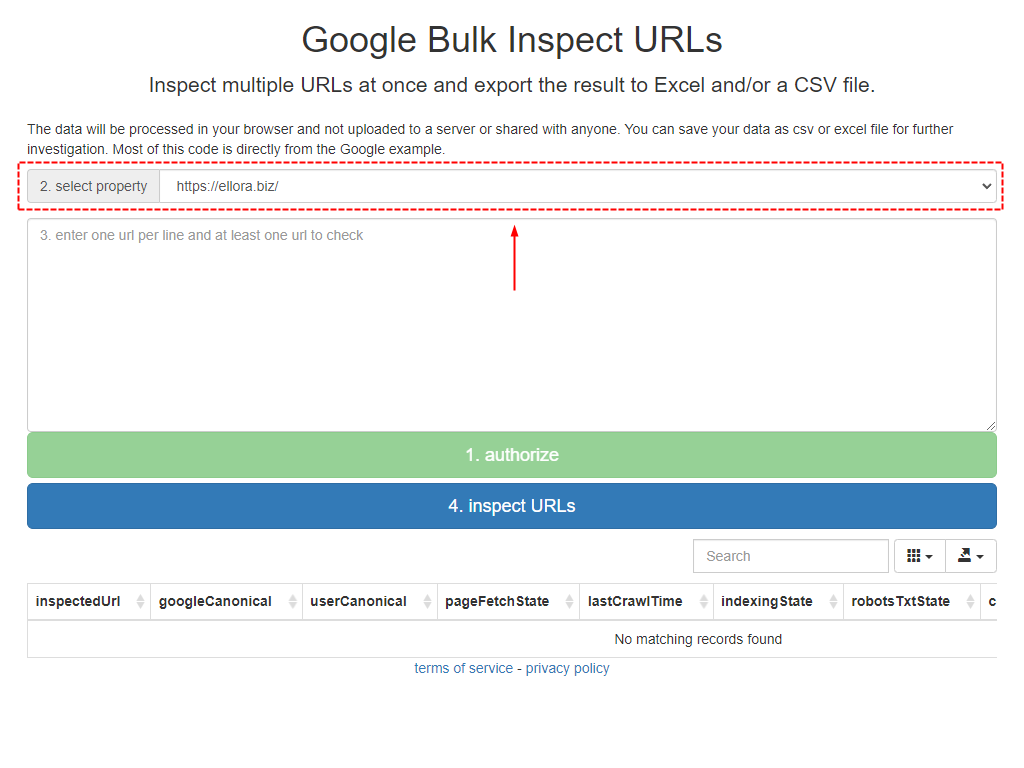
先ほど WordPress 管理画面からダウンロードした CSV ファイルをメモ帳などで開き、URL をすべて貼り付けます。
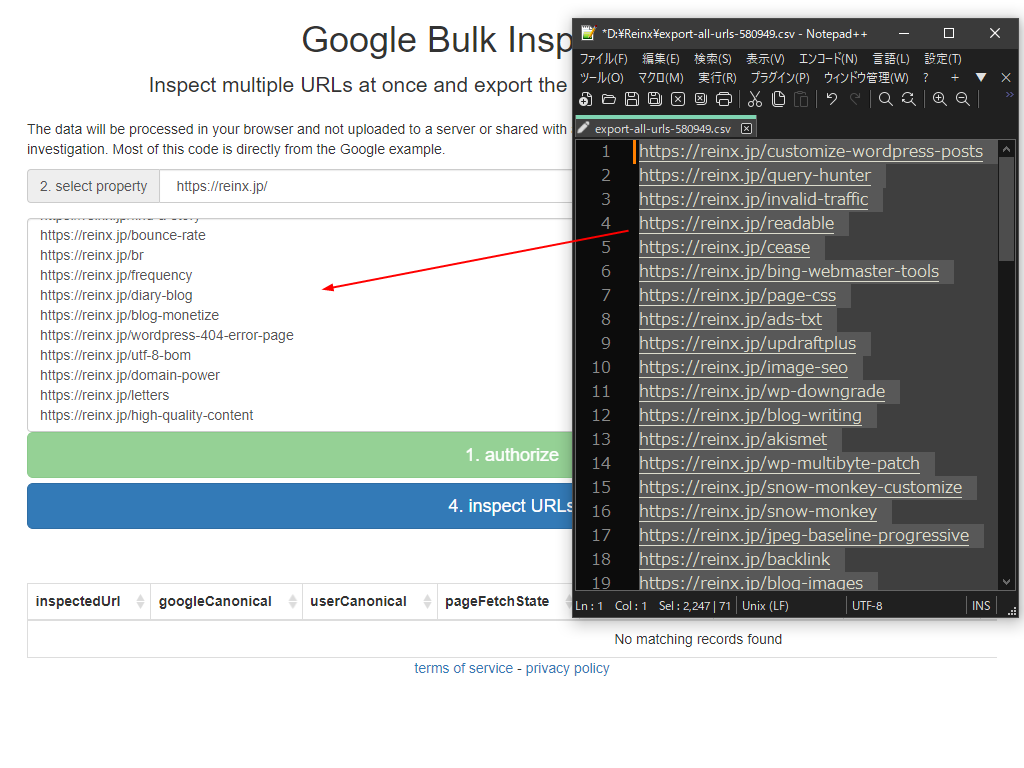
URL を貼り付けたら、「4. inspect URLs」をクリック。自動的に API を介してチェック(URL 検査)が行われます。
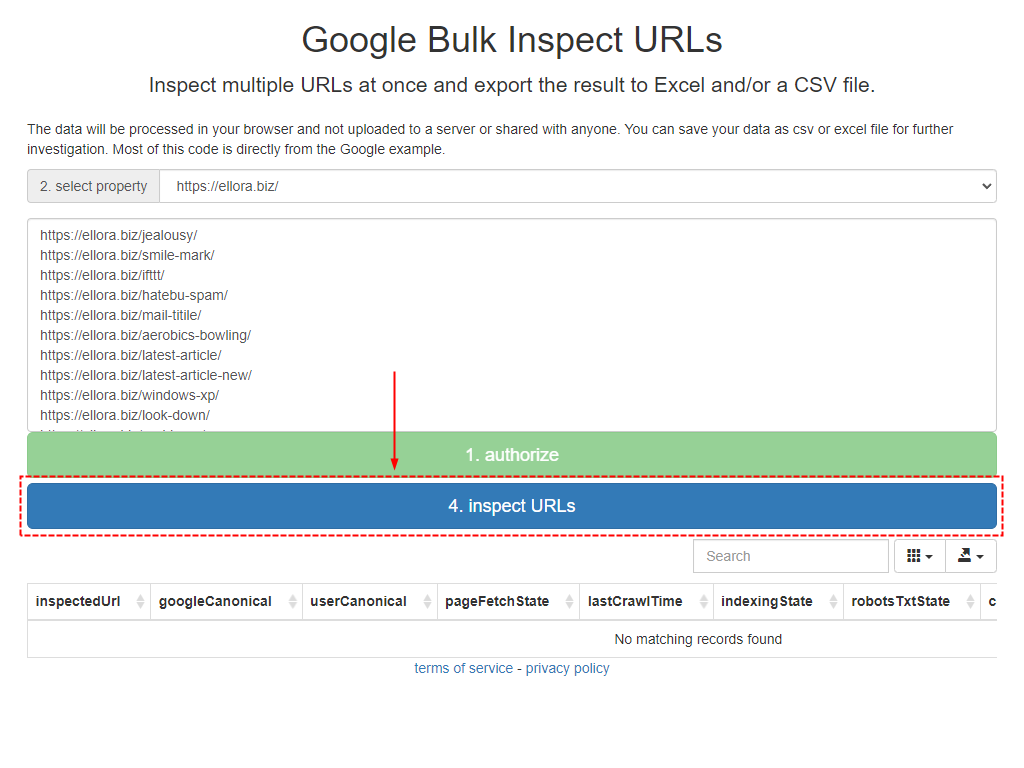
チェック完了後、矢印アイコンから「CSV」を選択してファイルをダウンロード。
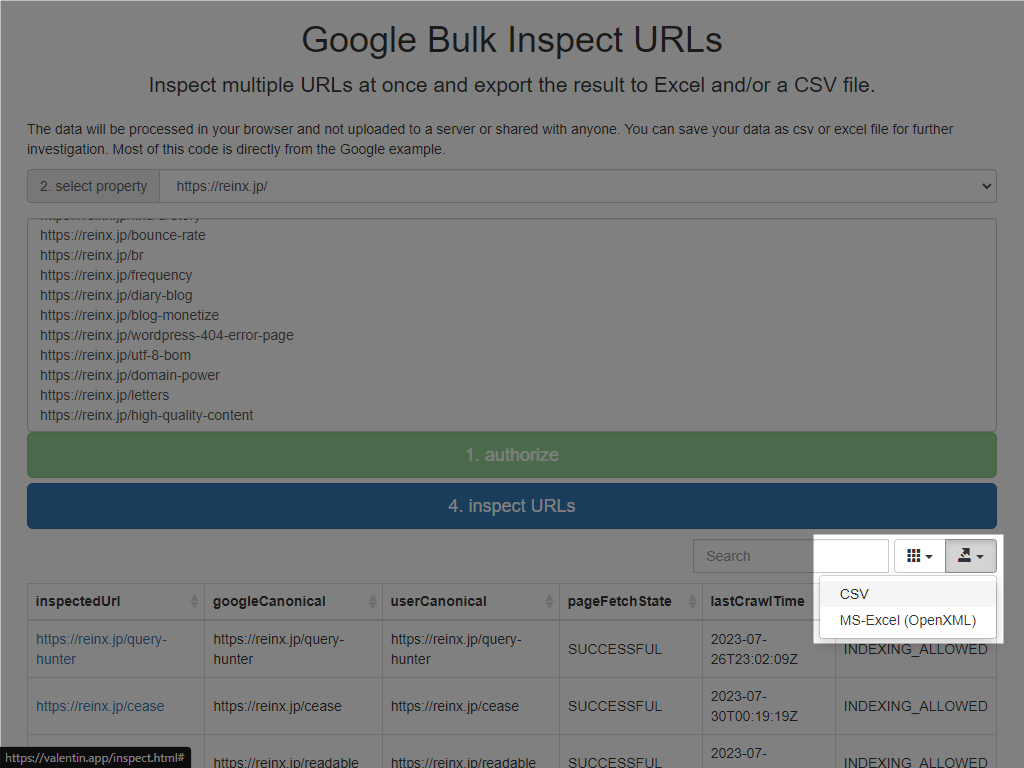
これでツールの作業は完了です。
03. インデックス登録状況を確認する
Google Bulk Inspect URLs からダウンロードしたファイルを、Excel または Google スプレッドシートで開いて確認してみましょう。
ここでは、Google スプレッドシートを使います。
空白のシートを作成し、[ファイル]から[ インポート]をクリック。
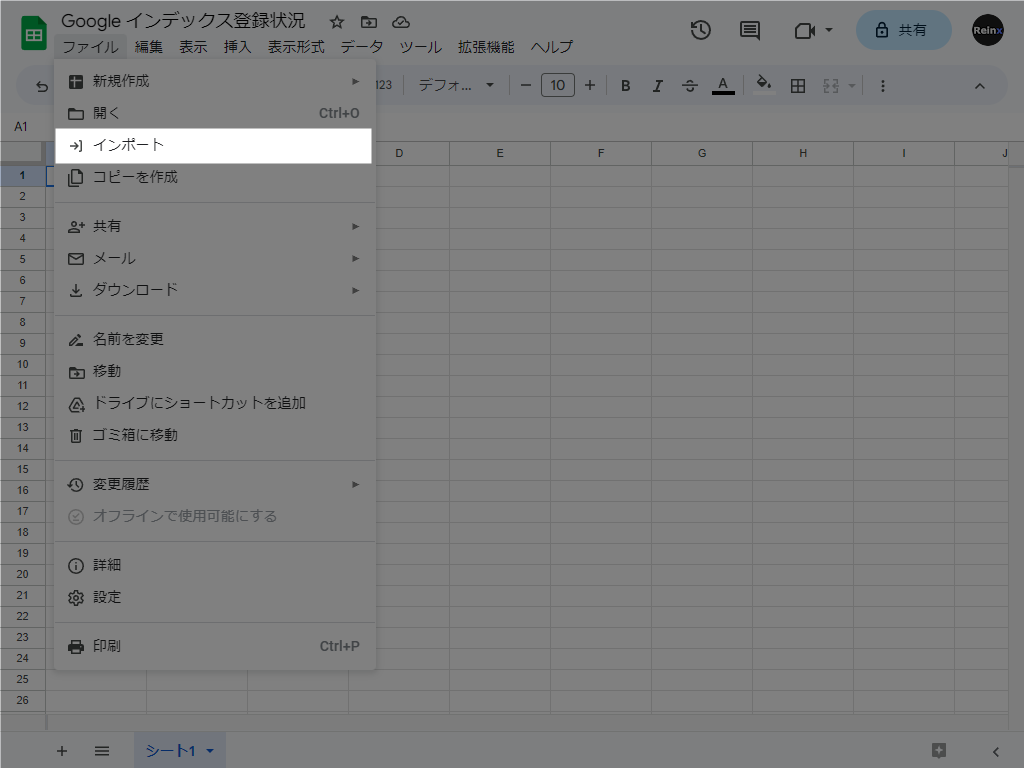
「アップロード」を選択し、Google Bulk Inspect URLs からダウンロードしたファイルをアップロード。
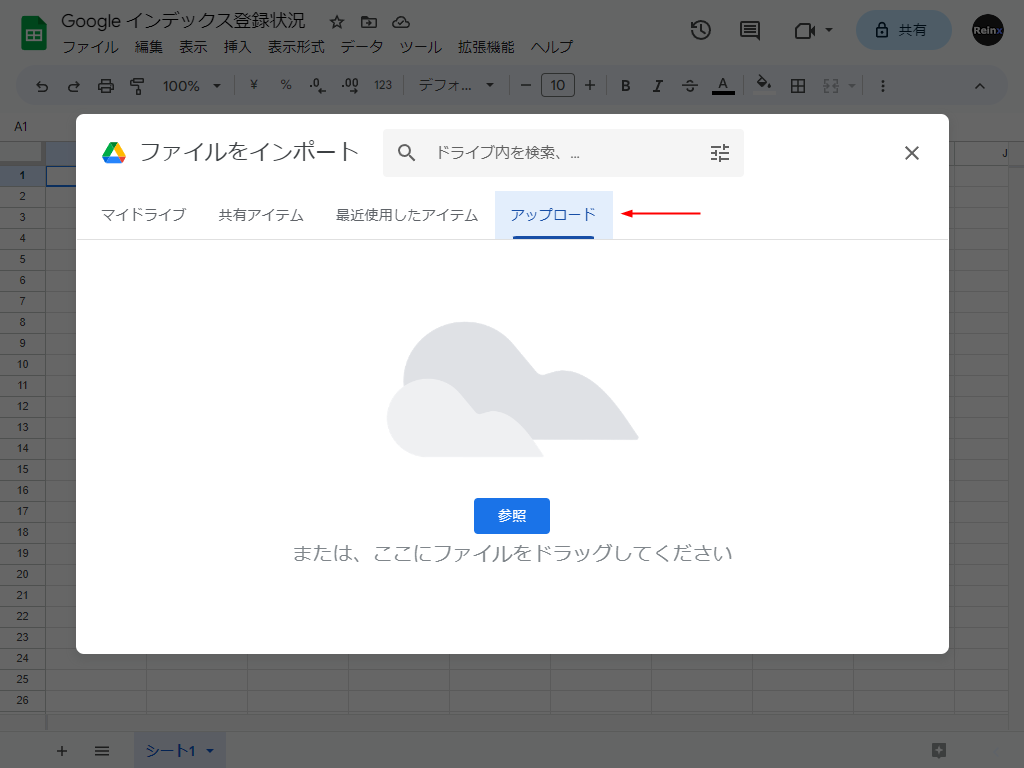
「現在のシートを置換する」を選択し、「データをインポート」をクリック。
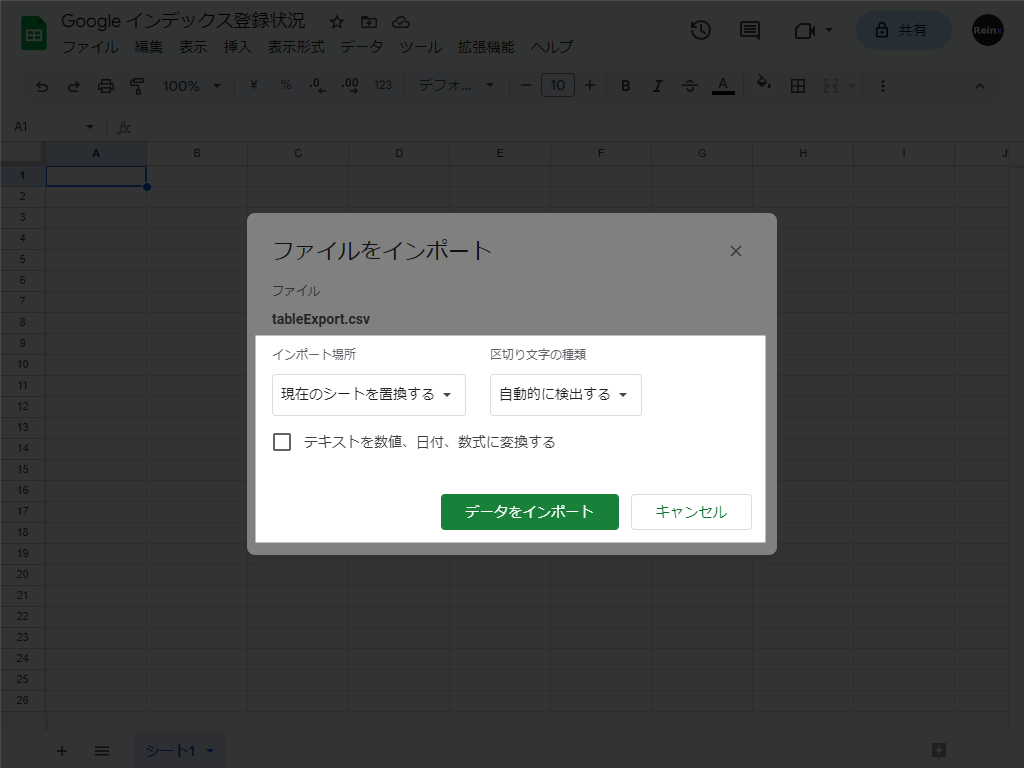
すべてのセルを選択した状態で、[データ]>[範囲を並べ替え]>[範囲の並べ替え詳細オプション]と進みます。
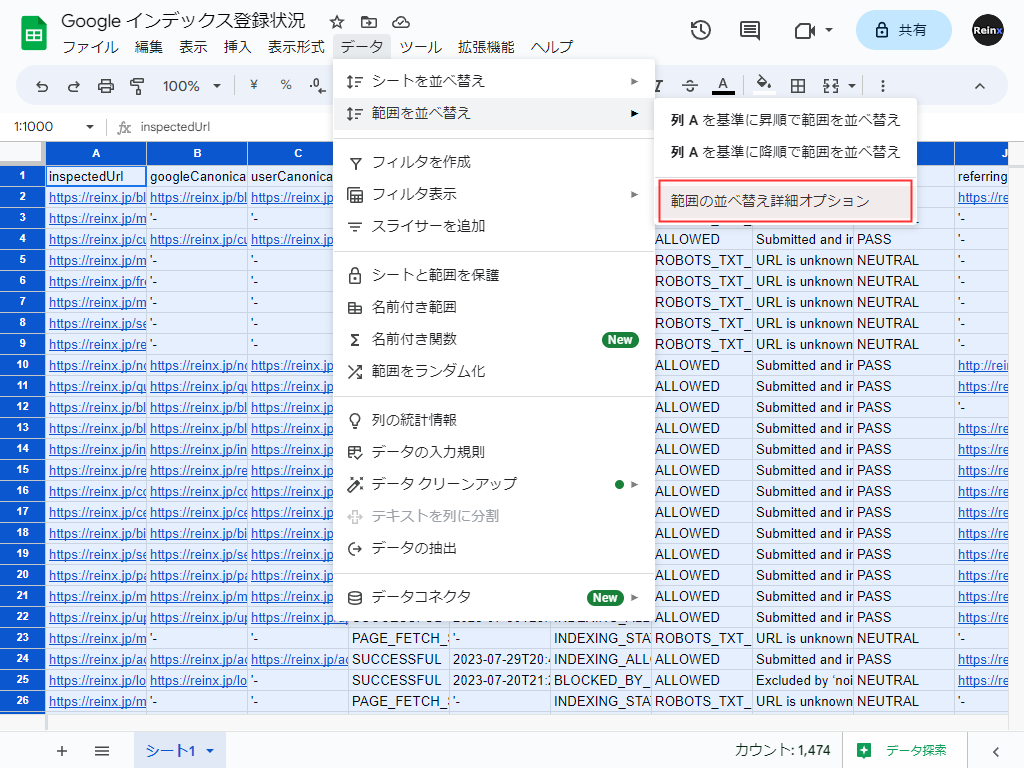
並べ替え条件を「verdict」にして「並べ替え」をクリック。
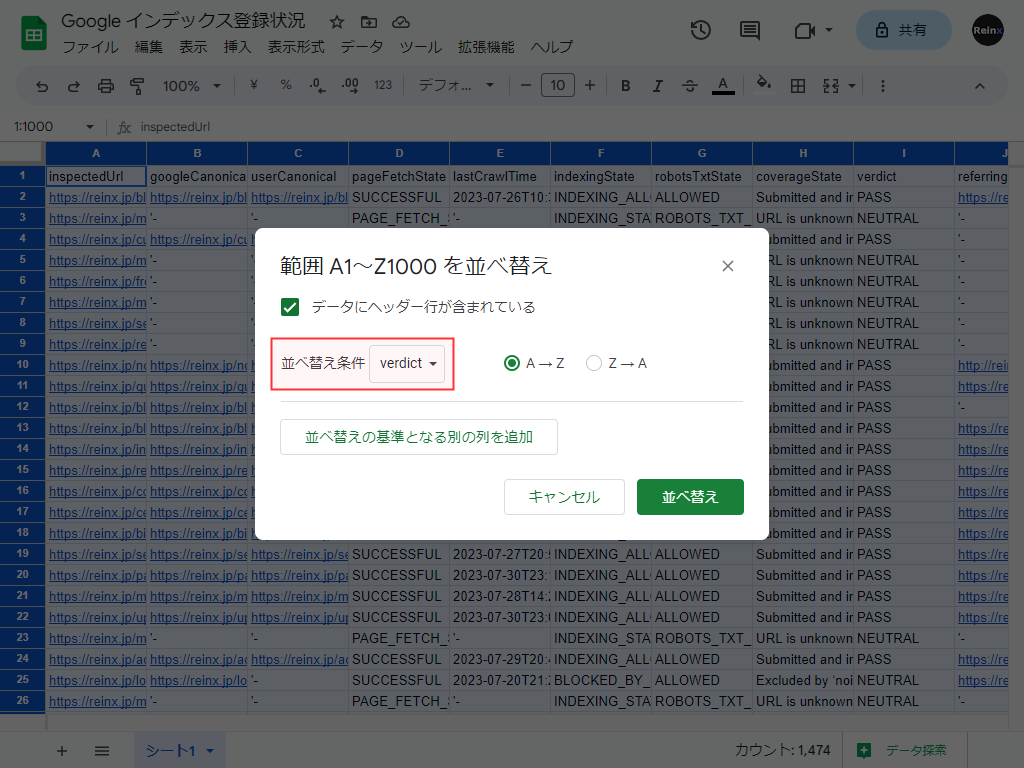
verdict 欄が「NEUTRAL」になっているのが、インデックス登録されていないページです。
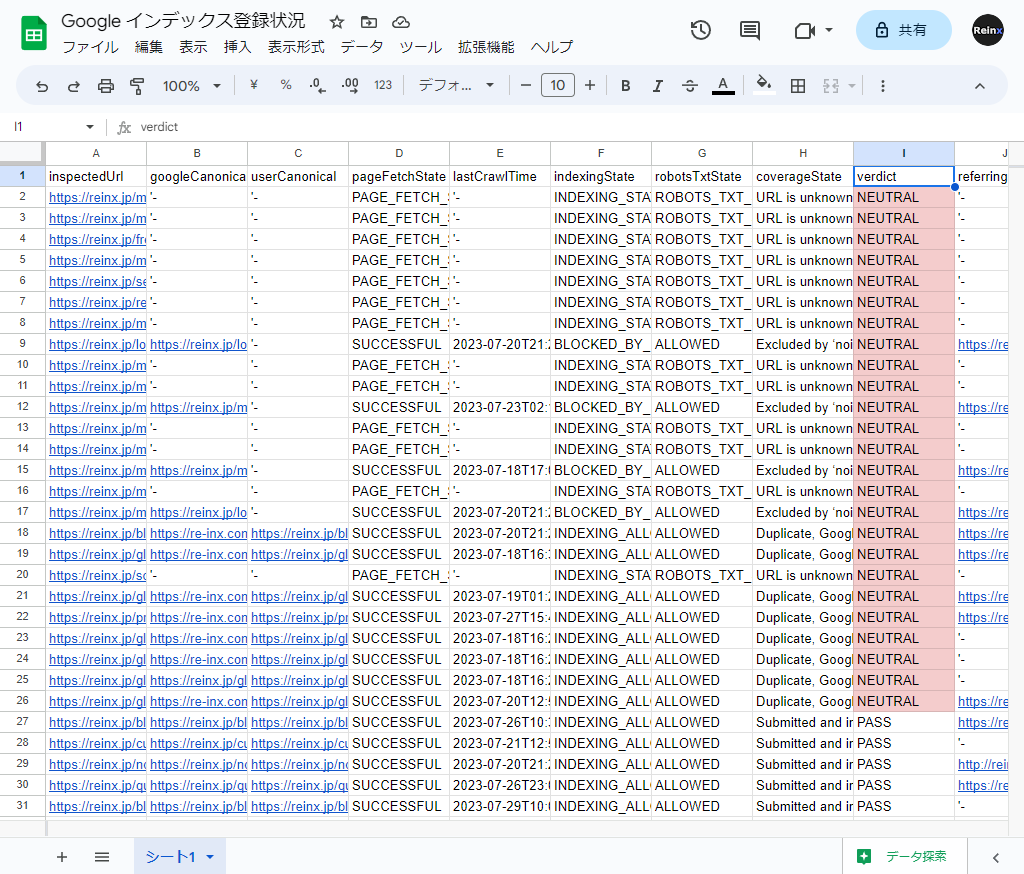
インデックス登録されていない原因を調べ、必要な対策をしていきましょう。
Google Bulk Inspect URLs データの意味
各項目が英語でわかりづらいかもしれませんが、Search Console の表記とほぼ同じになっています。おもにチェックしておくべき点を解説します。
ヘッダー行の各項目
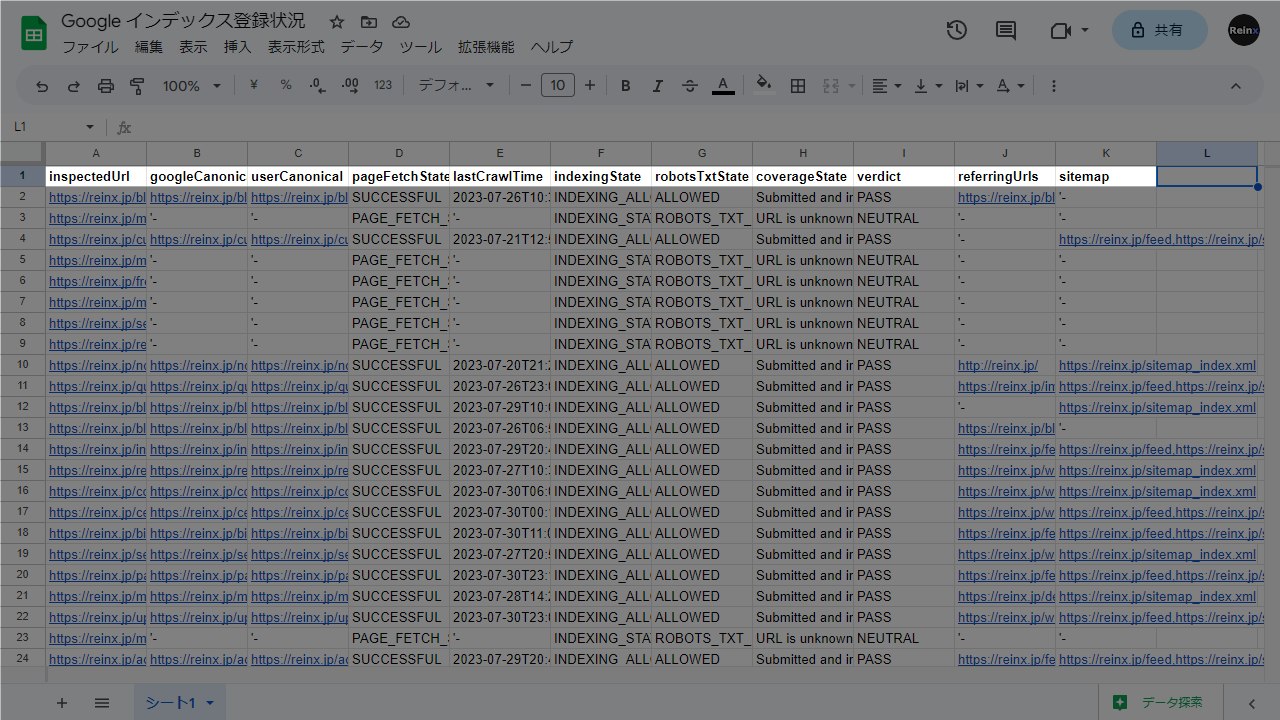
ヘッダー行(1 行目)の項目は下表のとおり。URL 検査結果とほぼ同じです。
わかりづらかったら、Google シート内の英語を日本語に変更してください。
| 項目 | 意味 |
|---|---|
| inspectedUrl | 検査した URL |
| googleCanonical | Google が選択した正規 URL |
| userCanonical | ユーザーが指定した正規 URL |
| pageFetchState | ページの取得 |
| lastCrawlTime | 前回のクロール |
| indexingState | インデックス登録を許可? |
| robotsTxtState | クロールを許可? |
| coverageState | カバレッジ(≒インデックス登録されなかった理由) |
| verdict | インデックス登録ステータス |
| referringUrls | 参照元ページ |
| sitemap | サイトマップ |
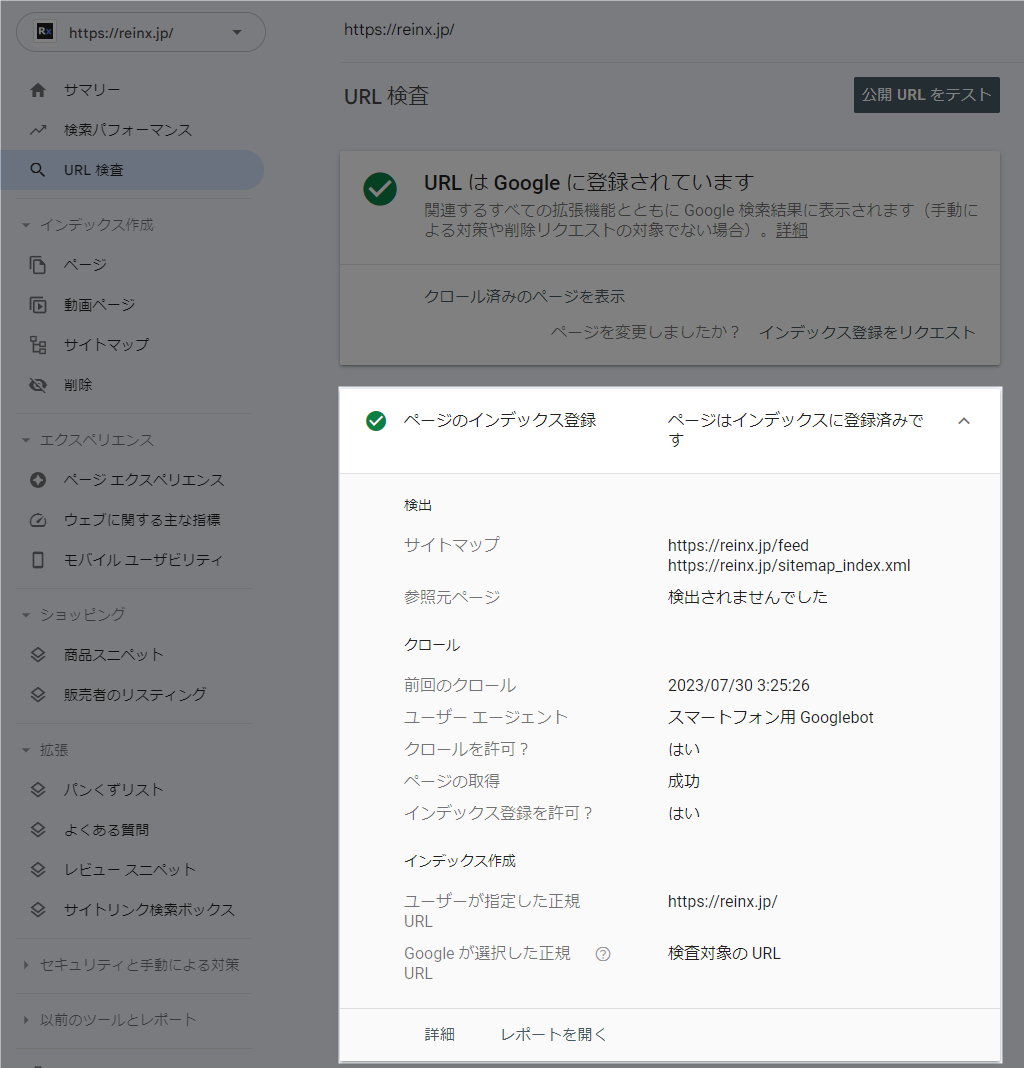
verdict(インデックス登録ステータス)
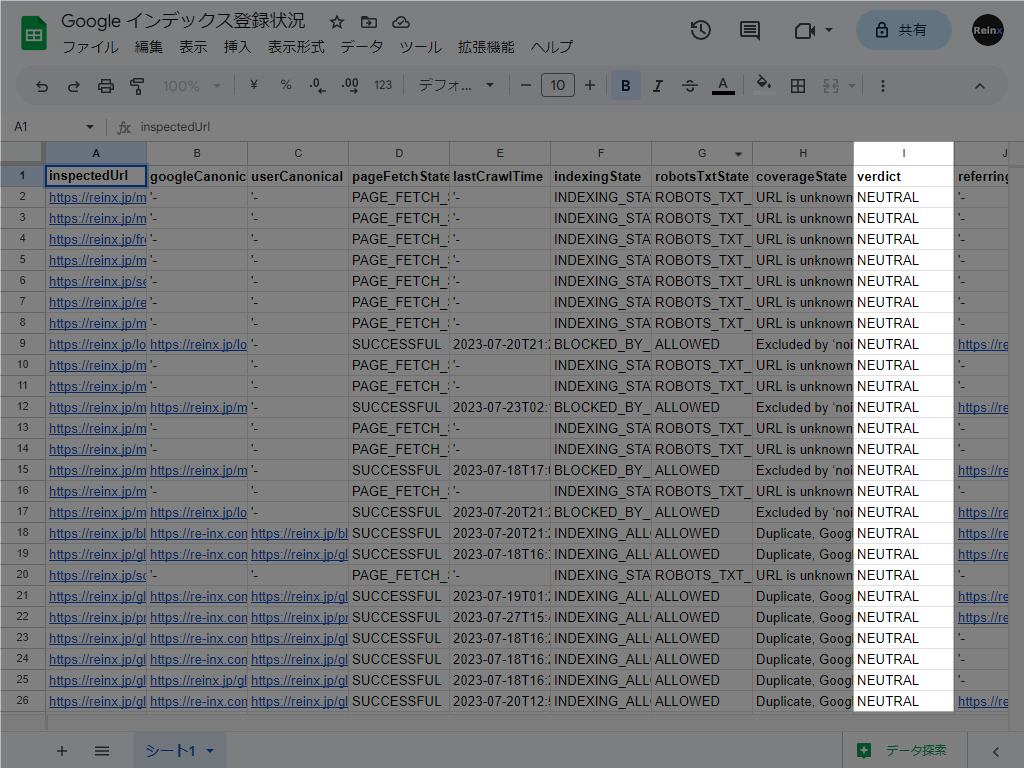
verdict 欄で「インデックス登録されているかどうか」がわかります。
| verdict | 意味 |
|---|---|
| NEUTRAL | 除外(インデックス未登録) |
| PASS | インデックス登録済み |
NEUTRAL のページだけチェックしておけば OK ですね。
coverageState(インデックス登録されなかった理由)
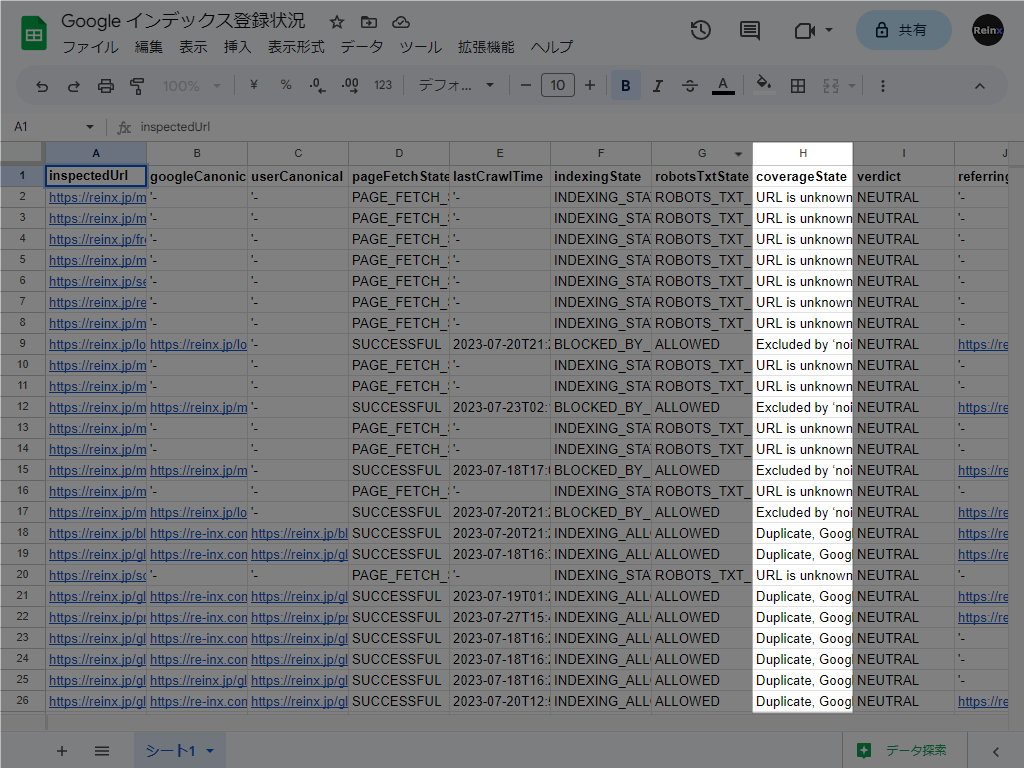
coverageState 欄は、「ページがインデックスに登録されなかった理由」とほぼ同じです。
| coverageState | 意味 |
|---|---|
| Crawled – currently not indexed | クロール済み – インデックス未登録 |
| Discovered – currently not indexed | 検出 – インデックス未登録 |
| URL is unknown to Google | URL が Google に認識されていない |
| Excluded by ‘noindex’ tag | noindex タグによって除外されました |
| Duplicate, Google chose different canonical than user | 重複しています。Google により、ユーザーがマークしたページとは異なるページが正規ページとして選択されました |
「URL is unknown to Google」は、URL 検査したときだけわかる項目です。Google が発見していないページなので、インデックス登録レポートには表示されません。
記事ページが「Discovered – currently not indexed」または「URL is unknown to Google」となっていたら、まだクロールされていない状態です。Search Console でインデックス登録をリクエストしておきましょう。
まとめ
Search Console のレポートでは、Google が認識しているあらゆるページが表示されてしまいます。逆に、認識していないページはレポートに表示されません。
「インデックス登録させたいページ」の状況を把握したいときは、API を使って検査してみてください。
意図しない noindex など技術的な問題があれば修正し、低品質が原因と思われる記事はリライトして改善しましょう。