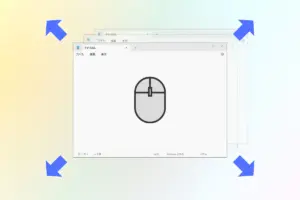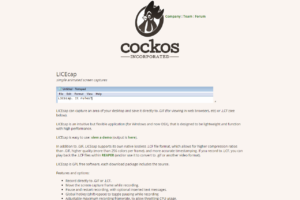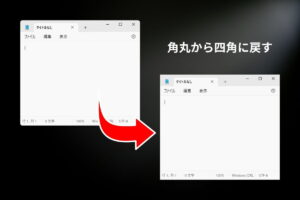自作 PC に Windows 11 をインストールする手順を解説します。
バージョンによって UI が若干変わるかもしれませんが、基本的な流れは同じです(本記事執筆時点のバージョンは 23H2)。
セットアップ時に Microsoft のアカウントと連携させず、強制的にローカルアカウントに変更する方法も合わせてご覧ください。
Windows 11 のライセンス
Windows 11 には以下のライセンスがあります。
- リテールライセンス
-
購入者にライセンスが付与される。別の PC に乗り換えても利用可(※ 1 台 1 ライセンス)。
- パッケージ版
- デジタルライセンス(オンラインコード)版
- OEM ライセンス
-
ハードウェアにライセンスが付与される。別の PC に変更できない。
- DSP 版
- OA3 版(市販 PC にプリインストールされているタイプ)
- ボリュームライセンス
-
法人にライセンスが付与される。複数台にインストールするためのもので、基本的に個人で使うことはない。
自作 PC では、「リテールライセンス」か「OEM ライセンスの DSP 版」を使う形になります。
DSP 版はマザーボードを変更すると再インストールできません。故障やスペックアップのために PC を組み直すことを考えると、「リテールライセンス」のほうがコストパフォーマンスに優れていますね。
- リテール版:ハードウェア構成を変更しても再認証可
- DSP 版:ハードウェア構成を変更すると再認証不可
パッケージ版のリテールライセンスがおすすめ
リテールライセンスで比較すると、オンラインコードよりパッケージのほうが安い傾向にあります。
要は、「パッケージ版のリテールライセンスを買っておけば間違いなし」ということ。
ただし、リテールライセンスとうたっていても、実は正規品ではない可能性があります。もし Amazon で購入するときは販売元が Amazon になっているか確認してください。
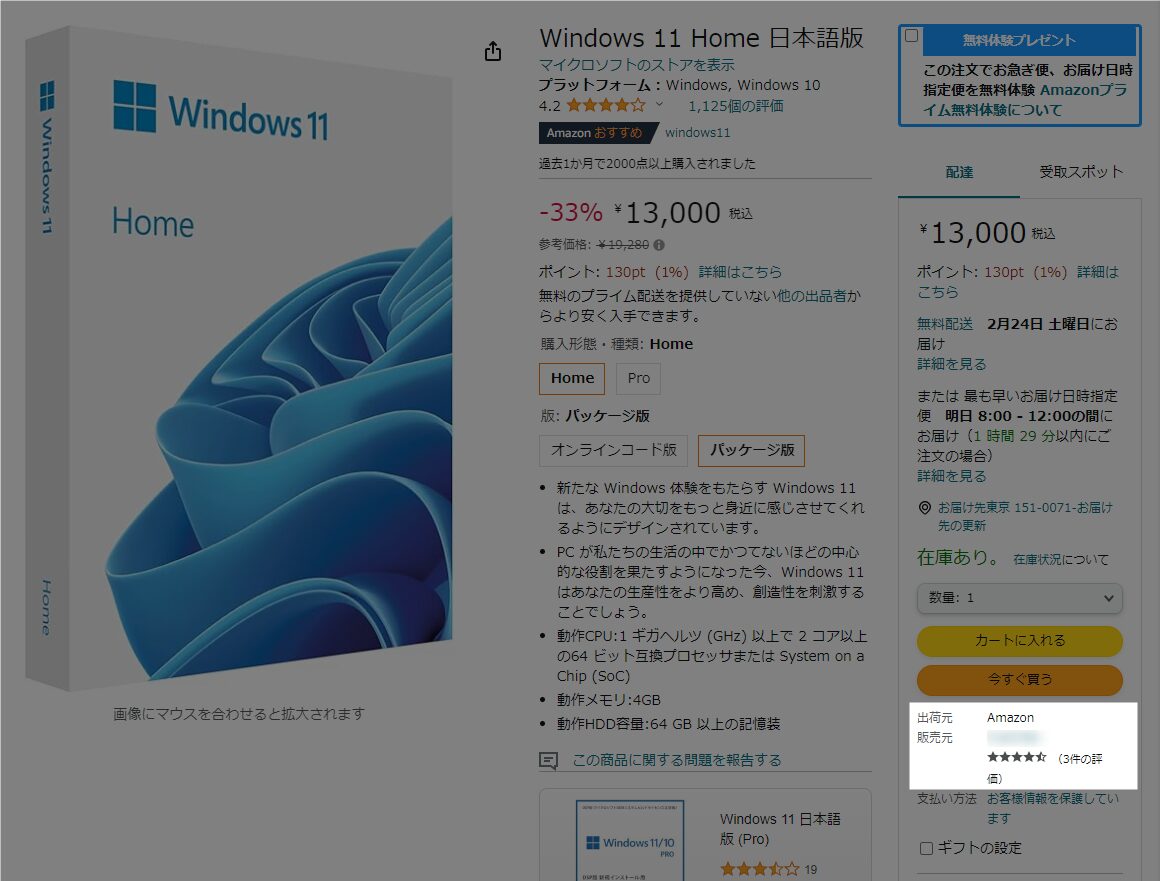
販売元が Amazon だと 15,000 円ほどの価格です。販売元が Amazon 以外で価格がかなり安くなっている場合、中身が DSP 版であったり、最悪認証できないリスクがあります。
なお、Yahoo! ショッピングやヤフオクで販売されている超格安のライセンスは買ってはいけません。OA3 版やボリュームライセンスの使いまわしで、使用するとライセンス違反になってしまいます。
すぐ認証が切られて Windows をクリーンインストールするハメになったり、同梱されている DVD などのインストールメディアにマルウェアが混入している、という可能性も少なからずあります。
Windows 11 インストール手順
では、ローカルアカウントで WordPress 11 をインストールする方法を見ていきましょう。手順は以下のとおりです。
- 別の PC でインストールメディアを作成
- 自作 PC でインストール
- ローカルアカウントに強制変更してセットアップ
- 各デバイスのドライバーを更新
ライセンス認証はインストール完了後でも OK ですし、制限付きにはなるもののライセンス認証しなくても Windows 11 自体は動かせます。
先にインストール・セットアップまで完了させ、問題なく動くことを確認してから認証する形で問題ありません。
01. インストールメディア作成(USB メモリ)
パッケージ版には、USB メモリが同梱されています。
そのまま使ってもよいですが、購入時期によってはインストール後に何度もアップデートしなければなりません。
そのため、最新のアップデートが適用されているバージョンのインストールメディアを自分で作るのがおすすめ。8 GB 以上の USB メモリがあれば簡単に作れます。
まずは、カラの USB メモリを用意して PC に挿しておきます(中にデータが入っていても、メディア作成時にすべて消えます)。

次に、Microsoft の Windows 11 ダウンロードページで「Windows 11 のインストールメディアを作成する」にある「今すぐダウンロード」をクリック。
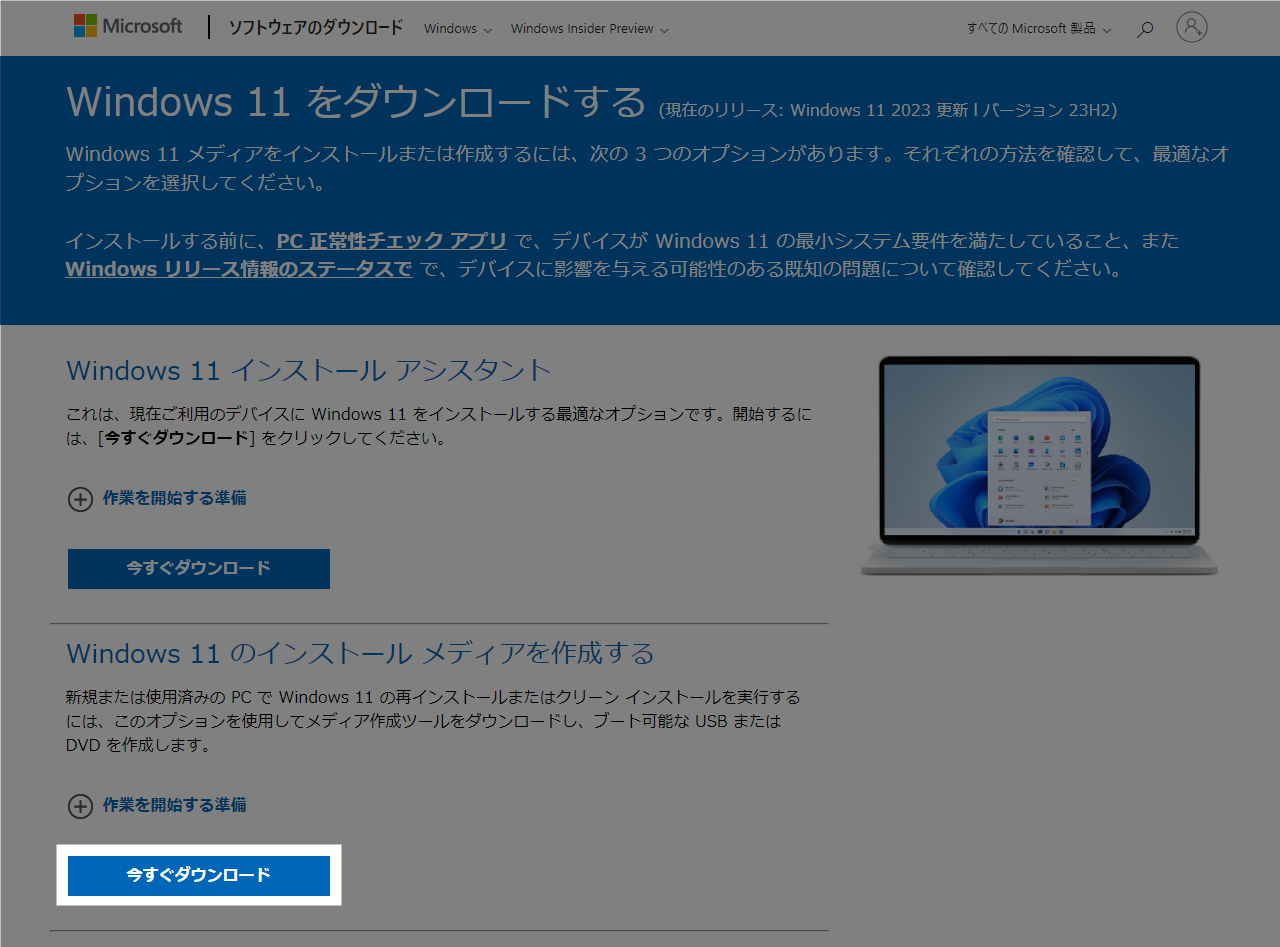
デスクトップなどわかりやすいところに Media Creation Tool をダウンロードします。
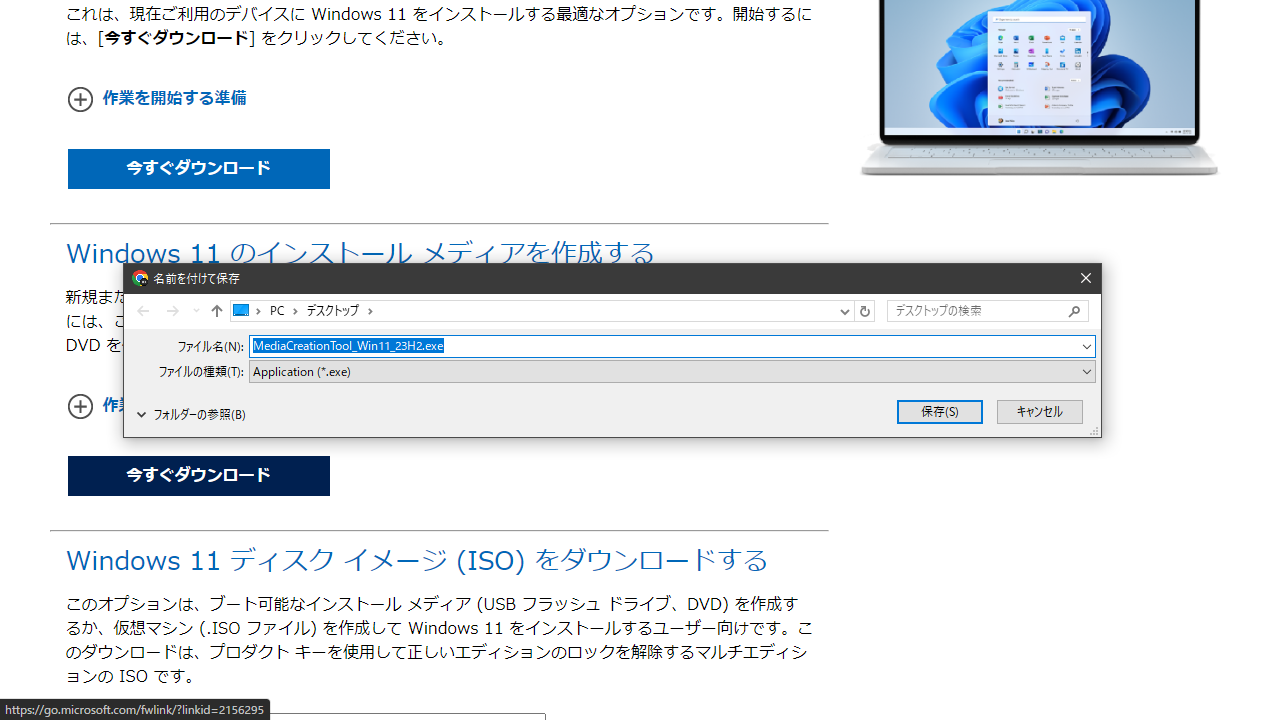
ダウンロードしたファイルをダブルクリックで起動し、ライセンス条項を確認して「同意する」をクリック。
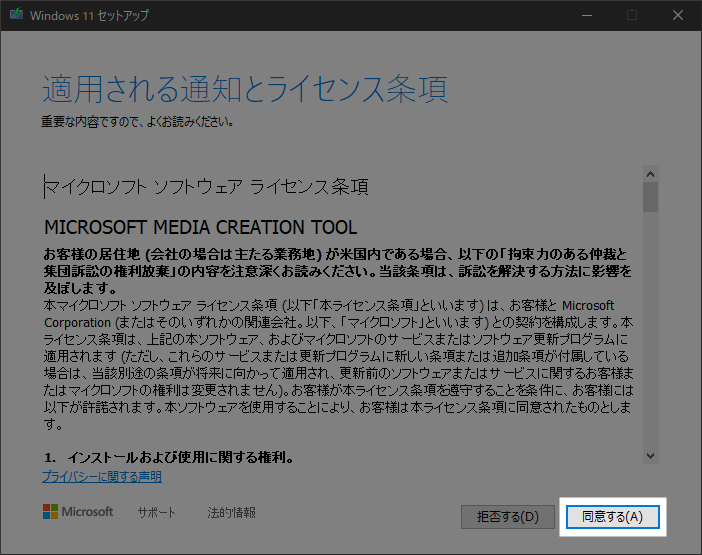
言語とエディションはそのままで「次へ」をクリック。Home か Pro かはインストール時に選択できます。
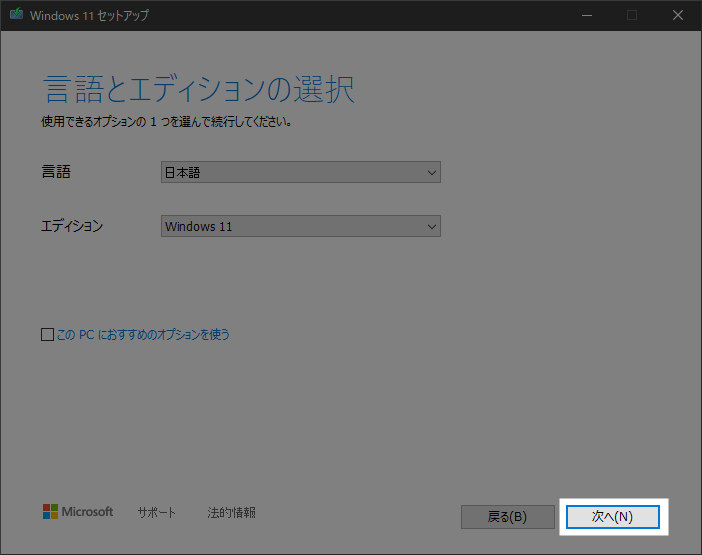
「USB フラッシュ ドライブ」を選択して次へ。
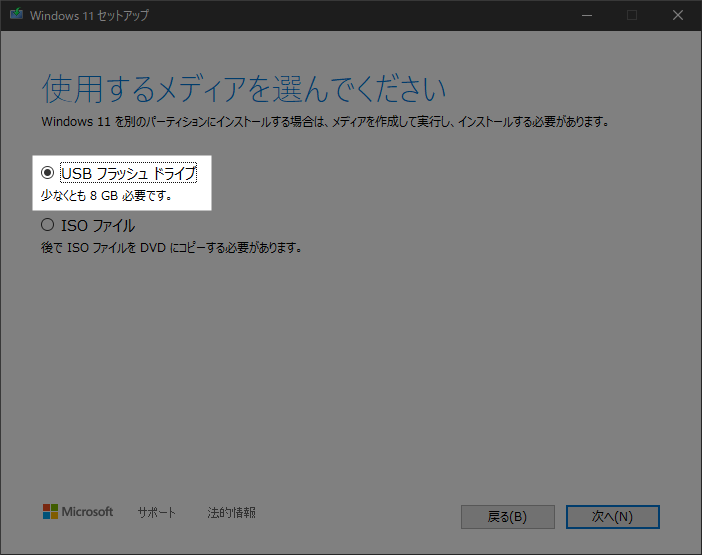
インストールメディアとして作成する USB メモリを選択して次へ。
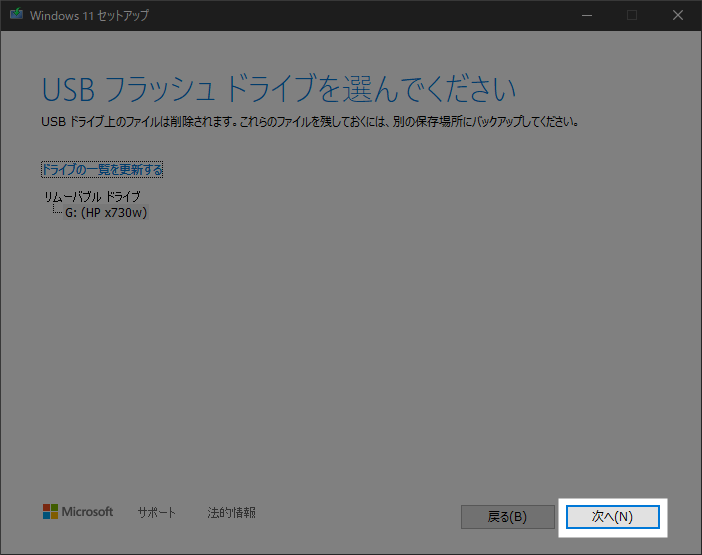
Windows 11 のダウンロード・メディア作成が始まります。環境にもよりますが、今回は 12 分ほどかかりました。
以下の画面が表示されたら「完了」をクリックし、USB メモリを外します。
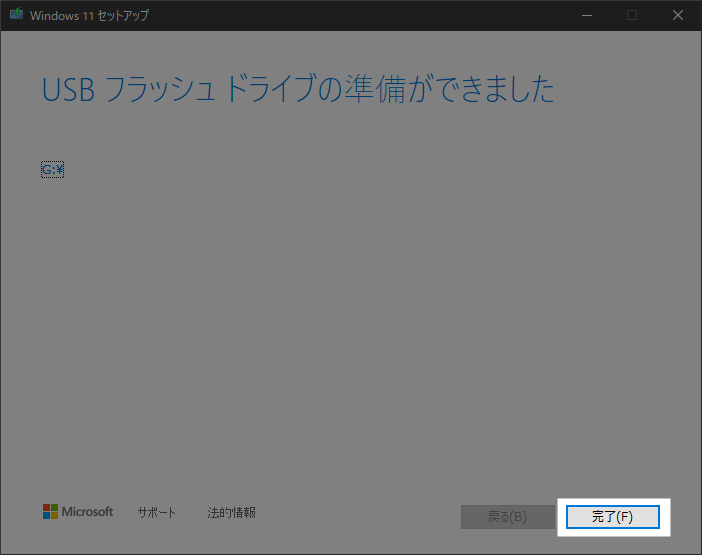
続いて、この USB メモリを使って自作 PC に Windows 11 をインストールします。
メディア作成時に「このツールの実行中に問題が発生しました(エラーコード:0x8007007B – 0xA001B)」となって先に進めない場合、以下を試してみてください。
- USB の電源設定を変更する
- USB メモリをフォーマットする
- 別の端子に接続する(3.0 ではなく 2.0 など)
- セキュリティソフトの設定を変更する
02. インストール
DeepCool CH510 のレビューで組んだ PC に Windows 11 をインストールしてみます。
USB 端子に先ほどの USB メモリを挿入。

電源 ON で Windows セットアップ画面が表示されます。UEFI(BIOS)画面を表示したあとに USB メモリを挿した場合は再起動してください。
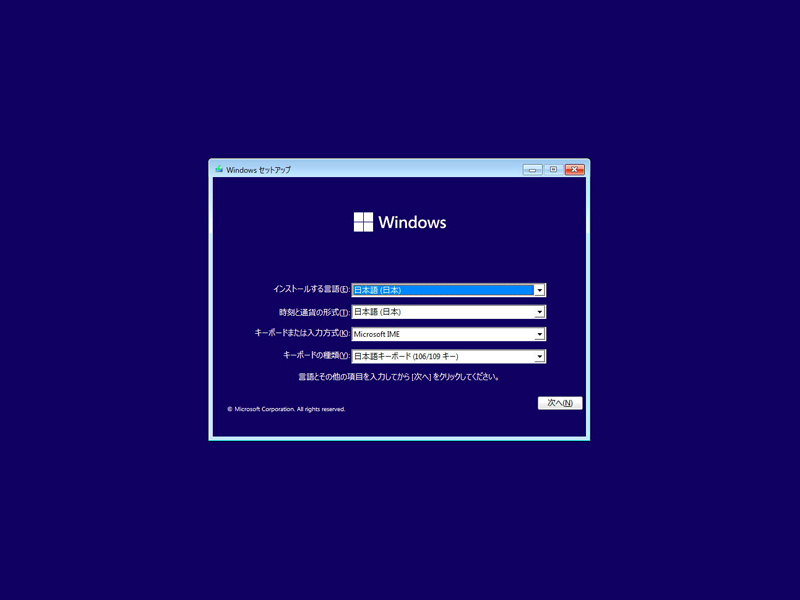
「今すぐインストール」をクリック。
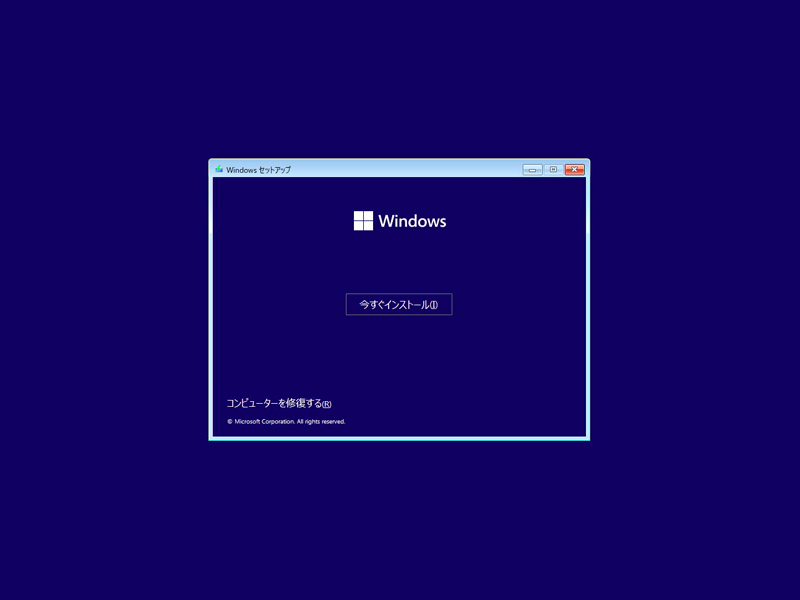
ライセンス購入済みの場合は、認証画面でプロダクトキーを入力。今回はテストのため、「プロダクトキーがありません」をクリックして進めます。
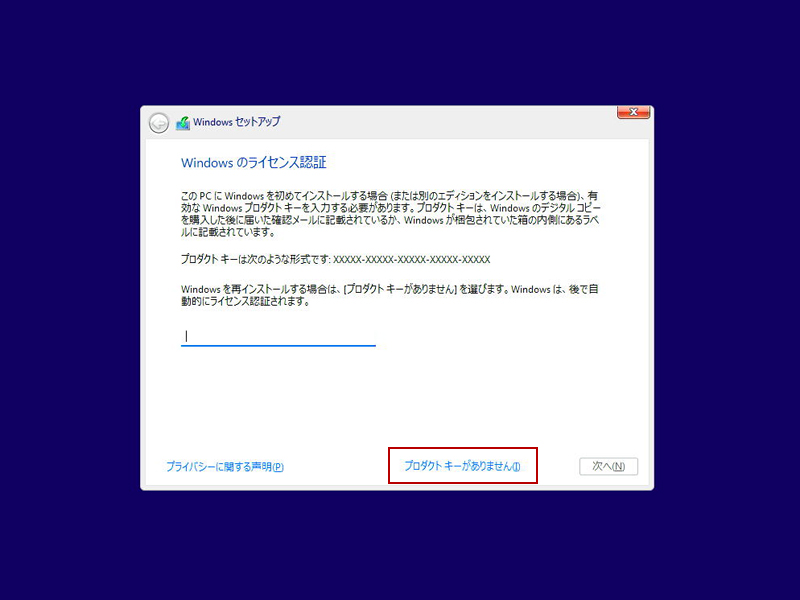
Windows 11 の Home か Pro を選択します。購入予定のライセンスに合わせて選択しましょう。
個人利用で Pro を使う意味はまったくありません。
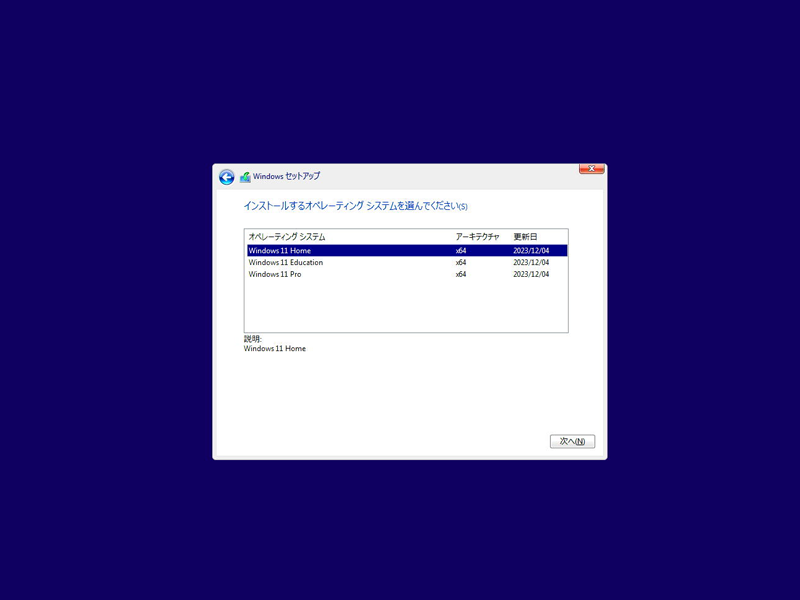
ライセンス条項が表示されるので、すべて目を通してチェックを入れてから次へ。
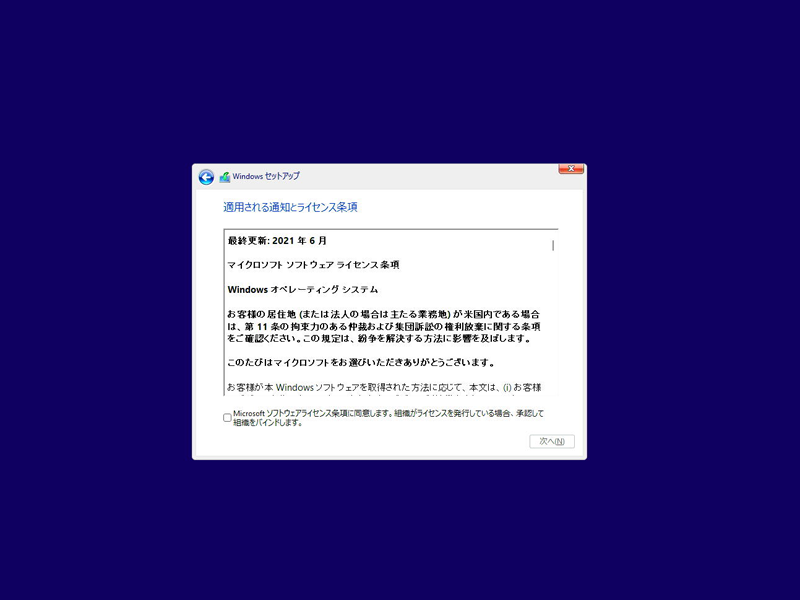
新規インストールは下段の「カスタム」を選択します。
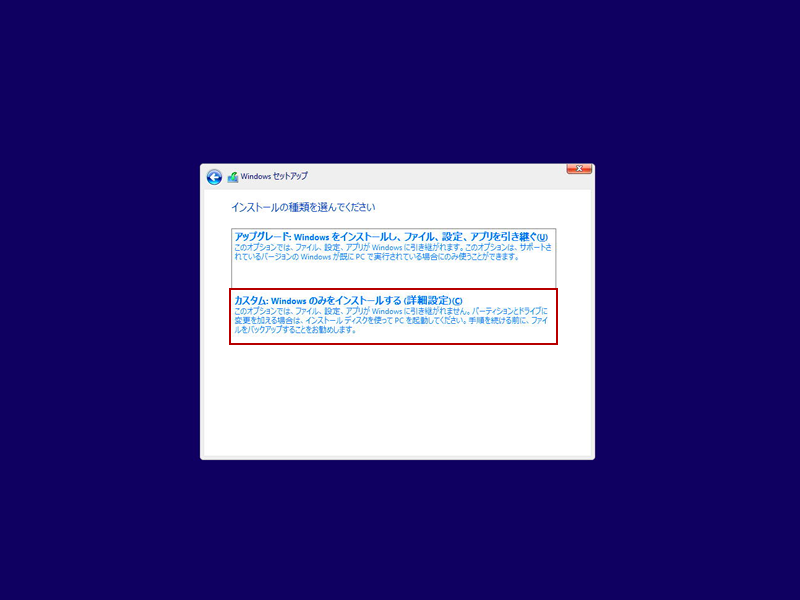
Windows をインストールするドライブを選択。まっさらな SSD を入れてある場合、そのままの状態で次へ。
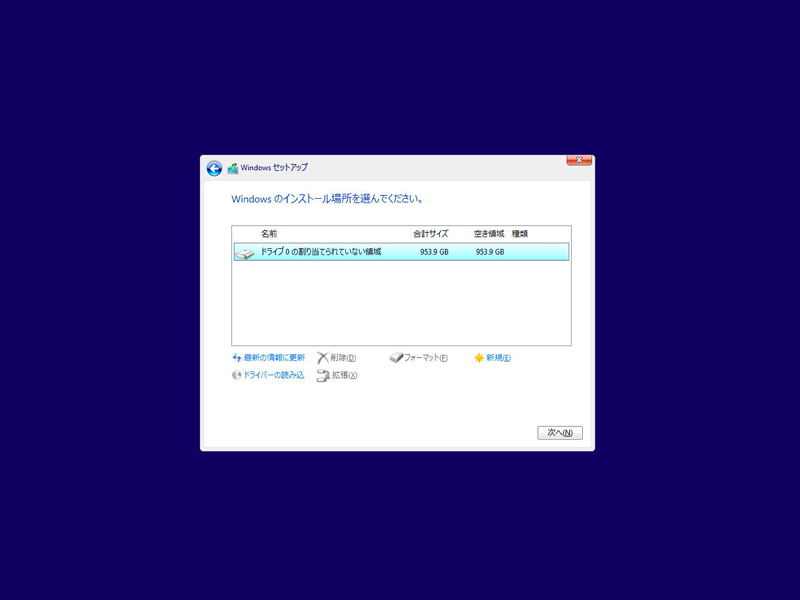
インストールが行われます。
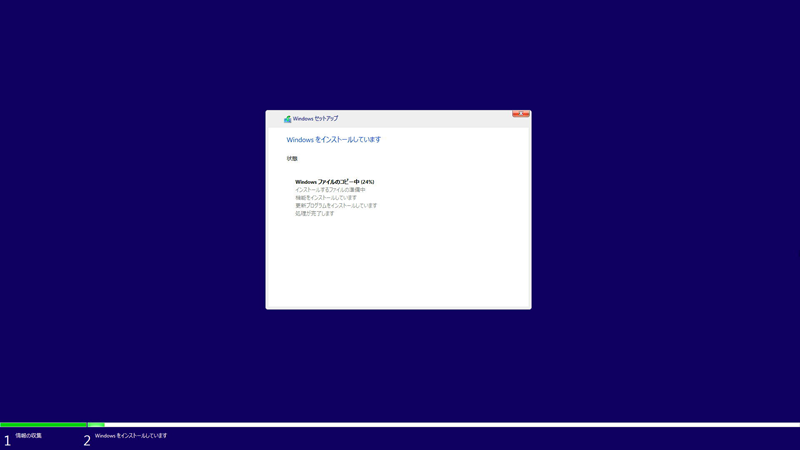
環境にもよりますが、何度か再起動を繰り返し、5 ~ 10 分ほどで完了します。
03. ローカルアカウントに変更してセットアップ
Windows 11 インストール後、「国または地域はこれでよろしいですか?」画面が表示されます。
Microsoft アカウントと連携させてよい場合はそのまま進めてください。
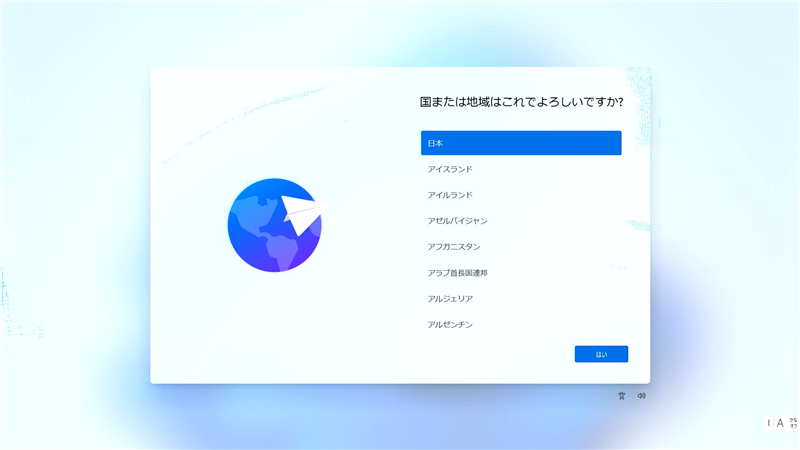
OneDrive や Skype の自動連携がジャマな場合はローカルアカウントに切り替えましょう。
国・地域の選択画面のまま Shift + F10 でコマンドプロントを立ち上げ、以下のとおり入力して Enter を押下。
oobe\BypassNRO.cmd※ バックスラッシュ=半角の¥です
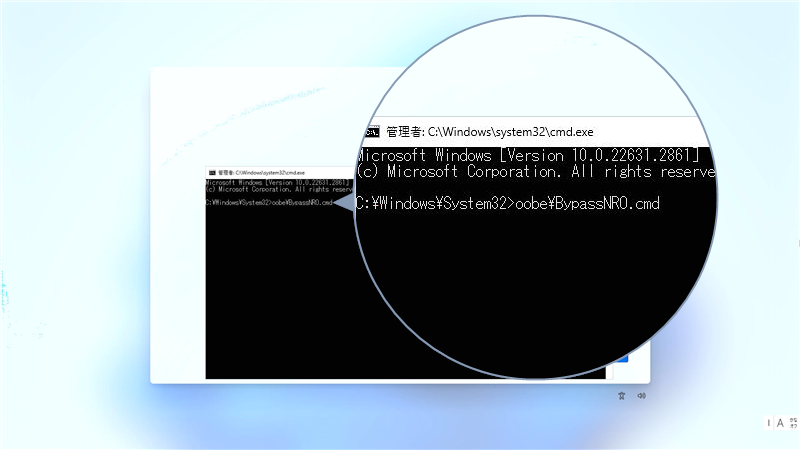
すぐに再起動して元の画面に戻ってきたら、そのまま進めていきましょう。
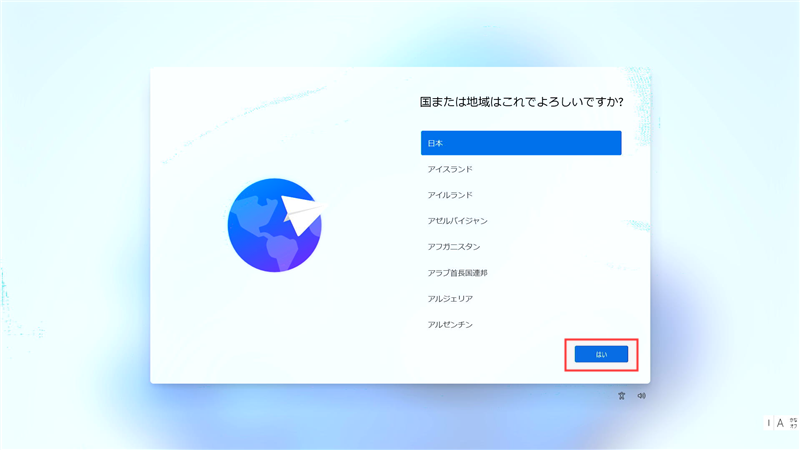
キーボードレイアウトは 2 回聞かれますが、「はい」→「スキップ」で OK です。
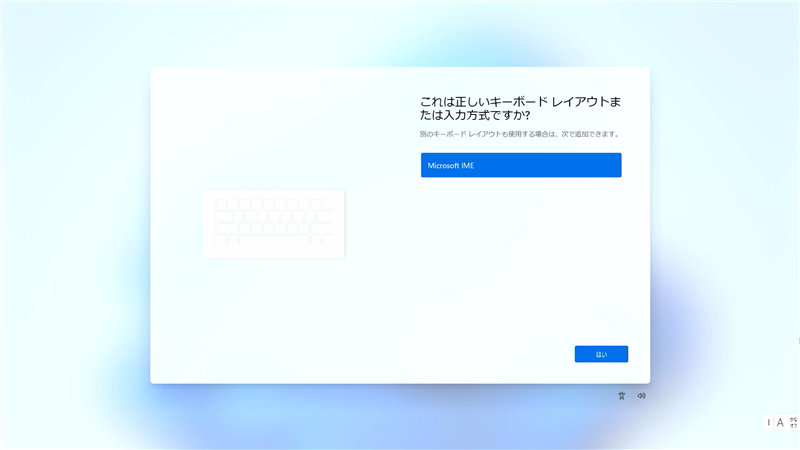
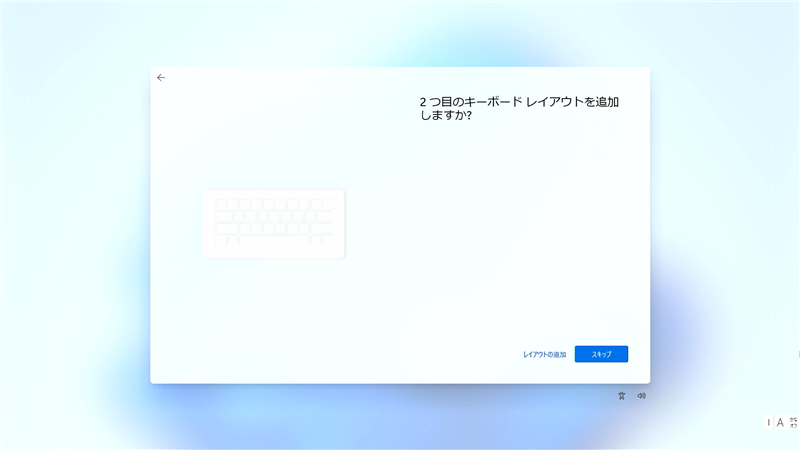
ネットワーク接続画面になったら、「インターネットに接続していません」を選択(有線 LAN を接続している場合は外してください)。
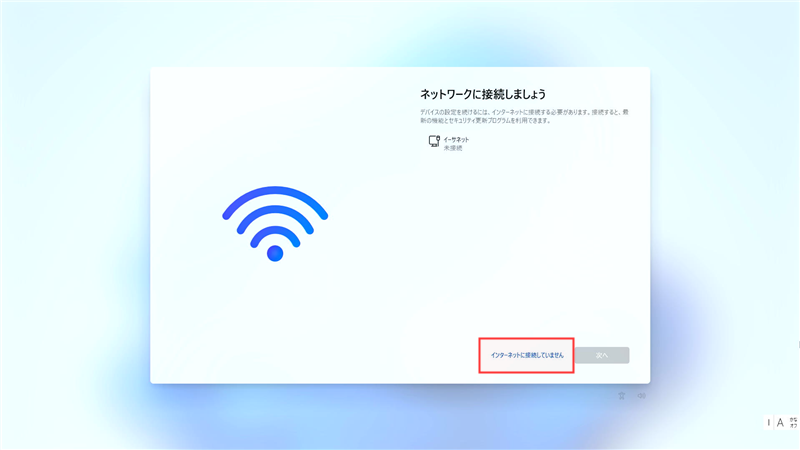
「制限された設定で続行」を選択。
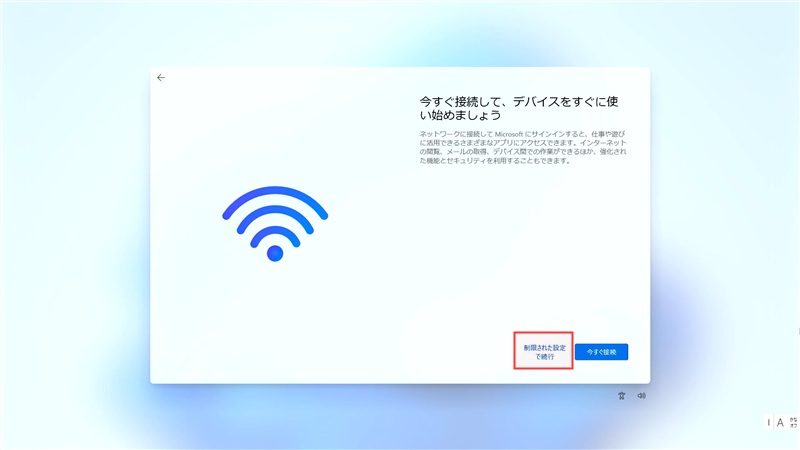
ローカルアカウント用の名前を入力。
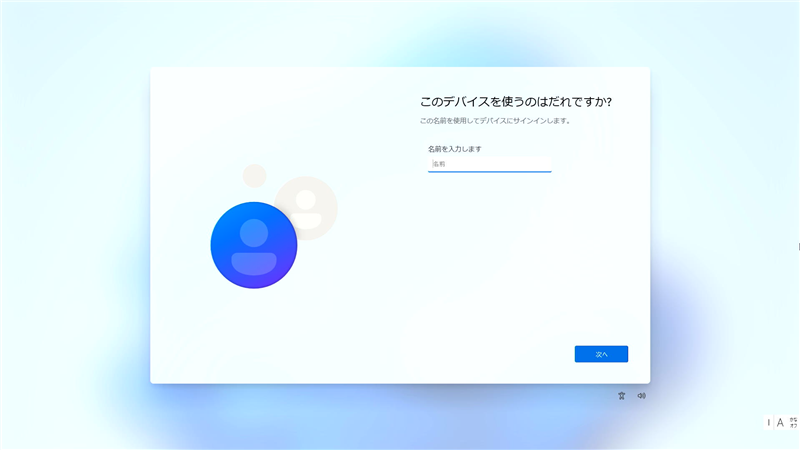
ローカルアカウント用のパスワードを設定。未入力のままにしておけば、ログイン時はパスワード不要となります。
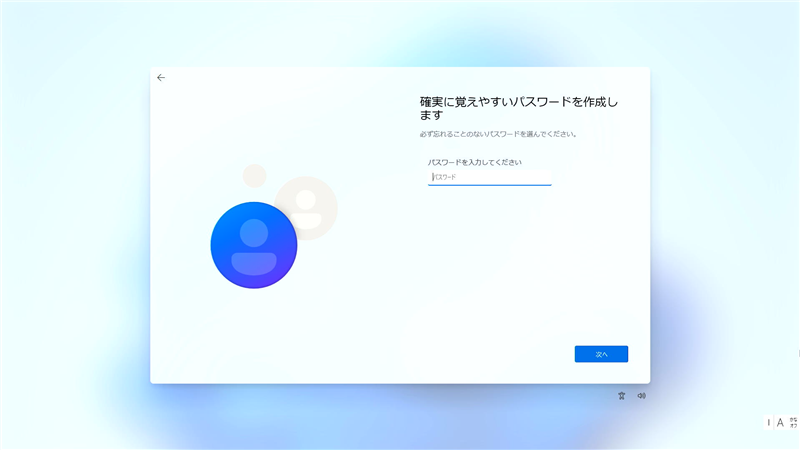
プライバシー設定画面はデフォルトのままでもよいですが、ローカルアカウントを使うならすべて OFF でよいと思います。
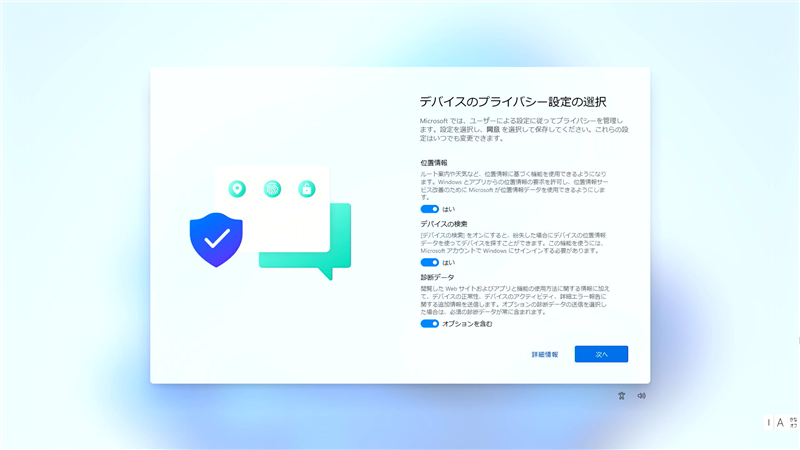
セットアップは数分で終わります。
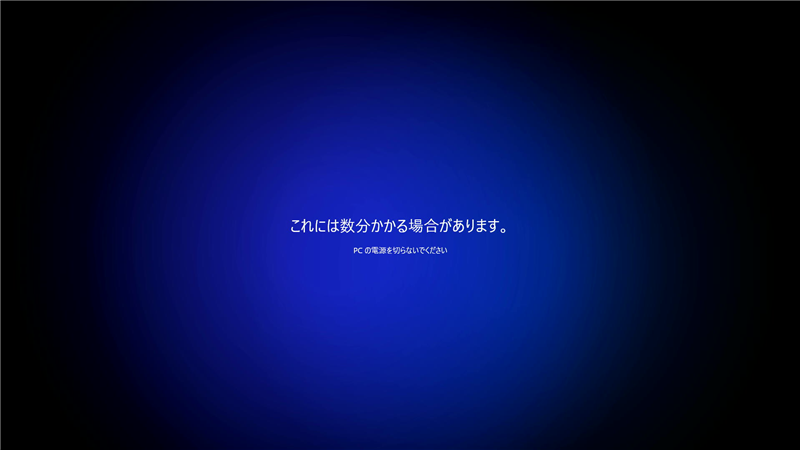
デスクトップ画面が表示されたら、インストール・セットアップ完了です。
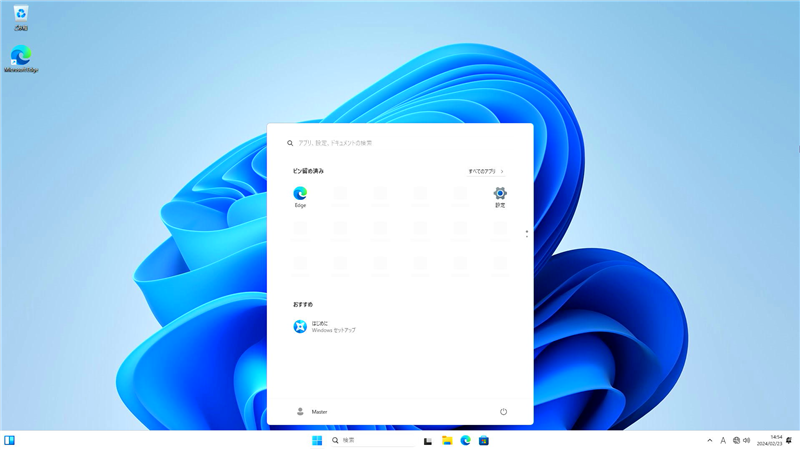
04. 各デバイスのドライバーを更新
デスクトップ画面が表示されたら、ネットにつなげて OK です。
Wi-Fi はタスクバー右側の をクリックして接続します。
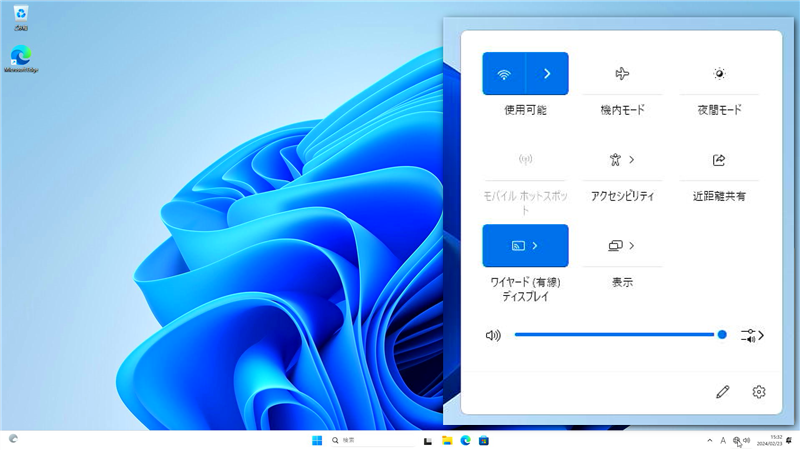
マザーボードが Wi-Fi に対応しているのに接続できない場合、ドライバーを手動更新する必要があります。
別の PC でドライバーをダウンロードし、デバイスマネージャーから更新してください。
最近のマザーボードは、ネット接続後に自動で各デバイスのセットアップをしてくれます。
MSI の場合は以下のような画面が立ち上がるので、必要なものにチェックを入れて「インストール」をクリックするだけ。
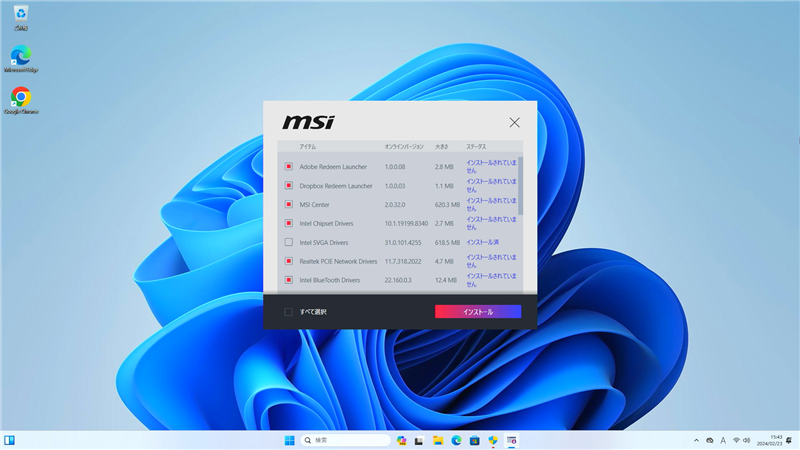
各デバイス更新完了後の画面。念のためデバイスマネージャーで確認して、すべて正常に認識されていれば OK です。
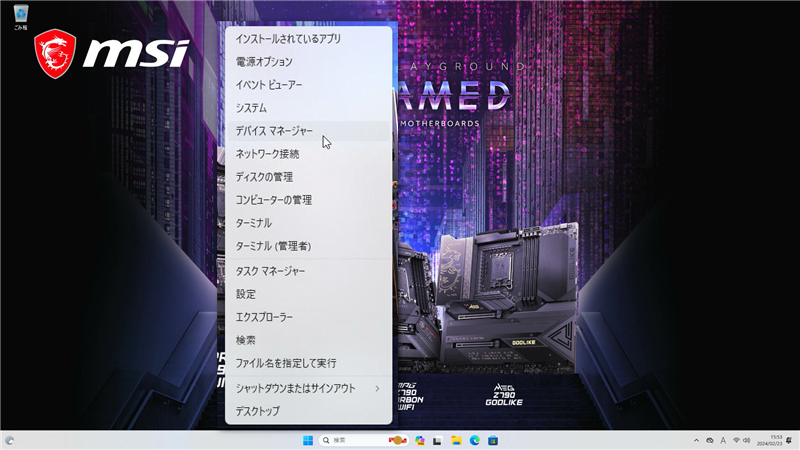
ちなみに、ライセンス認証していないと個人設定からデスクトップ背景画像を変更できません。
Windows Update もチェックしておきましょう。パッケージ版同梱の USB メモリからインストールした場合、鬼のようなアップデートがかかっているかもしれません。
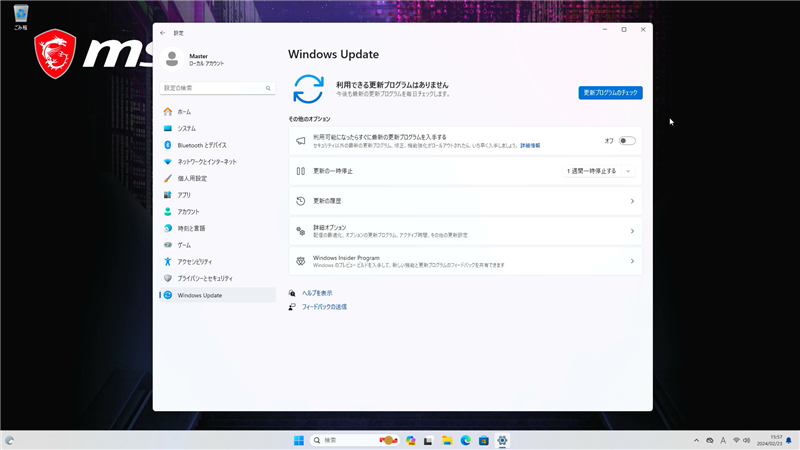
ひとまずこれで Windows 11 のインストール作業は完了です。
まとめ
どのライセンスを購入するかはさておき、Windows 11 の新規インストールは難しいものではありません。
ライセンスを購入しなくても制限付きで動かせますし、各種ソフトのダウンロードやインストール、ベンチマーク検証もできます。
ローカルアカウントで運用するかは好みの問題で、PC を乗り換えるなら Microsoft アカウントと連携したほうが楽だと思います。もちろん、あとから連携させることもできますから、まずはインストール完了まで進めてみてください。