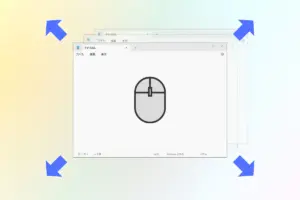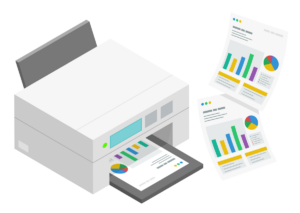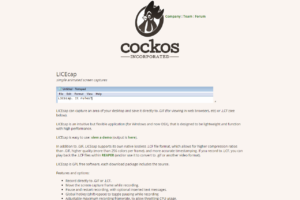「Recuva」は、削除してしまったデータを復元できるフリーソフト。以下のメディアに対応しています。
- HDD / SSD(外付けも可)
- USB メモリ
- メモリーカード
どのようなファイルでも完璧に復元できる保証はありませんが、間違えて消してしまったファイルを復旧させたいときは試してみてください。
フォーマット済みでも復元できる可能性があるので、メルカリなどで HDD や SSD を売るときの注意喚起にもなればと思います。確実に削除しておかないと個人情報がダダ漏れになるかもしれません。
[PR]
パソコンを安全に廃棄したいならリネットジャパンをおすすめします。
- パソコン回収無料
- 同梱したパソコンの付属品やスマホも無料回収
- データ消去に不安があるなら有料で依頼できる
Recuva の使い方
以前使っていた PC からハードディスクのみ取り出し、どこまで復元できるか検証してみたいと思います。

ロジテックのハードディスクスタンドを使い、外付け HDD として USB 接続しました。
ハードディスクはあらかじめフォーマットしてあります。専用ソフトは使わず、Windows からフォーマットを実行しただけです。
エクスプローラーで確認すると、何もファイルが見当たりません。
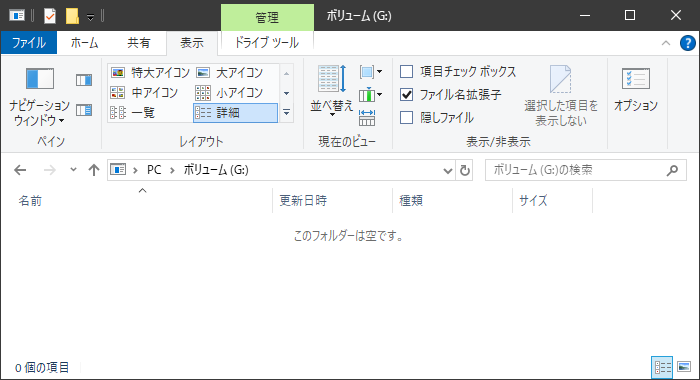
では、Recuva で復元できるのか試してみましょう。
ダウンロードとインストール
Recuva は「CCleaner」の製品で、本家サイトからダウンロードできます。
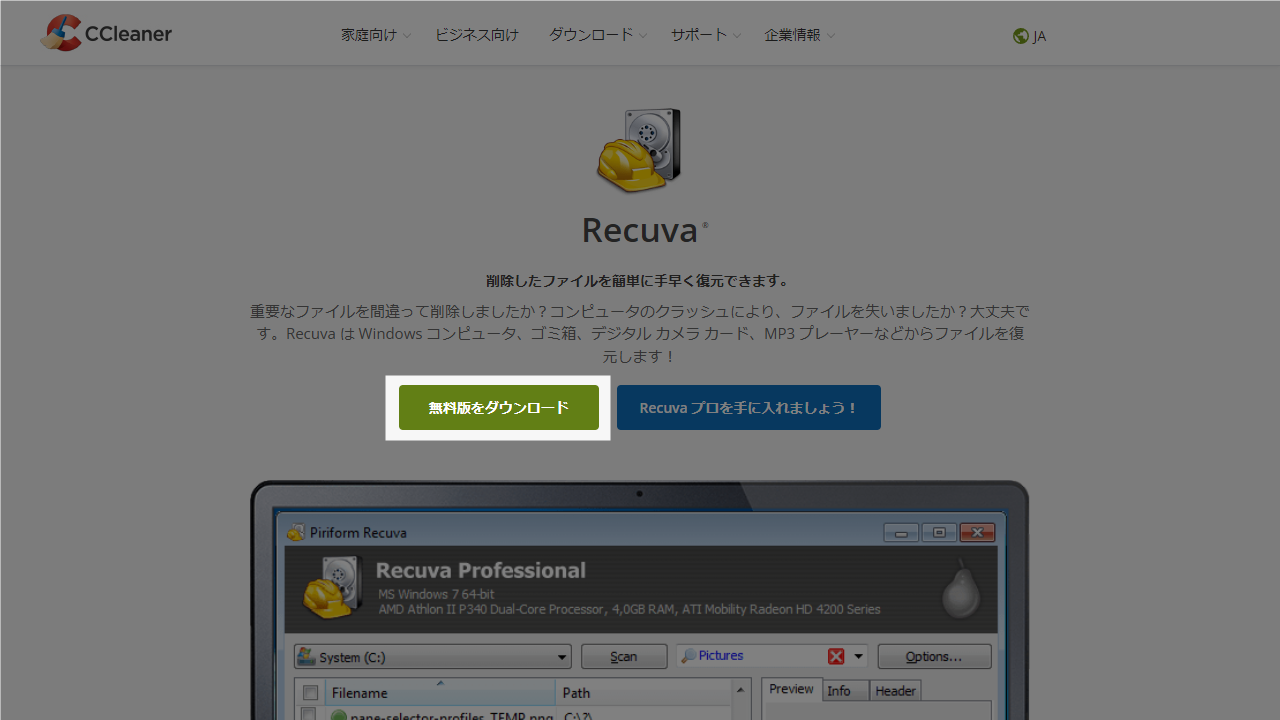
Recuva をダウンロード | 削除したファイルを無料で復元しましょう!
ダウンロードしたファイルを開き、手順に従ってインストールしてください。
バンドルソフトなどはなく、完全無料でインストール可能です。
復元したいドライブを指定してスキャン
インストール後、Recuva を実行します。
最初にウィザードが出てきますが、消してしまってかまいません。
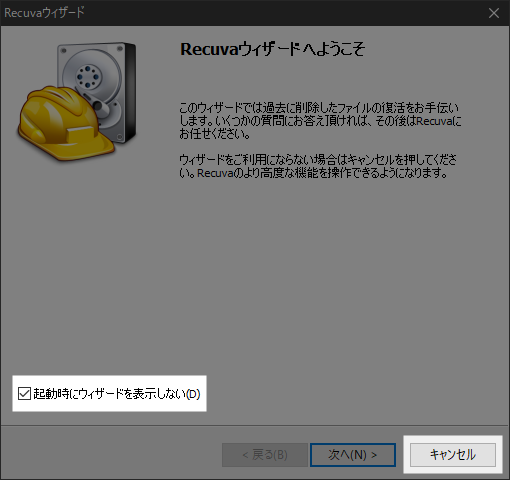
初期画面が表示されたら、「オプション」で日本語に変更。
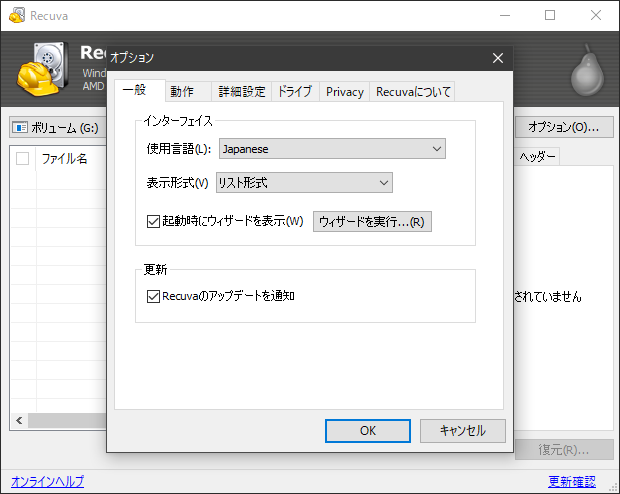
データを復元したいドライブを選択し、スキャンを実行します。
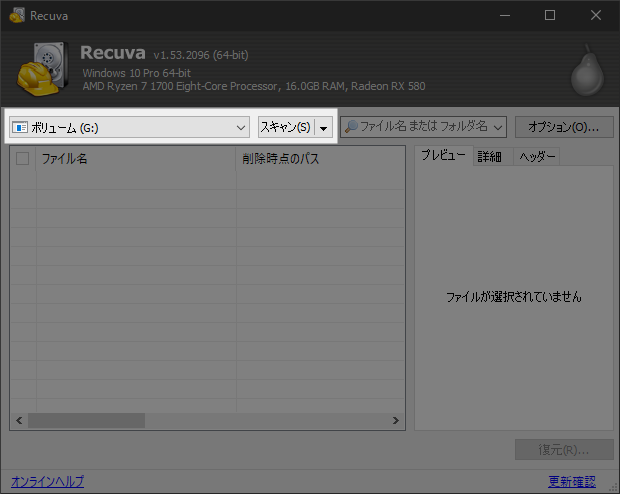
最初のスキャンでファイルを探せなかったときは「ファイルが見つかりませんでした」というメッセージが表示されます。
「はい」を選択して詳細スキャンを実行してみましょう。
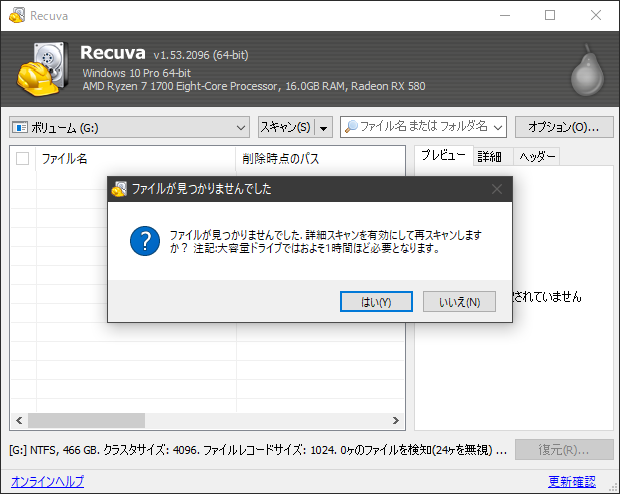
詳細スキャン開始後、早くもファイルが検知されたようです。
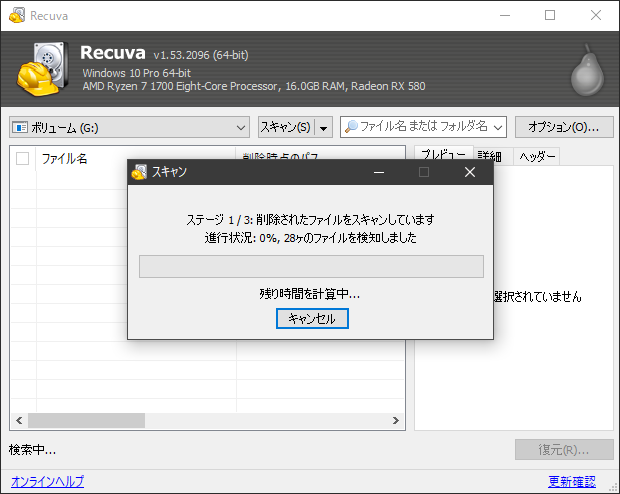
このまま作業完了まで放置しておきます。
なお、USB 3.0 接続の外付け HDD(500GB)をフルスキャンするのに、約 4 時間かかりました。
接続方法やメディアの容量によって変動するので、可能なかぎり高速な接続方法で実行をおすすめします。USB 2.0 だと半日以上かかるかもしれません。
ファイル確認と復元
フルスキャン完了後、見つかったファイルが一覧で表示されます。
緑マークは高確率で復元できるファイル。4 段階で色分けされています。
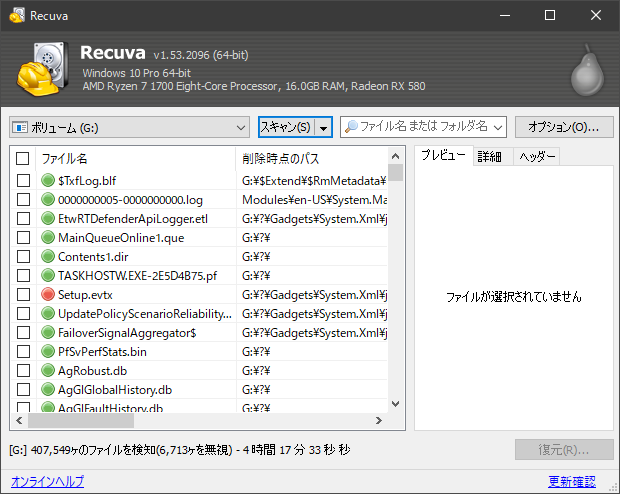
Windows コアのファイルが出てきました。フォーマットだけではデータが残ってしまうということですね。
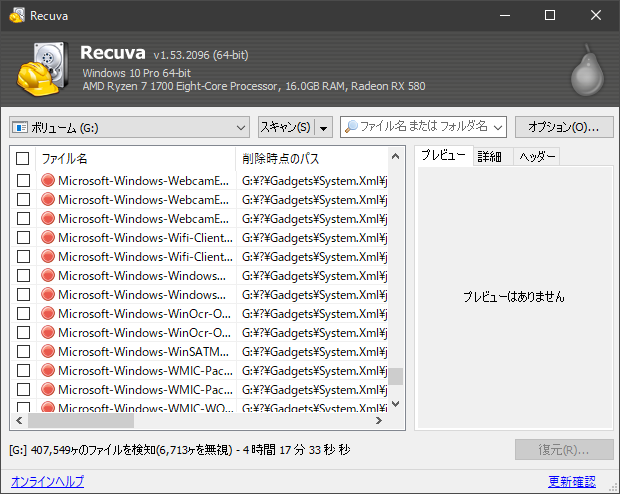
特定のファイルを復元したいときは、検索したほうが早いです。以下は「jpg」でソートしたところ。
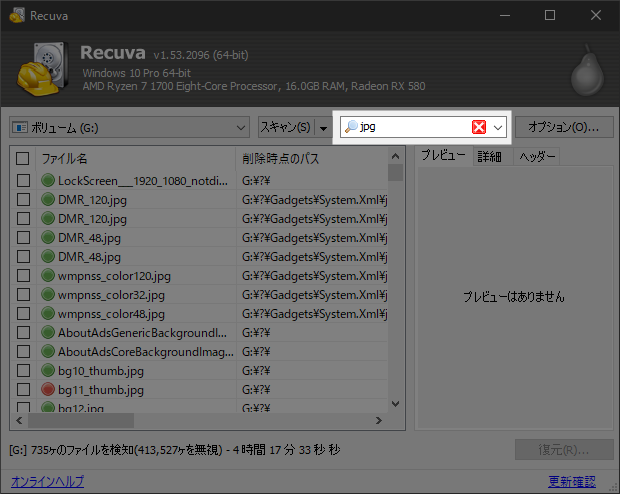
いったんゴミ箱に移動したファイルはリネームされるため、ファイル名が一致しない場合があります。可能な場合は右側にプレビューが表示されるので、チェックしながら探しましょう。
Windows 11 の壁紙が見つかったので、試しに復元してみます。
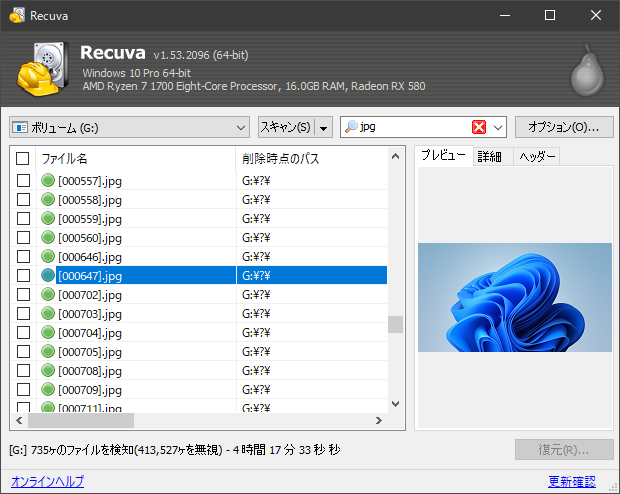
チェックを入れて、「復元」をクリック。
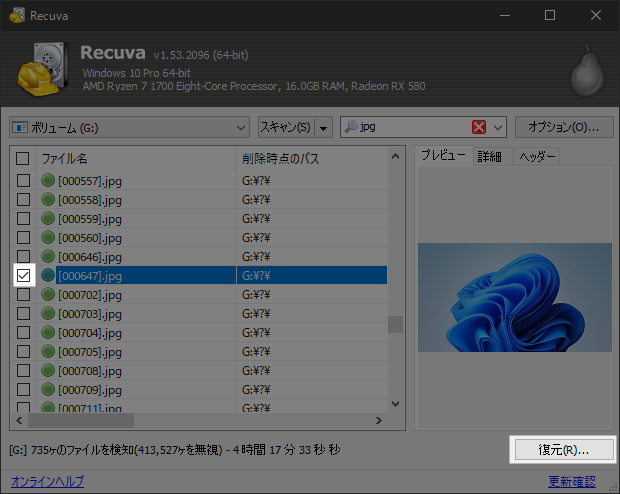
保存先を聞かれるので、任意の場所を指定します(復元中のドライブとは別の場所を指定してください)。
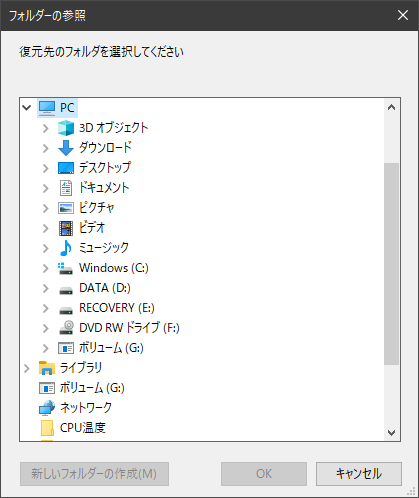
無事に復元できたようです。
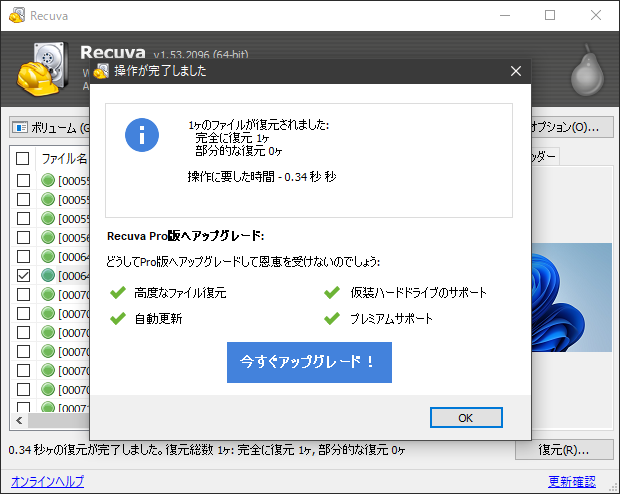
実際に復元した画像がこちら(FHD サイズだったので、縮小しています)。

ファイルによっては部分的にしか復元できないものもありますが、誤ってデータを削除してしまったときは試す価値ありですね。
データ消去ツール使用後に再検証
ドライブ内のデータを削除&フォーマットしただけでは、復元できてしまうことがわかりました。
復元させたくないときは、データ消去ツールを使うのがおすすめです。実際に検証してみましょう。
ロジテックのハードディスクスタンドに付属していた「データイレイサー」を使い、データを削除するのではなく、ランダムデータを上書きして消去していきます。
Logitec ディスクデータイレイサ – 簡単データ消去ソフト
USB 3.0 接続だと、500GB の HDD を消去するのに 100 時間以上かかるようです…。
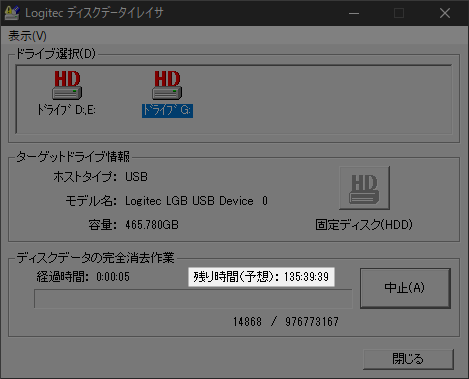
さすがに時間がかかりすぎるので、USB 3.2 Gen2 で接続できる別の PC で操作したところ、約 2 時間半で完了しました(PC を変更したので、ドライブ番号が変わっています)。

データ消去後に Recuva でフルスキャン。
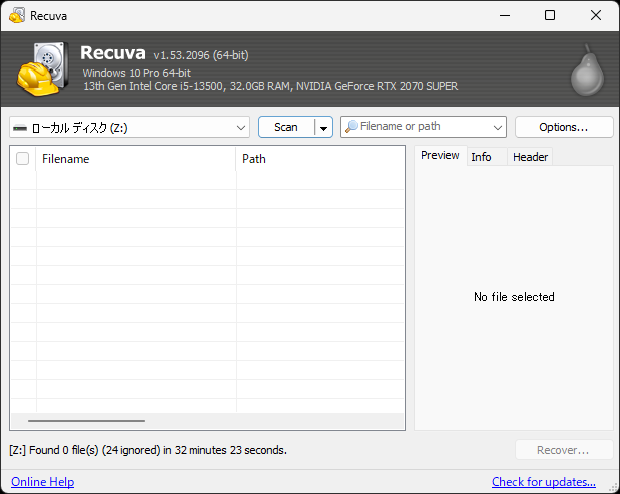
「Found 0 files」となり、復元できませんでした。
自分で繰り返し使うものなら削除するだけでよいですが、使用済みのメディアを売却するときはツールを使って削除したほうが安全ということです。
もし仕事で使っていたものなら、顧客情報などが含まれていると「個人情報流出」ということにもなりかねません。
売却でも廃棄でも、手放すときは十分に注意してください。
Recuva で完全消去する方法
Recuva でも、上書きによるデータ消去ができます。
最初に[オプション]-[詳細設定]を開き、「Secure deletion」の設定を変更してください。
- 単純な上書き(デフォルト)
- 米国国防総省 NISPOM 方式 おすすめ
- NSA 方式
- Gutmann 方式
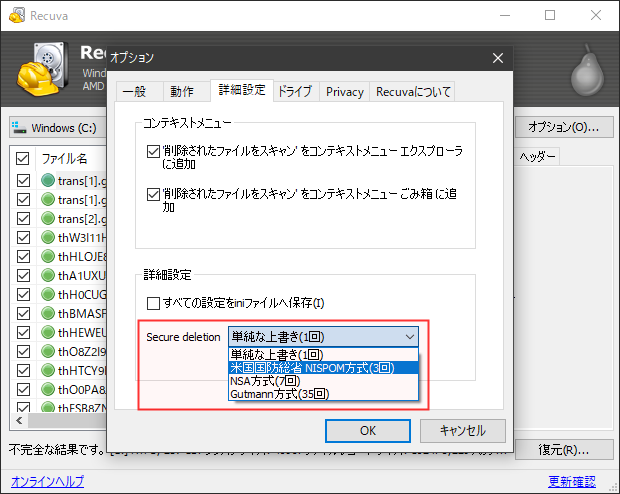
デフォルトでもほぼ問題なく消去できますが、「米国国防総省 NISPOM 方式」のほうがより確実です(それ以上になるとかなり時間がかかります)。
あとは、全ファイルを選択した状態で右クリックし、「チェックしたファイルをセキュアな方式で上書き」を実行すれば OK。
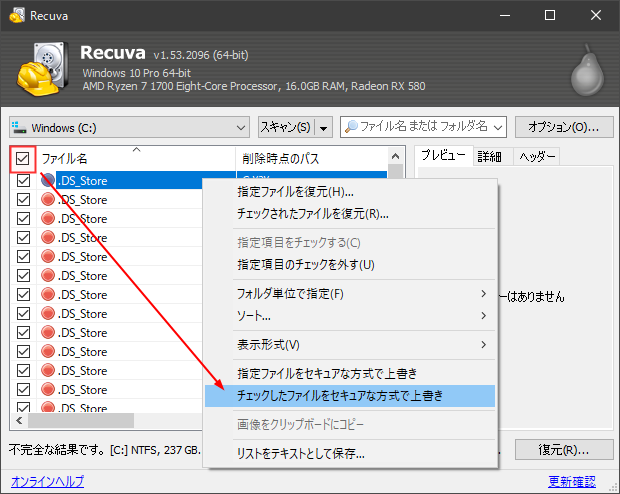
メディアを廃棄するときは、上記の方法で確実にデータを削除し、さらに物理的にも破壊するとより安心です。
まとめ
ゴミ箱に移動して削除してしまったデータ、フォーマットしてしまったドライブは、Recuva で復元できる可能性があります。
間違えて操作してしまったときは、一度試してみてください。
[PR]
パソコンを安全に廃棄したいならリネットジャパンをおすすめします。
- パソコン回収無料
- 同梱したパソコンの付属品やスマホも無料回収
- データ消去に不安があるなら有料で依頼できる