WordPress の運営にはエラー・不具合がつきもので、細かく分けると原因は無数に存在します。
本記事で、一般的によく見かけるエラーや不具合への対応方法をまとめました。トラブルが起きたときの解決のヒントになれば幸いです。
どうしても解決できないときはお気軽にお問い合わせください。
症状別の原因と対処法
エラーの主な症状と、考えられる代表的な対処法を紹介していきます。
症状によってはまったく別のところに原因があることも考えられるため、あくまで解決の糸口としてご参考になればと思います。
ログイン・管理画面まわり
表示関連の不具合
ハッキングによるファイル改ざんが確実な場合は、以下の記事もあわせてご覧ください。
WordPress でエラーや不具合が起きたときに試すこと
症状に関わらず、WordPress でエラー・不具合が起きたときに試すべきことを掲載しておきます。
ブラウザや端末を疑う
WordPress にまったく問題がなく、ブラウザや端末に原因があるケースも少なくありません。
- ブラウザを変えてみる
- ブラウザのキャッシュをクリアしてみる
- 拡張機能を停止してみる
- 別の端末(スマホなど)で試してみる
いずれの場合も症状が改善しなければ、サイトに問題が発生していると思われます。
キャッシュと Cookie の消去 – パソコン – Google アカウント ヘルプ
Firefox のキャッシュを消去するには | Firefox ヘルプ
パーマリンク設定を更新する
テーマやプラグインのアップデート後に生じた不具合は、パーマリンク設定を更新するだけで改善する可能性があります。
設定は何も変更しなくてよいので、「変更を保存」をクリックしてみてください。
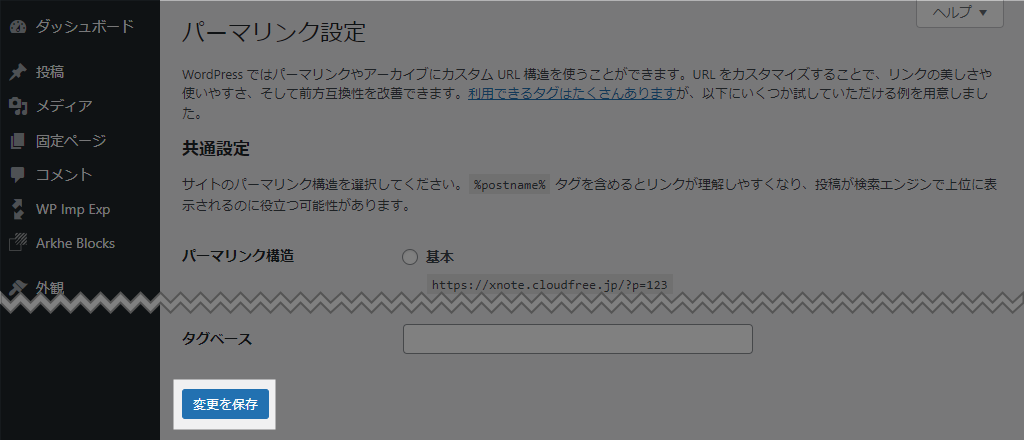
キャッシュをクリアする
ブラウザのキャッシュではなく、WordPress 側のキャッシュがエラーの原因になることがあります。キャッシュデータが多すぎてエラーが起きていた、ということも少なくありません。
キャシュ系プラグインを使っているなら、設定画面でキャッシュを削除しましょう。
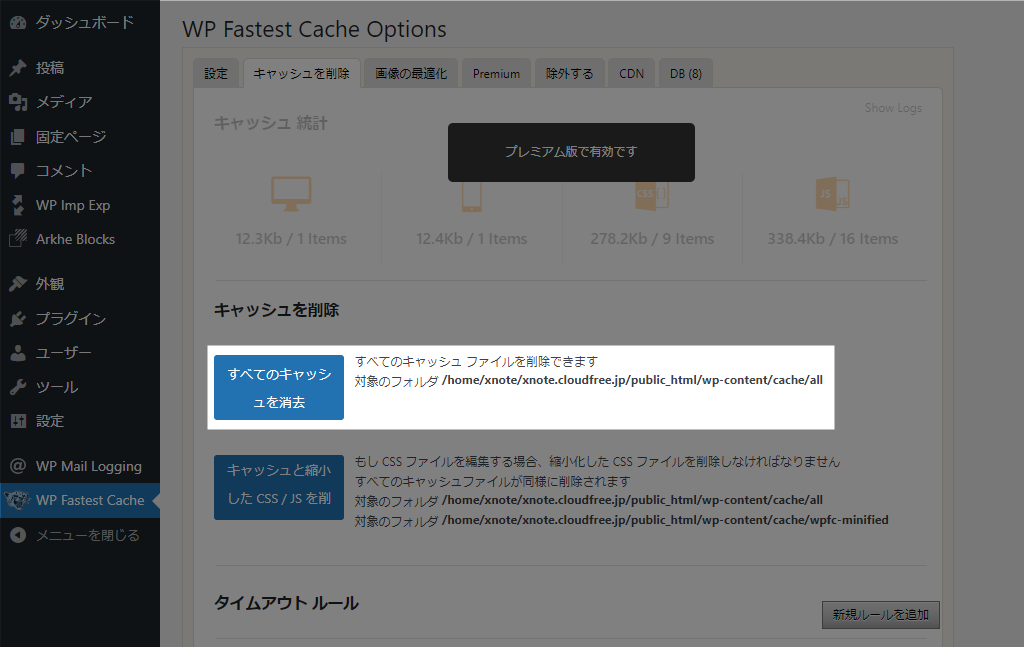
また、高速化のために複数のキャッシュ系プラグインを導入していると、不具合が起きやすくなります。「PageSpeed Insights のスコアを上げるためだけに導入した」のなら、いったん外したほうがよいです。
直前の操作を元に戻す
直前に何かをしてエラーが起きた場合は、その設定を戻しましょう。
「これは関係ない」と判断したものが実は影響していた、ということもありますから、可能なかぎり元の状態に戻してください。
とくに何も操作していないなら、本体・テーマ・プラグインの自動更新が影響している可能性があります。あるいは、ハッキングによりファイルが改ざんされたかもしれません。
いろいろ操作してしまいどれが原因かわからない、または管理画面に入れなくなったなど不具合が出ているときは、また別の対応が必要です。
バックアップデータで巻き戻す
バックアップデータがあるなら、何らかの操作をした直前の状態まで戻すのが確実です。
サーバーによっては自動バックアップ機能が備わっているので、それを使って復元を試みるのもよいですね。
以下の場合は症状を調べて個別に対応しなくてはなりません。
- バックアップしていない
- 操作前のバックアップデータがない
- いつから不具合が出ているのかわからない
- 更新した記事は残したい
かなり前からハッキングによりファイルが改ざんされていた場合、汚染されたファイルをバックアップしている可能性があるので注意しましょう(1 年以上気づかず放置していた、というケースもあります)。
サーバーの設定を変更する
WordPress 管理画面ではなく、サーバーの管理画面から操作するものがいくつかあります。
- PHP バージョンの変更
- WAF 設定
- セキュリティ設定(海外からのアクセス遮断など)
- キャッシュ
「PHP バージョンを下げる」のは応急処置となるので、最新のバージョンに対応していないテーマ・プラグインを利用している場合はアップデートまたは変更を検討してください。
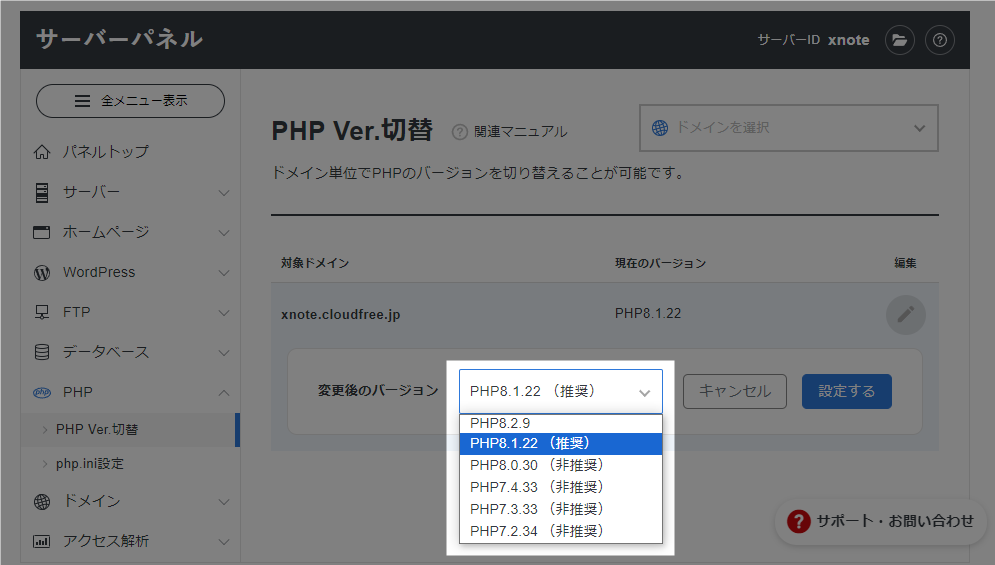
テーマやプラグインに合わせて PHP バージョンを変更すると、セキュリティ面でのリスクが増えてしまいます。
プラグインを停止する
WordPress で起きる不具合の大半は、プラグインに原因があると考えてよいかもしれません。
復旧のご依頼をいただくときも、原因がハッキリしないときは、まずプラグインを止めるところから始めています。
管理画面にログインできるなら停止は簡単ですが、ログインできないときは FTP で強制停止させましょう。ログインできるようにしてから原因を探るのが近道です。
全プラグインを停止して再有効化するだけで症状が改善するケースもあります(プラグイン同士の干渉が原因と思われます)。
.htaccess や wp-config.php を元に戻す
プラグインによっては、.htaccess や wp-config.php に自動的にコードを追記します。
疑わしいプラグインを停止したあとも症状が改善しない場合は、両ファイルをデフォルトの状態に戻してみてください。
パーマリンク設定を「投稿名」にしているとき、.htaccess は以下の形になっています。
# BEGIN WordPress
# "BEGIN WordPress" から "END WordPress" までのディレクティブ (行) は
# 動的に生成され、WordPress フィルターによってのみ修正が可能です。
# これらのマーカー間にあるディレクティブへのいかなる変更も上書きされてしまいます。
<IfModule mod_rewrite.c>
RewriteEngine On
RewriteRule .* - [E=HTTP_AUTHORIZATION:%{HTTP:Authorization}]
RewriteBase /
RewriteRule ^index\.php$ - [L]
RewriteCond %{REQUEST_FILENAME} !-f
RewriteCond %{REQUEST_FILENAME} !-d
RewriteRule . /index.php [L]
</IfModule>
# END WordPresswp-config.php は、WordPress に同梱されている wp-config-sample.php に素のコードが記述されています。
デフォルトの状態に修正して数秒後に書き換えられてしまうなら、不正なファイルが仕込まれているかもしれません。
テーマを変更する
サーバー設定にもプラグインにも原因がなさそうであれば、テーマを変更してどうなるか調査するのもよいと思います。
ただし、リアルタイムのアクセス数が多い状態でテーマを変更するのは抵抗があるでしょう。
可能であれば本番サイトとまったく同じテスト環境を構築し、そこでテストするのがおすすめです。ただし、ハッキングによりマルウェアが仕込まれていた場合は、汚染されたファイルをコピーすることになりかねません。
ローカルでテストするさいはご注意ください。
WordPress 本体をダウングレードする
WordPress 本体のメジャーアップデート後に不具合が生じたときは、本体のバージョンを元に戻すのがおすすめです。
メジャーアップデート直後はトラブルが起きやすいため、修正バージョンがリリースされてからアップデートしましょう。
ハッキングによりファイルが改ざんされていたときは、手動でクリーンインストールをおすすめします。
WordPress ダウングレードプラグイン「WP Downgrade」の使い方と設定方法
テーマやプラグインをダウングレードする
テーマやプラグインのアップデート後に不具合が生じたときは、バージョンを元に戻してみてください。
公式ディレクトリで配信されているものであれば、「詳細を表示」から旧バージョンをダウンロードできます。
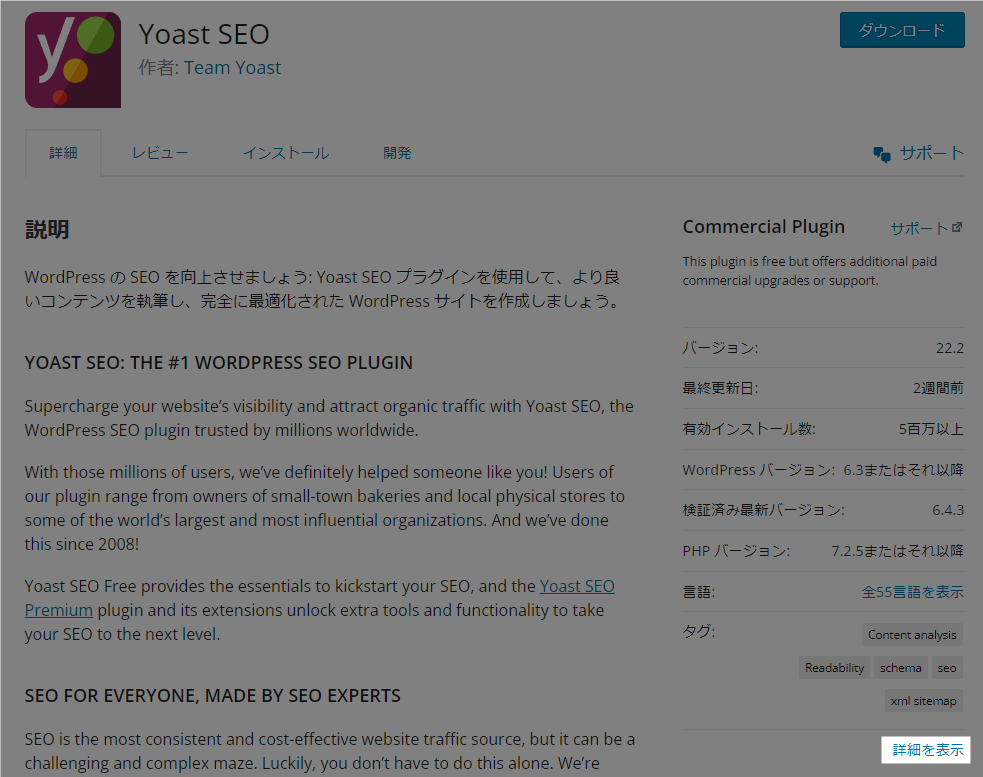
旧バージョンが配信されていない有料テーマ・プラグインであれば、バックアップデータから拾ってこないとダメかもしれません。
検索する / AI に聞く
復旧の足がかりがつかめないときは、症状やエラーコードを検索するのが一番です。
具体的なエラーコードが表示されている場合、AI に聞いてみるとヒントが得られるかもしれません。AI によりますが、PHP バージョンの影響による簡単なコード修正ぐらいならすぐ答えを教えてくれます。
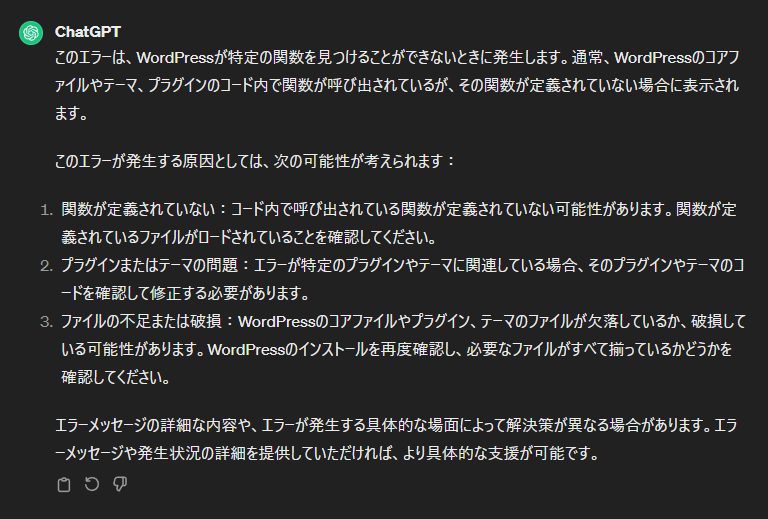
まとめ
「どの環境でも起こり得る一般的なエラー」と「そのサイトでしか起きないエラー」があり、後者の場合は検索しても答えが出てこないかもしれません。
「エラーだと思っていたけど、実はそういう仕様だった」ということもありますから、なおのこと検索だけで答えを得るのは難しいと思います。
あわてて復旧作業を行うと別のトラブルにつながりやすいため、何かしらのエラーが出たときはいったん落ち着きましょう。
もし不具合を解決できないときは、お気軽にお問い合わせください。ご相談や調査は無料で承っています。
